情報番号:016413 【更新日:2015.07.07】
ワイヤレスマウス(レーザー方式)とワイヤレスキーボードの電池の状態を確認する方法<Windows 8.1>
| 対応機種 | |
|---|---|
| 対象OS | Windows 8.1 |
| カテゴリ | キーボード、マウス/タッチパッド、ネットワーク、マウス/タッチパッドの設定、無線LAN |
回答・対処方法
はじめに
上記対応機種にはワイヤレスマウスとワイヤレスキーボードが付属しています。
ここでは、付属のワイヤレスマウスとワイヤレスキーボードの電池の状態を確認する方法について説明します。
※付属の単3形乾電池は動作確認用です。単3形アルカリ乾電池の使用を推奨します。
※付属のワイヤレスマウスの仕様については、[016415:ワイヤレスマウス(レーザー方式)とワイヤレスキーボードを使用するための準備<Windows 8.1>]の<補足:付属のマウス/キーボードの仕様>を参照してください。
操作手順
マウスの電池の状態を確認する方法
- マウスの裏側にある電源スイッチをいったんOFF(オフ)側にスライドした後、ON(オン)側にスライドします。
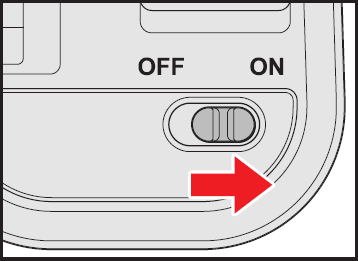 (図1)
(図1)
- マウスの表側にあるバッテリーLEDで電池の状態を確認します。
 (図2)
(図2)
| バッテリーLEDの状態 | 電池の状態 |
|---|---|
| 約10秒間点灯 | 電池の残量は十分あります。 |
| 約10秒間点滅 | 電池の残量が少なくなっています。電池を交換してください。 |
バッテリーLEDが消灯している場合や点滅しているときは、電池を交換してください。
電池を交換する方法は、[016414:ワイヤレスマウス(レーザー方式)とワイヤレスキーボードの電池を交換する方法<Windows 8.1>]を参照してください。
キーボードの電池の状態を確認する方法
- キーボードの裏側にある電源スイッチをいったんOFF(オフ)側にスライドした後、ON(オン)側にスライドします。
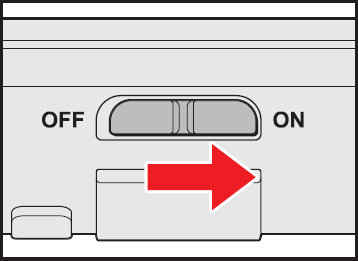 (図3)
(図3)
- キーボードの表側にあるバッテリーLEDで電池の状態を確認します。
 (図4)
(図4)
| バッテリーLEDの状態 | 電池の状態 |
|---|---|
| 約10秒間点灯 | 電池の残量は十分あります。 |
| 約10秒間点滅 | 電池が消耗しています。電池を交換してください。 |
バッテリーLEDが消灯している場合や点滅しているときは、電池を交換してください。
電池を交換する方法は、[016414:ワイヤレスマウス(レーザー方式)とワイヤレスキーボードの電池を交換する方法<Windows 8.1>]を参照してください。
以上
