情報番号:016415 【更新日:2015.07.07】
ワイヤレスマウス(レーザー方式)とワイヤレスキーボードを使用するための準備<Windows 8.1>
| 対応機種 | |
|---|---|
| 対象OS | Windows 8.1 |
| カテゴリ | キーボード、マウス/タッチパッド、ネットワーク、マウス/タッチパッドの設定、無線LAN |
回答・対処方法
はじめに
上記対応機種には、ワイヤレスマウス(以降マウス)とワイヤレスキーボード(以降キーボード)が付属しています。
ここでは、マウスとキーボードを使用するための準備について説明します。
マウスとキーボードを使用するとき、次のものを使用します。 (図1)
(図1)
使用している乾電池が消耗すると、マウス/キーボードを操作できなくなります。その場合は、使用できる乾電池をお確かめのうえ購入いただき、それまで使用していた乾電池を取りはずしてから、新しい乾電池を取り付けてください。
※付属の単3形乾電池は動作確認用です。単3形アルカリ乾電池の使用を推奨します。
【メモ】
- マウスとキーボードを使用しないときは、マウスとキーボードの電源を切っておくことをおすすめします。
- マウスの乾電池が消耗すると、マウスの電源を入れた時にマウスのバッテリーLEDが点滅します。キーボードの乾電池が消耗すると、キーボードの電源を入れたときにキーボードのバッテリーLEDが点滅します。
- マウスとキーボードがパソコン本体から離れ過ぎると、操作できない場合があります。
マウス/キーボードの準備
手順1:マウス/キーボードの乾電池のセット
マウス/キーボードに乾電池をセットします。
◆マウス
- マウスの裏側にある電源スイッチをOFF(オフ)側にスライドします。
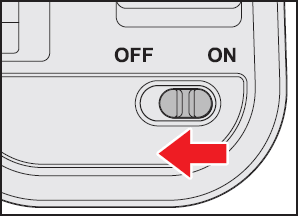 (図2)
(図2)
- マウス裏側の電池カバーをスライドさせます。
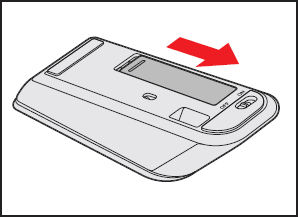 (図3)
(図3)
- マウス裏側の電池カバーを開けます。
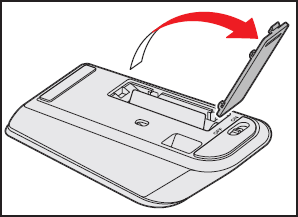 (図4)
(図4)
※乾電池が取り付けられていない場合は、手順5に進んでください。
- 乾電池を取りはずします。
- 乾電池を取り付けます。
+(プラス)、-(マイナス)をよく確認してセットしてください。
マウス内部のシートは乾電池の下に敷いてください。
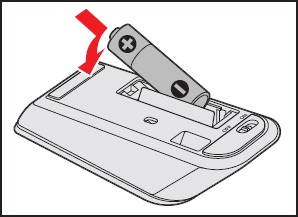 (図5)
(図5)
- 電池カバーを閉めます。
シートの端を乾電池に巻きつけるようにしてください。
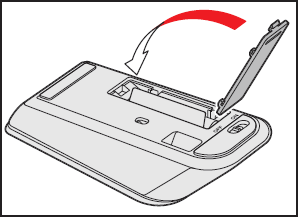 (図6)
(図6)
- 電池カバーをスライドします。
「カチッ」という音がするまで押してください。
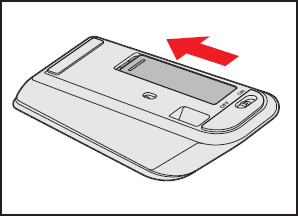 (図7)
(図7)
◆キーボード
- キーボードの裏側にある電源スイッチをOFF(オフ)側にスライドします。
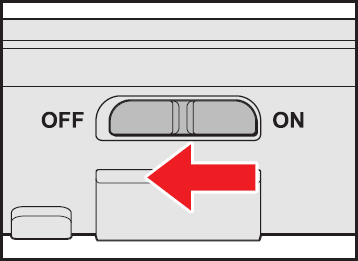 (図8)
(図8)
- キーボード裏側の電池カバーを開けます。
ツメ部分を矢印の方向に押します。
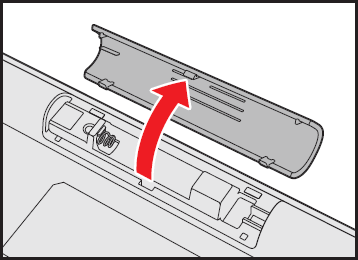 (図9)
(図9)
- 乾電池をセット/交換します。
+(プラス)、-(マイナス)をよく確認してセットしてください。
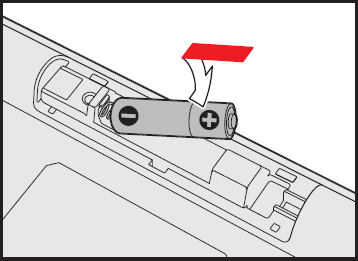 (図10)
(図10)
- 電池カバーを閉めます。
「カチッ」という音がするまで押してください。
手順2:マウス/キーボードの電源を入れる
乾電池をセットしましたら、マウス/キーボードの電源を入れてください。
- マウス/キーボードの裏側にある電源スイッチをON側にスライドします。
◆マウス
※電源を入れると、マウスの表側にあるバッテリーLEDが約10秒間点灯します。
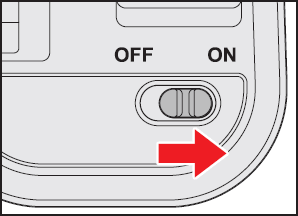 (図11)
(図11)
◆キーボード
※電源を入れると、キーボードの表側にあるバッテリーLEDが約10秒間点灯します。
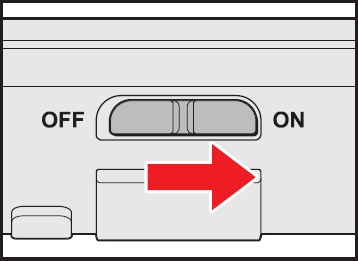 (図12)
(図12)
マウス/キーボードを使用するための準備は以上です。
- マウスの操作については、以下のリンクを参照してください。
[013757:マウスの使いかた]
- キーボードの文字キーの使いかたについては、以下のリンクを参照してください。
[015425:キーボードの文字キーに印刷されている複数の文字や記号を使い分ける方法<Windows 8.1>]
補足:付属のマウス/キーボードの仕様
付属のマウス/キーボードの仕様は以下のとおりです。
| ワイヤレスマウス | ワイヤレスキーボード | |
|---|---|---|
| 電波到達範囲 | 約8m | 約8m |
| 電池寿命 (アルカリ乾電池使用時) | 約140時間 *1 | 約600時間 *1 |
*1 連続使用した場合
- 金属製の机の上などで使用した場合、特性により動作に影響が出る場合があります。
- 電池寿命は使用する電池や使用環境により異なります。
- 付属の電池は動作確認用です。
関連情報
- マウスとキーボードの電池の状態の確認する方法は、以下のリンクを参照してください。
[016413:ワイヤレスマウス(レーザー方式)とワイヤレスキーボードの電池の状態を確認する方法<Windows 8.1>]
- マウスとキーボードの電池を交換する方法は、以下のリンクを参照してください。
[016414:ワイヤレスマウス(レーザー方式)とワイヤレスキーボードの電池を交換する方法<Windows 8.1>]
以上
