情報番号:016428 【更新日:2015.03.17】
「CyberLink(TM)MediaSync(TM)for TOSHIBA」レグザタブレットやスマートフォン内の写真、映像、音楽をパソコンに保存(ダウンロード)する方法<Windows 8.1>
| 対応機種 | |
|---|---|
| 対象OS | Windows 8.1 |
| カテゴリ | CD/DVD/ブルーレイディスク、写真/映像、サウンド(音)、その他のプレインストールソフト、音楽を聴く、写真/映像を見る |
回答・対処方法
はじめに
「MediaSync」は、パソコン内のコンテンツをタブレット*1やスマートフォン*2に持ち出して楽しんだり、逆にタブレットやスマートフォンで撮影した写真や映像をパソコンで簡単に再生することができるアプリケーションです。
*1 Android プラットフォーム搭載タブレット(すべての機器の動作を保証するものではありません。)
*2 Android プラットフォーム搭載スマートフォン(すべての機器の動作を保証するものではありません。)
ここでは、「MediaSync」を使って、タブレットやスマートフォンで撮影した写真、映像や保存されている音楽をパソコンで再生する方法について説明します。
※別途ご使用のタブレット/スマートフォンに合ったUSBケーブルが必要です。
※「MediaSync」を初めて起動するときはライブラリーの設定が必要です。本手順はライブラリーが設定済みであることを前提としています。
初めて起動する場合は、[016430:「CyberLink(TM)MediaSync(TM)for TOSHIBA」初めて起動するときの設定(ライブラリーの設定)<Windows 8.1>]を参照して、ライブラリーの設定を行なってください。
※「MediaSync」の詳細については、[016422:「CyberLink(TM)MediaSync(TM)for TOSHIBA」について<Windows 8.1>]を参照してください。
操作手順
- スタート画面の左下隅の近くにある下向き矢印をクリックします。
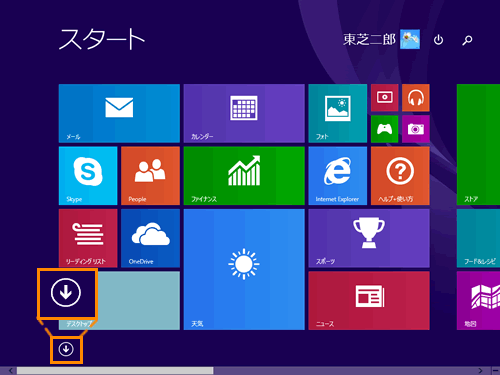 (図1)
(図1)
- アプリビューが表示されます。アプリの一覧から[CyberLink MediaSync for TOSHIBA]をクリックします。
※[CyberLink MediaSync for TOSHIBA]が表示されていない場合は、画面を右にスクロールしてください。
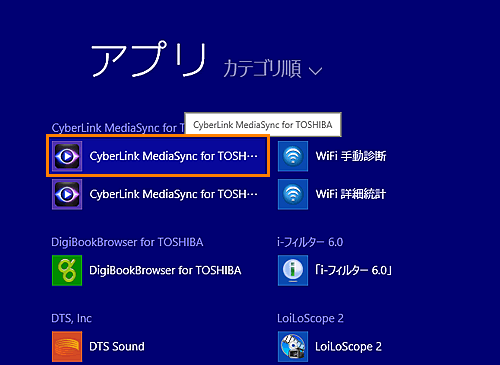 (図2)
(図2)
- 自動的にデスクトップに切り替わり、「CyberLink MediaSync」が起動します。
- USBケーブルでパソコンとタブレット/スマートフォンを接続します。
※初めて接続したときは、「デバイスの設定」画面が表示されます。インストールが終わるまでしばらくお待ちください。インストールが終わりましたら、「デバイスの設定」画面は自動的に消えます。
- 「CyberLink MediaSync」画面左側の[デバイス]項目をクリックし、該当する機器をクリックします。
※ここでは例として[Tablet Device]をクリックします。
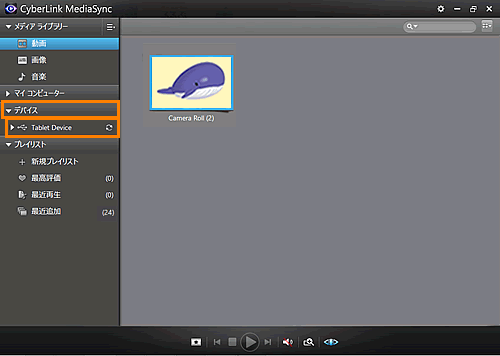 (図3)
(図3)
- 再生したいコンテンツの種類を[動画]、[画像]、[音楽]からクリックして選択します。
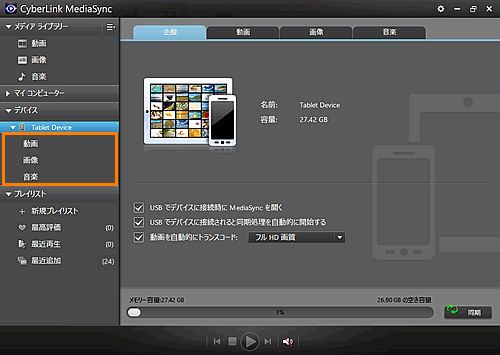 (図4)
(図4)
- 画面右側に選択した種類のコンテンツのファイルが表示されます。
※ここでは例として[画像]を選択しています。
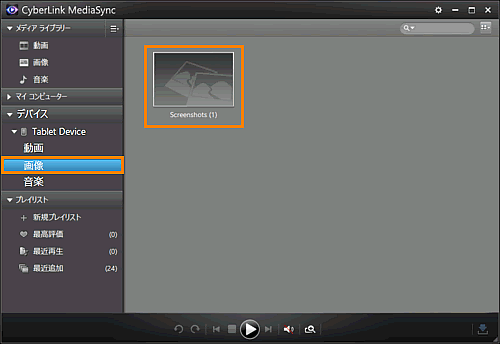 (図5)
(図5) - パソコンに保存したいファイルをクリックして選択し、画面右下の[ダウンロード](
 )ボタンをクリックします。
)ボタンをクリックします。
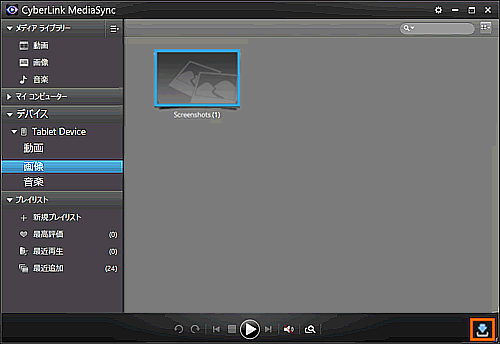 (図6)
(図6)
- 「ダウンロードオプション」画面が表示されます。[参照]ボタンをクリックします。
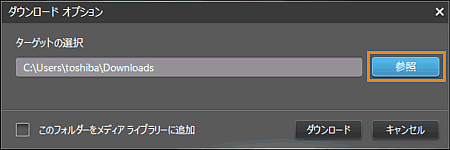 (図7)
(図7)
- 「フォルダーの選択:」画面が表示されます。保存場所を選択し、[フォルダーの選択]ボタンをクリックします。
※ここでは例として、[デスクトップ]を選択します。
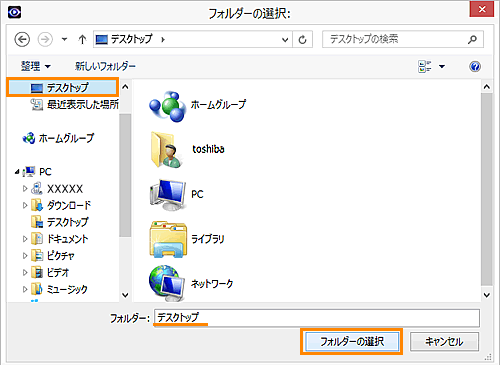 (図8)
(図8)
- 「ダウンロードオプション」画面に戻ります。”ターゲットの選択”欄に選択した保存場所が表示されていることを確認し、[ダウンロード]ボタンをクリックします。
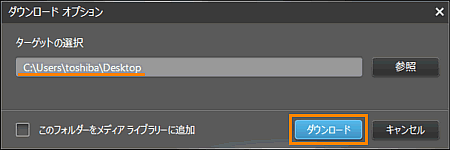 (図9)
(図9)
- ”ダウンロードが完了しました(X 完了)。”メッセージ画面が表示されましたら、ダウンロードは完了です。[完了]ボタンをクリックします。(Xにはダウンロードしたファイルの数が入ります。)
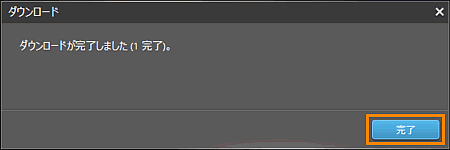 (図10)
(図10)
操作は以上です。
タブレットやスマートフォン内の写真、映像、音楽がパソコン内の指定した場所に保存されていることを確認してください。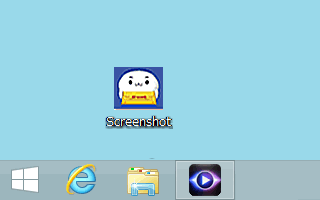 (図11)
(図11)
関連情報
- タブレット/スマートフォン内の写真、映像、音楽を「MediaSync」で再生する方法は、以下のリンクを参照してください。
[016427:「CyberLink(TM)MediaSync(TM)for TOSHIBA」タブレットやスマートフォン内の写真、映像、音楽をパソコンで再生する方法<Windows 8.1>]
- タブレットやスマートフォン内の写真、映像、音楽とメディアライブラリーのメディア(コンテンツ)を同期する方法は、以下のリンクを参照してください。
[016429:「CyberLink(TM)MediaSync(TM)for TOSHIBA」タブレットやスマートフォン内の写真、映像、音楽とメディアライブラリーのメディア(コンテンツ)を同期する方法<Windows 8.1>]
以上
