情報番号:016429 【更新日:2015.03.17】
「CyberLink(TM)MediaSync(TM)for TOSHIBA」タブレットやスマートフォン内の写真、映像、音楽とメディアライブラリーのメディア(コンテンツ)を同期する方法<Windows 8.1>
対応機器・対象OSとカテゴリ
| 対応機種 |
|
| 対象OS |
Windows 8.1 |
| カテゴリ |
写真/映像、写真/映像を見る、サウンド(音)、音楽を聴く、その他のプレインストールソフト |
回答・対処方法
はじめに
「MediaSync」は、パソコン内のコンテンツをタブレット*1やスマートフォン*2に持ち出して楽しんだり、逆にタブレットやスマートフォンで撮影した写真や映像をパソコンで簡単に再生することができるアプリケーションです。
*1 Android プラットフォーム搭載タブレット(すべての機器の動作を保証するものではありません。)
*2 Android プラットフォーム搭載スマートフォン(すべての機器の動作を保証するものではありません。)
ここでは、「MediaSync」のメディアライブラリーと、タブレットやスマートフォンで撮影した写真、映像や保存されている音楽とメディアライブラリーのメディアを同期する方法について説明します。
※別途ご使用のタブレット/スマートフォンに合ったUSBケーブルが必要です。
※「MediaSync」を初めて起動するときはライブラリーの設定が必要です。本手順はライブラリーが設定済みであることを前提としています。
初めて起動する場合は、[016430:「CyberLink(TM)MediaSync(TM)for TOSHIBA」初めて起動するときの設定(ライブラリーの設定)<Windows 8.1>]を参照して、ライブラリーの設定を行なってください。
※「MediaSync」の詳細については、[016422:「CyberLink(TM)MediaSync(TM)for TOSHIBA」について<Windows 8.1>]を参照してください。
操作手順
- スタート画面の左下隅の近くにある下向き矢印をクリックします。
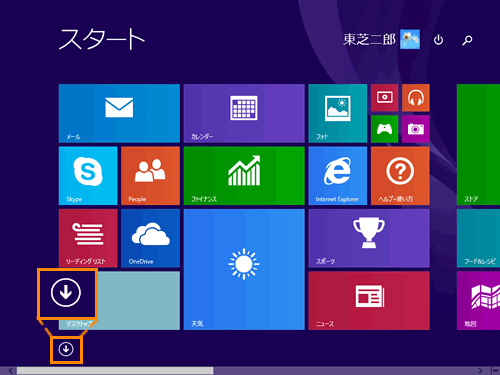 (図1)
(図1)
- アプリビューが表示されます。アプリの一覧から[CyberLink MediaSync for TOSHIBA]をクリックします。
※[CyberLink MediaSync for TOSHIBA]が表示されていない場合は、画面を右にスクロールしてください。
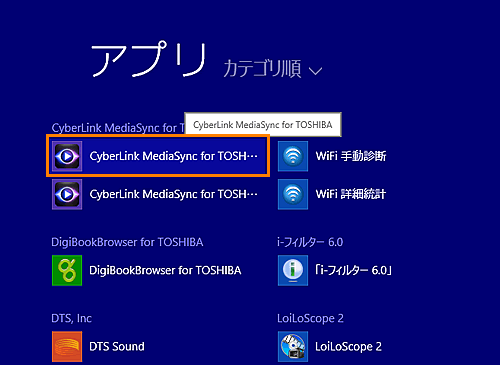 (図2)
(図2)
- 自動的にデスクトップに切り替わり、「CyberLink MediaSync」が起動します。
- USBケーブルでパソコンとタブレット/スマートフォンを接続します。
※初めて接続したときは、「デバイスの設定」画面が表示されます。インストールが終わるまでしばらくお待ちください。インストールが終わりましたら、「デバイスの設定」画面は自動的に消えます。
- 「CyberLink MediaSync」画面左側の[デバイス]項目をクリックし、該当する機器をクリックします。
※ここでは例として[Tablet Device]をクリックします。
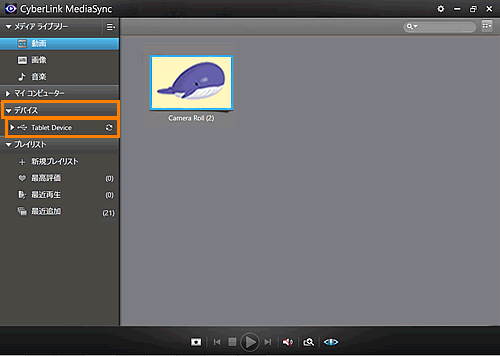 (図3)
(図3)
- 同期する項目や条件を設定します。
◆「全般」タブ
・[□ USBでデバイスに接続時にMediaSyncを開く]
コンピューターにタブレット/スマートフォンが接続されたら自動的に「MediaSync」を起動する場合は、チェックを付けます。
・[□ USBでデバイスに接続されると同時処理を自動的に開始する]
タブレット/スマートフォン内のすべてのコンテンツをメディアライブラリー内のコンテンツと自動的に同期する場合は、チェックを付けます。
・[□ 動画を自動的にトランスコード:]
同期中にMP4以外の動画をMP4形式に変換して、タブレット/スマートフォンで再生できるように処理する場合は、チェックを付けます。
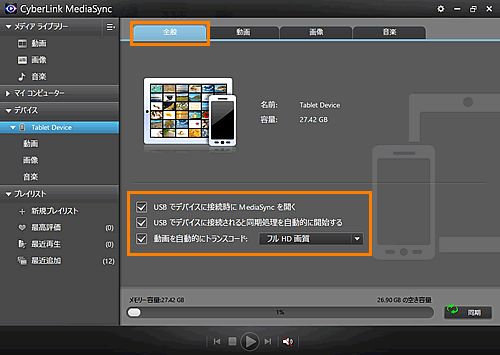 (図4)
(図4)
◆「動画」タブ
・[□ ライブラリー中の動画をデバイスと同期する]
メディアライブラリー内の動画をタブレット/スマートフォン内の動画と同期する場合は、チェックを付けます。
[◎ すべての動画]または[◎ 選択したプレイリスト、フォルダー]のどちらかを選択できます。
・[□ デバイスから新たに検出された動画をインポートする]
タブレット/スマートフォン内の新しい動画をメディアライブラリーにインポートする場合は、チェックを付けます。
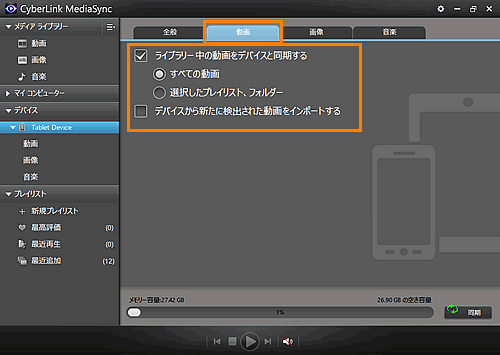 (図5)
(図5)
◆「画像」タブ
・[□ ライブラリー中の画像をデバイスと同期する]
メディアライブラリー内の画像をタブレット/スマートフォン内の画像と同期する場合は、チェックを付けます。
[◎ すべての画像]または[◎ 選択したプレイリスト、フォルダー]のどちらかを選択できます。
・[□ デバイスから新たに検出された画像をインポートする]
タブレット/スマートフォン内の新しい画像をメディアライブラリーにインポートする場合は、チェックを付けます。
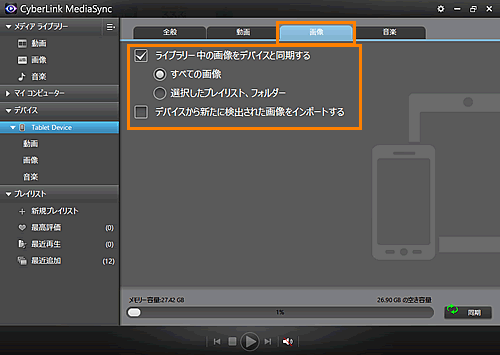 (図6)
(図6)
◆「音楽」タブ
・[□ ライブラリー中の音楽をデバイスと同期する]
メディアライブラリー内の音楽をタブレット/スマートフォン内の音楽と同期する場合は、チェックを付けます。
[◎ すべての音楽]または[◎ 選択したプレイリスト、アーティスト、アルバム、ジャンル]のどちらかを選択できます。
・[□ デバイスから新たに検出された音楽をインポートする]
タブレット/スマートフォン内の新しい音楽をメディアライブラリーにインポートする場合は、チェックを付けます。
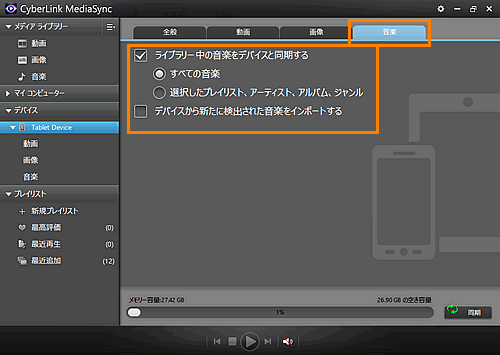 (図7)
(図7)
- 同期する項目や条件の設定が終わりましたら、右下の[同期]ボタンをクリックします。
設定に基づいて、同期が行なわれます。
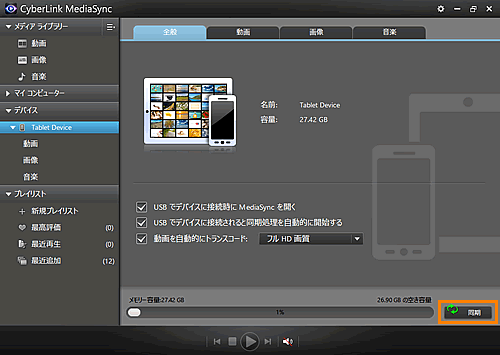 (図8)
(図8)
同期の操作は以上です。
<補足:次回以降の同期について>
- 「全般」タブで[□ USBでデバイスに接続されると同時処理を自動的に開始する]にチェックを付けた場合
次回からは、タブレット/スマートフォンをパソコンに接続したときに自動的に同期されます。
- 「全般」タブで[□ USBでデバイスに接続されると同時処理を自動的に開始する]のチェックをはずした場合
タブレット/スマートフォンをパソコンに接続し、「MediaSync」の[同期]ボタンをクリックするだけで同期されます。
関連情報
以上
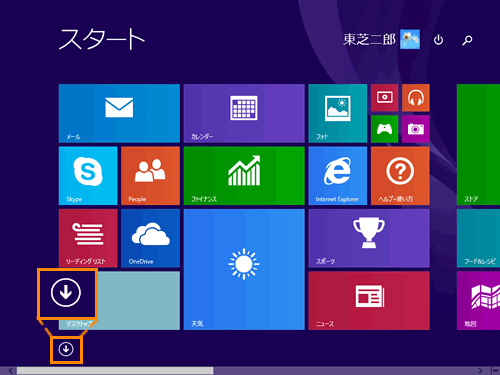 (図1)
(図1)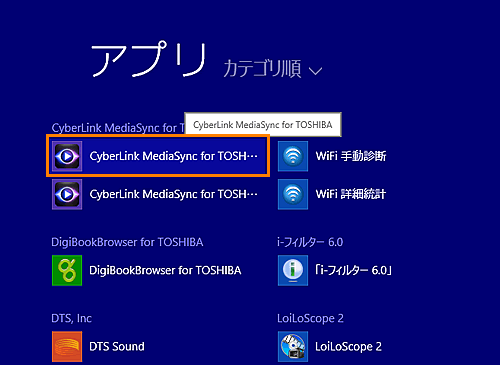 (図2)
(図2)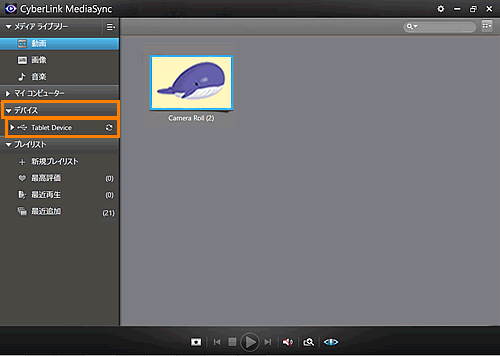 (図3)
(図3)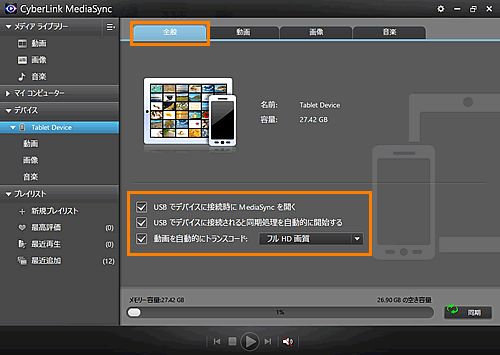 (図4)
(図4)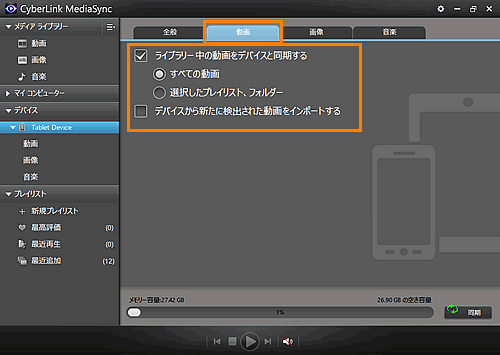 (図5)
(図5)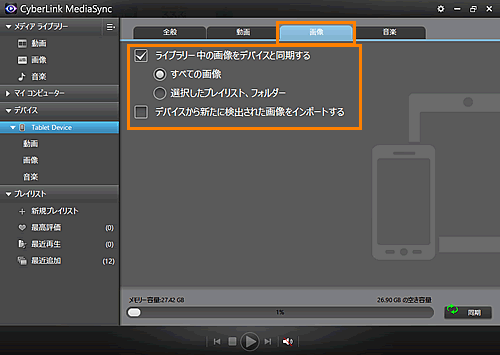 (図6)
(図6)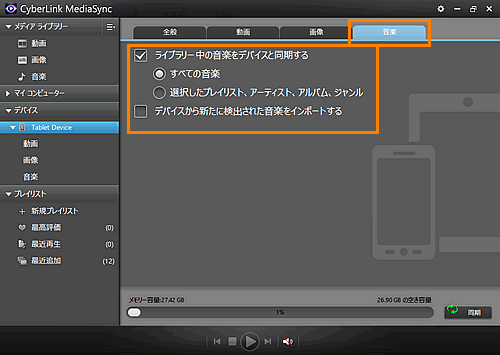 (図7)
(図7)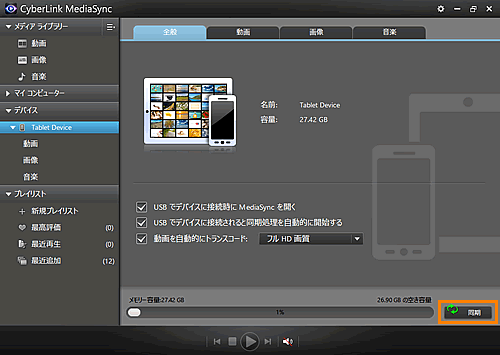 (図8)
(図8)