情報番号:016474 【更新日:2015.06.23】
「OneDrive(R)」に保存している特定のファイルをオフラインで使用できるようにする方法<Windows 8.1>
対応機器・対象OSとカテゴリ
| 対応機種 |
|
| 対象OS |
Windows 8.1 |
| カテゴリ |
Windowsの操作/設定、Windowsの便利な使いかた、ネットワーク、Windowsソフトウェア、ストアアプリ |
回答・対処方法
はじめに
「OneDrive」上にファイルを保存すると、別のPCからでもインターネットを経由してMicrosoftアカウントでサインインすることでアクセスすることができます。また、OneDriveファイルをオンラインでのみ使うように設定するとPCのハードディスク/SSDの容量を使うことなく多くのファイルを保存することができます。
しかし、インターネットに接続していないときでも「OneDrive」上のファイルにアクセスしたい場合は、あらかじめそのファイルをオフラインで使えるようにする必要があります。
ここでは、「OneDrive」に保存している特定のファイルをオフラインで使用できるようにする方法について説明します。
※ここでは、PC上にあるすべてのOneDriveファイルをオンラインでのみ(インターネットに接続している環境でのみ)使うように設定されていることを前提としています。詳しくは、[016475:「OneDrive(R)」PC上にあるすべてのOneDriveファイルをオンラインでのみ使用できるようにする方法<Windows 8.1>]を参照してください。
タッチ操作について | ※本操作は、マウスまたはタッチパッドを使っての操作手順となります。タッチパネル搭載モデルでタッチ操作を行ないたい場合は、[013755:タッチパネルの使いかた]を参考にし、クリックを”タップ”、ダブルクリックを”ダブルタップ”、右クリックを”長押し(ロングタップ)”に読み替えて操作してください。 |
操作手順
※本情報は、Microsoftアカウントでサインインしていることを前提としています。
- スタート画面の[OneDrive]タイルをクリックします。
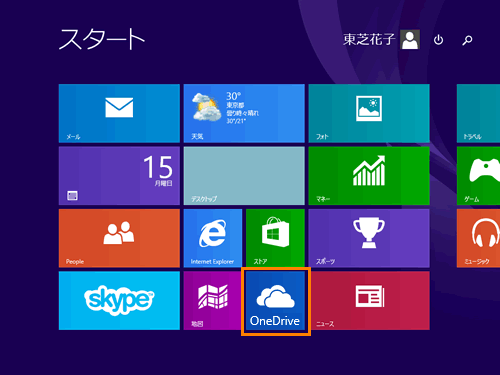 (図1)
(図1)
- 「OneDrive」が起動します。現在OneDrive上に保存されているファイルまたはフォルダーが表示されます。「OneDrive」からオフラインで使用したいファイルが保存されている場所をクリックします。
※ここでは例としてOneDrive上の[ドキュメント]フォルダーをクリックします。
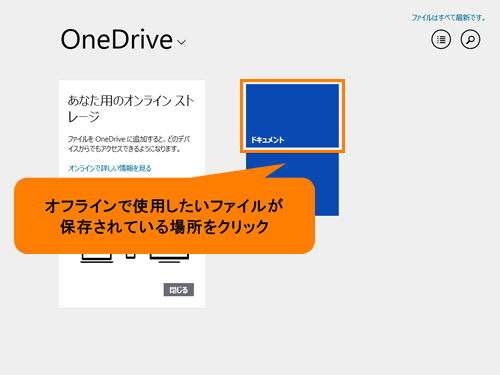 (図2)
(図2)
- 選択したOneDrive上の場所(フォルダー)が開きます。オフラインで使用したいファイルをマウスの右ボタンでクリックします。
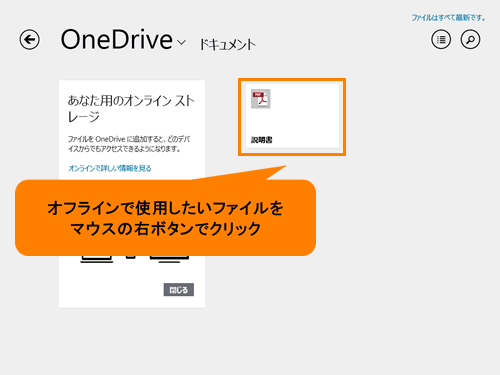 (図3)
(図3)
- アプリコマンドバーが表示されます。[オフラインで使う]をクリックします。
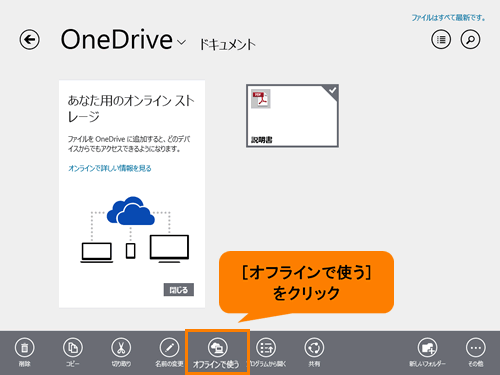 (図4)
(図4)
- ”このPCがインターネットに接続していなくてもファイルを開いて編集できるように、このファイルをオフラインで使えるようにします。”メッセージ画面が表示されます。[オフラインで使う]をクリックします。
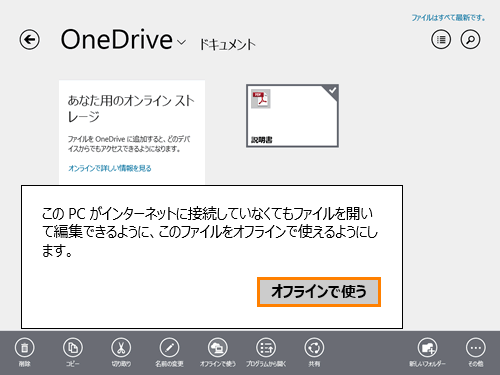 (図5)
(図5)
- オフラインで使えるようになると設定したファイルの右下に”オフラインで利用可能”アイコンが表示されます。
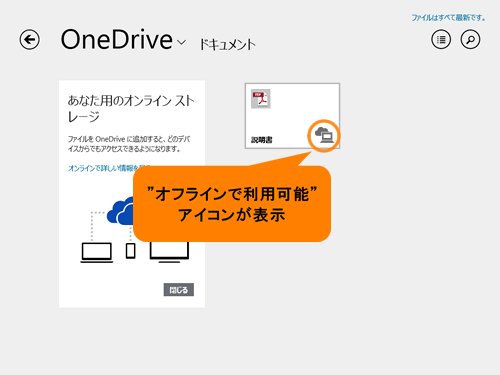 (図6)
(図6)
- 「OneDrive」を閉じるには、マウスを画面上端に移動します。
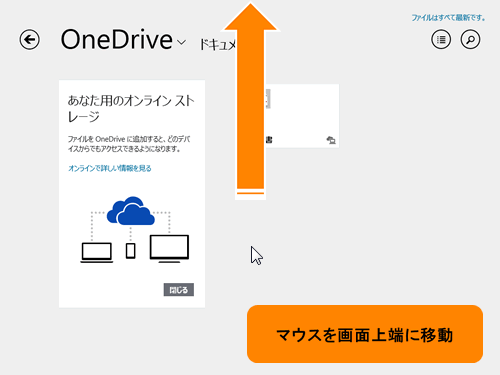 (図7)
(図7)
- タイトルバーが表示されます。右端の[×]をクリックします。
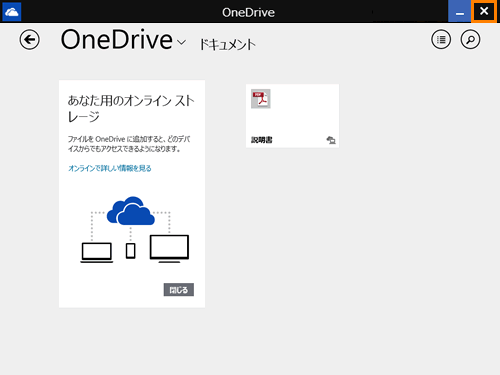 (図8)
(図8)
「OneDrive」に保存している特定のファイルをオフラインで使用できるようにする操作は以上です。
オフライン(インターネット未接続時)で設定したファイルにアクセスできることを確認してください。
補足:オンラインでのみ使用できるように設定を戻す方法
- 上記と同様の操作を行ない、手順4でアプリコマンドバーの[オンラインでのみ使う]をクリックします。
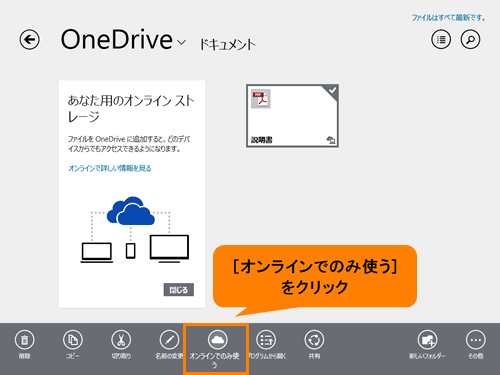 (図9)
(図9)
- ”このファイルをオンラインでのみ使うようにして、このPCの空き領域を増やします。このファイルには、PCがインターネットに接続しているときだけアクセスできます。”メッセージ画面が表示されます。[オンラインでのみ使う]をクリックします。
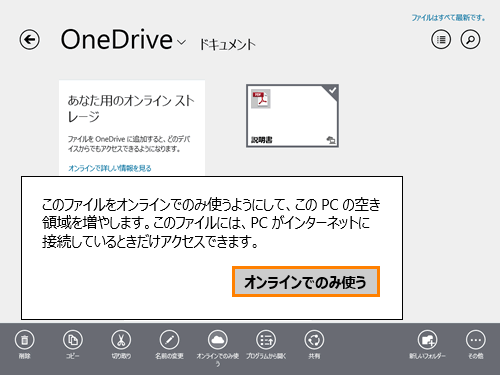 (図10)
(図10)
- オンラインでのみ使えるようになると設定したファイルの右下に表示されていた”オフラインで利用可能”アイコンが消えます。
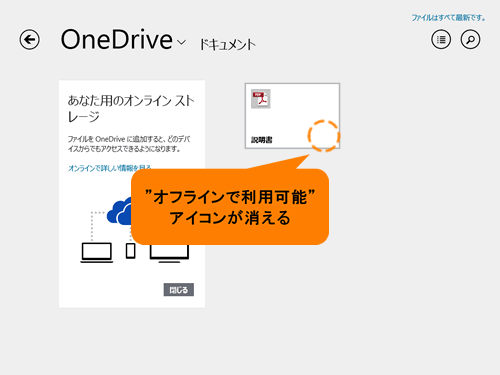 (図11)
(図11)
オンラインでのみ使用できるように設定を戻す操作は以上です。
関連情報
以上
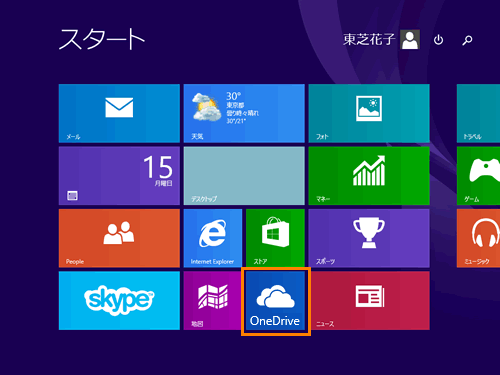 (図1)
(図1)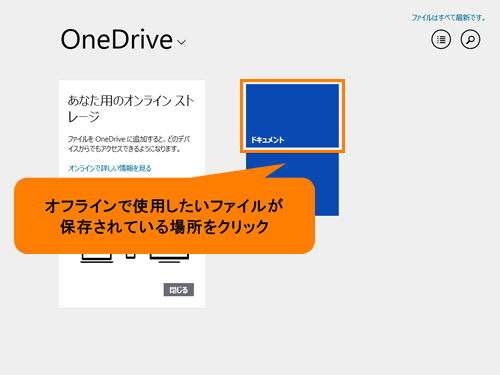 (図2)
(図2)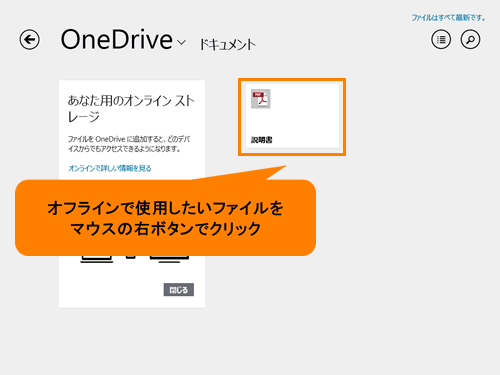 (図3)
(図3)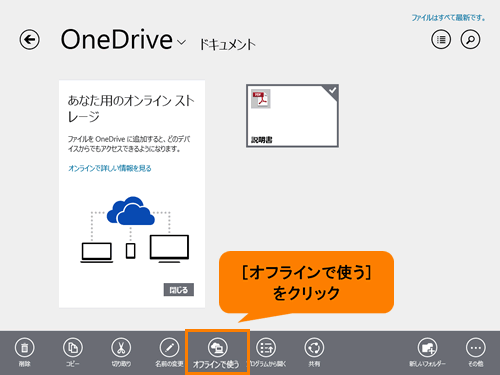 (図4)
(図4)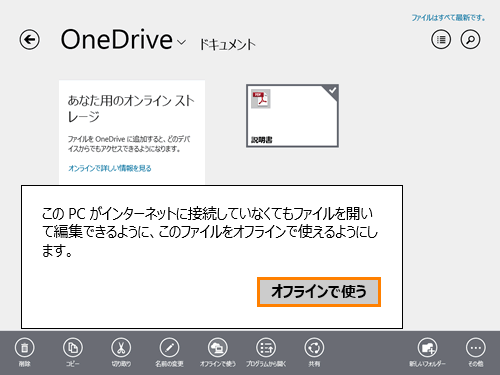 (図5)
(図5)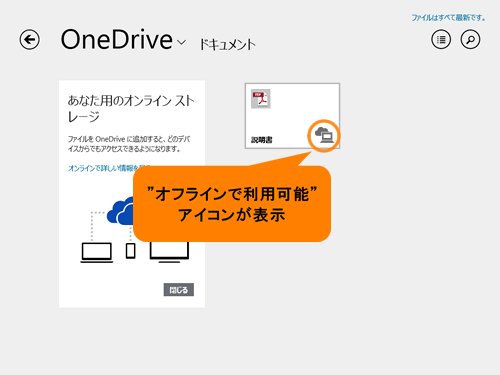 (図6)
(図6)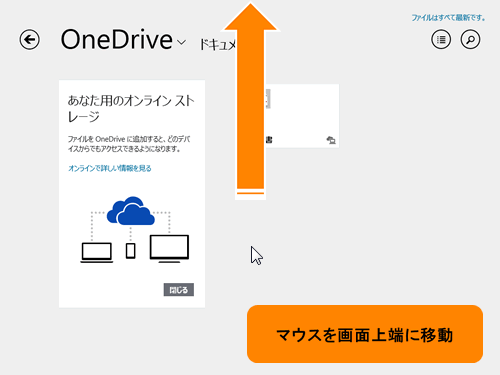 (図7)
(図7)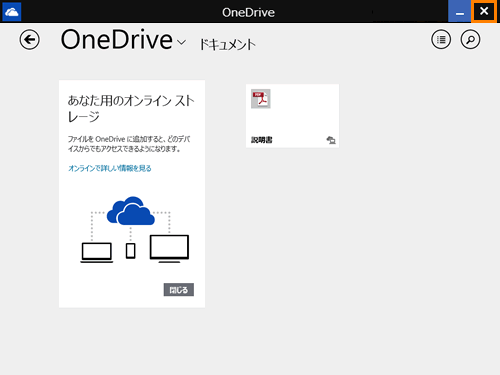 (図8)
(図8)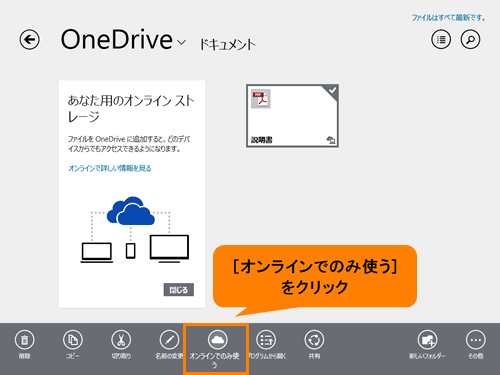 (図9)
(図9)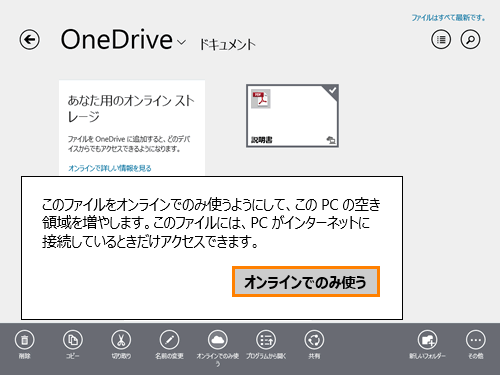 (図10)
(図10)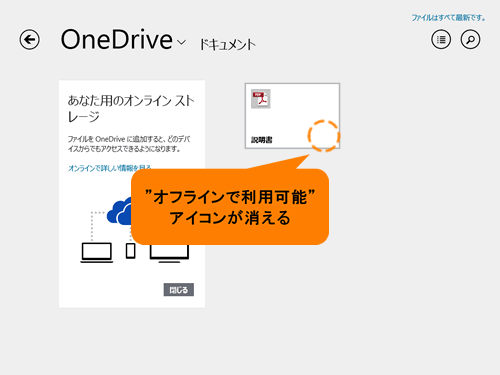 (図11)
(図11)