情報番号:016476 【更新日:2015.06.23】
「OneDrive(R)」に保存しているすべてのファイルをオフラインで使用できるようにする方法<Windows 8.1>
対応機器・対象OSとカテゴリ
| 対応機種 |
|
| 対象OS |
Windows 8.1 |
| カテゴリ |
Windowsの操作/設定、Windowsの便利な使いかた、ネットワーク、Windowsソフトウェア、ストアアプリ |
回答・対処方法
はじめに
「OneDrive」上にファイルを保存すると、別のPCからでもインターネットを経由してMicrosoftアカウントでサインインすることでアクセスすることができます。また、OneDriveファイルをオンラインでのみ使うように設定するとPCのハードディスク/SSDの領域を使うことなく多くのファイルを保存することができます。
しかし、オンラインでのみ使う設定になっているとオフライン(インターネット未接続時)でOneDriveファイルにアクセスすることができません。PCのハードディスク/SSDの空き領域がたくさんある場合は、すべてのOneDriveファイルにオフラインでアクセスする設定を行なうことでオンライン/オフラインを気にすることなくOneDriveファイルにアクセスすることができます。
ここでは、「OneDrive」に保存しているすべてのファイルをオフラインで使用できるようにする方法について説明します。
※PCのハードディスク/SSD空き領域が少ない場合は、特定のファイルのみオフラインで使用できるように設定することができます。詳しくは、[016474:「OneDrive(R)」に保存している特定のファイルをオフラインで使用できるようにする方法<Windows 8.1>]を参照してください。
タッチ操作について | ※本操作は、マウスまたはタッチパッドを使っての操作手順となります。タッチパネル搭載モデルでタッチ操作を行ないたい場合は、[013755:タッチパネルの使いかた]を参考にし、クリックを”タップ”、ダブルクリックを”ダブルタップ”、右クリックを”長押し(ロングタップ)”に読み替えて操作してください。 |
操作手順
※本情報は、Microsoftアカウントでサインインしていることを前提としています。
- スタート画面の[OneDrive]タイルをクリックします。
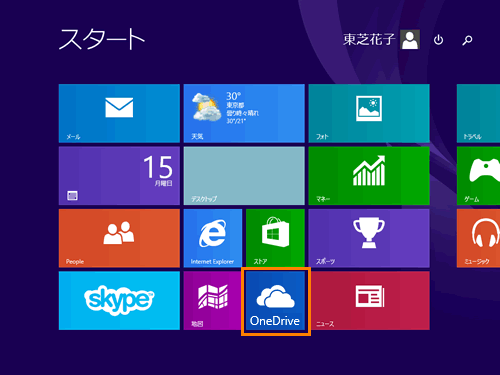 (図1)
(図1)
- 「OneDrive」が起動します。現在OneDrive上に保存されているファイルまたはフォルダーが表示されます。マウスポインターを右下隅まで動かしてから、少し上へ動かします。
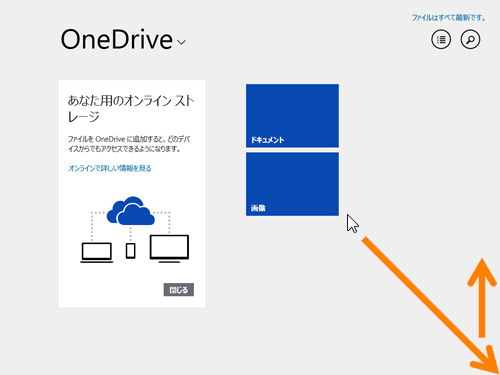 (図2)
(図2)
- チャームバーが表示されます。[設定]をクリックします。
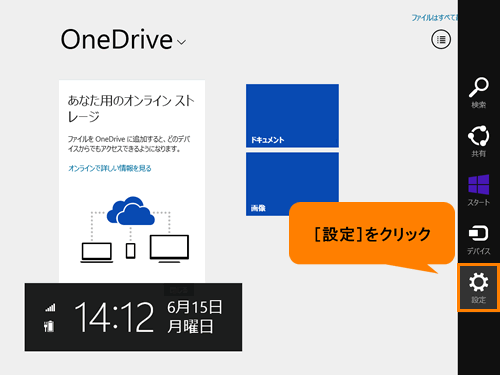 (図3)
(図3)
- 「設定」チャームが表示されます。[オプション]をクリックします。
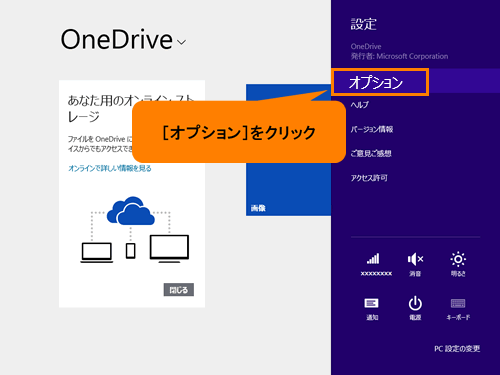 (図4)
(図4)
- 「オプション」画面が表示されます。”すべてのOneDriveファイルにオフラインでアクセスする”で設定を行ないます。”この設定をオンにすると、このPC上の領域がファイルによって使われます。”に必要な領域サイズと空き領域サイズが表示されます。この設定をオンにしていいか確認してください。
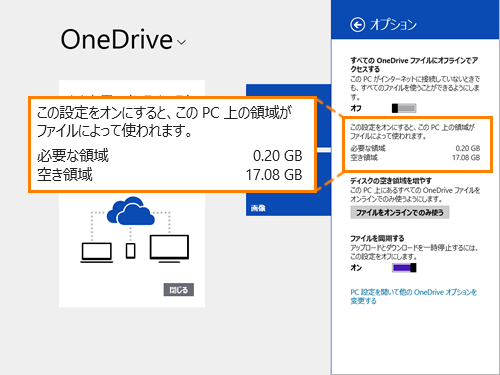 (図5)
(図5)
- 空き領域に心配がない場合は、”すべてのOneDriveファイルにオフラインでアクセスする”のスイッチをクリックしてオンに切り替えます。
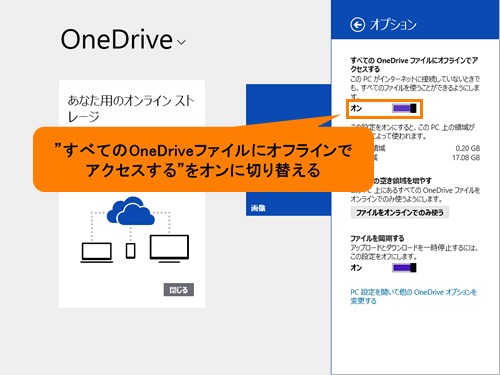 (図6)
(図6)
- 「OneDrive」上の何も表示されていない部分をクリックします。
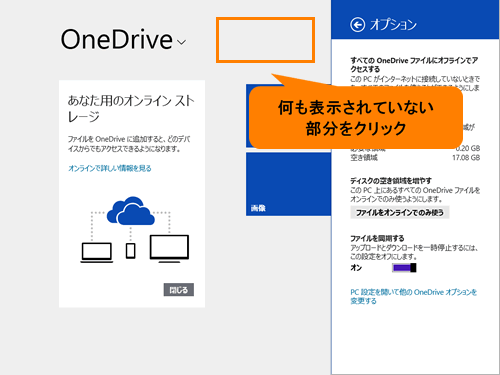 (図7)
(図7)
- しばらくすると、ファイルがダウンロードされ、ファイルの右下に”オフラインで利用可能”アイコンが表示されます。
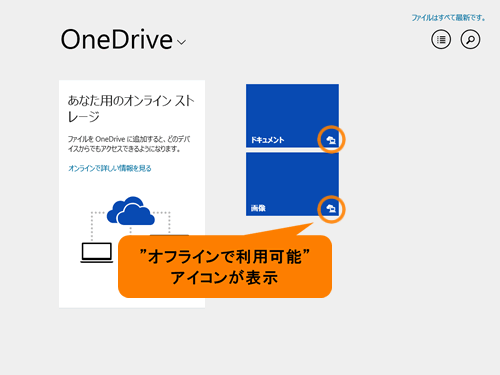 (図8)
(図8)
- 「OneDrive」を閉じるには、マウスを画面上端に移動します。
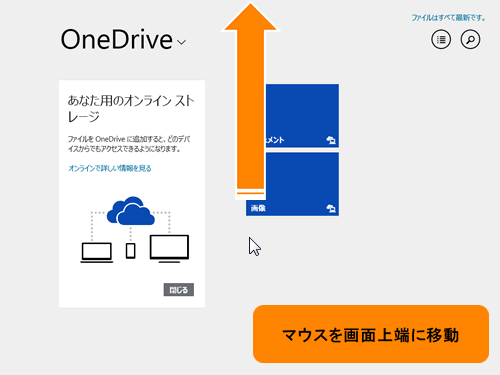 (図9)
(図9)
- タイトルバーが表示されます。右端の[×]をクリックします。
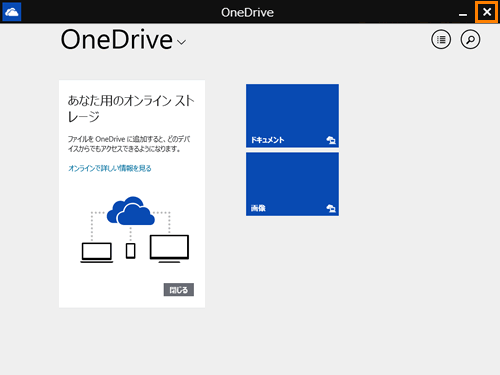 (図10)
(図10)
「OneDrive」に保存しているすべてのファイルをオフラインで使用できるようにする操作は以上です。
すべてのファイルがオフラインでもアクセスできることを確認してください。
関連情報
以上
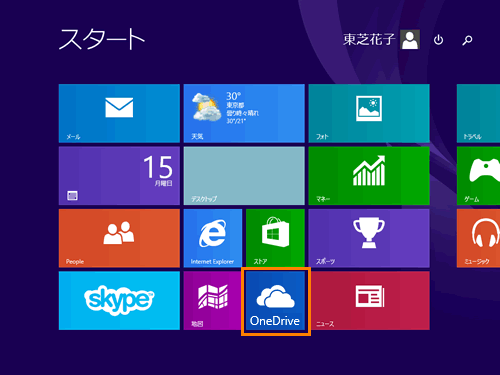 (図1)
(図1)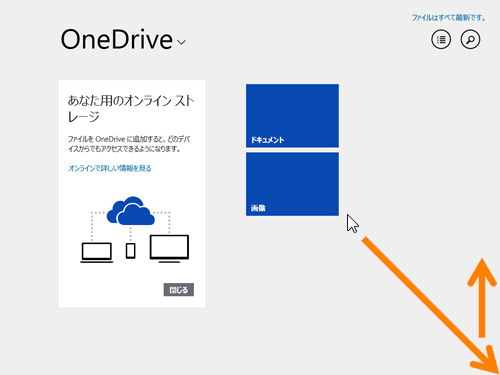 (図2)
(図2)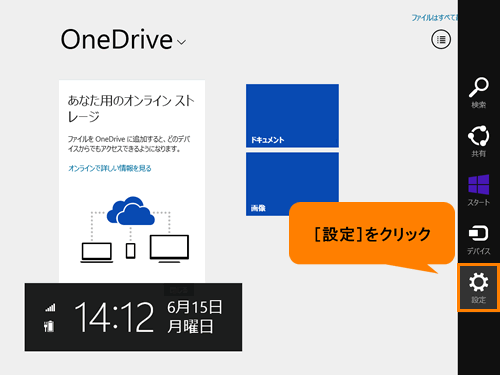 (図3)
(図3)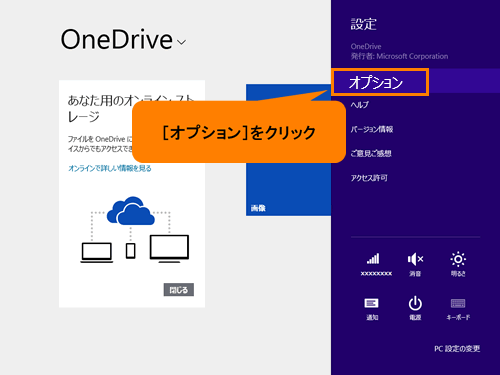 (図4)
(図4)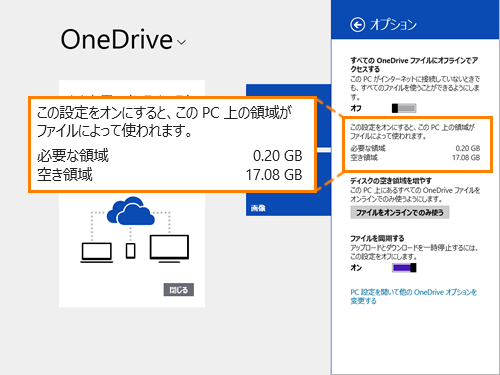 (図5)
(図5)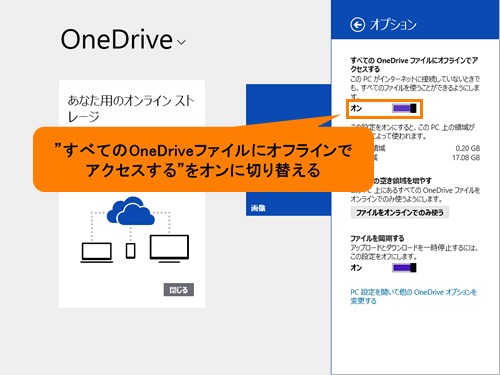 (図6)
(図6)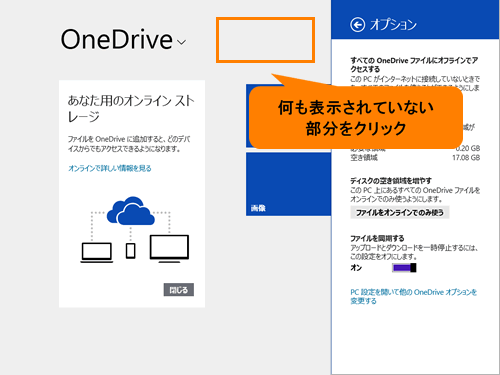 (図7)
(図7)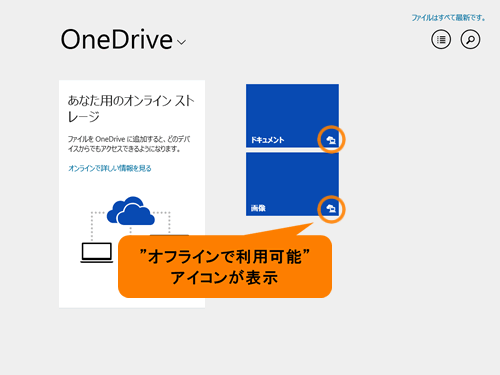 (図8)
(図8)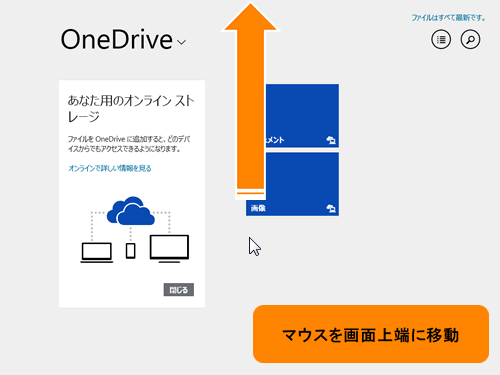 (図9)
(図9)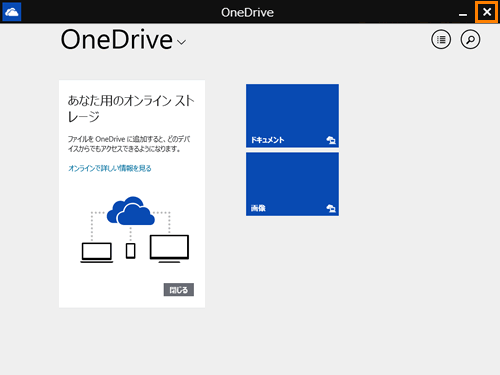 (図10)
(図10)