情報番号:016483 【更新日:2015.06.23】
Microsoft(R)アカウントでサインイン時に同期する設定を変更する方法<Windows 8.1>
対応機器・対象OSとカテゴリ
| 対応機種 |
|
| 対象OS |
Windows 8.1 |
| カテゴリ |
Windowsの操作/設定、Windowsの便利な使いかた、ネットワーク、Windowsソフトウェア、ストアアプリ |
回答・対処方法
はじめに
Microsoftアカウントでサインインすると、個人設定や基本設定がOneDriveに保存されます。それにより、同じMicrosoftアカウントでサインインすると、すべてのWindows 8.1PCで同じ環境を使用することができます。
ここでは、Microsoftアカウントでサインイン時に同期する設定を変更する方法について説明します。
※Microsoftアカウントについては、[905013:Microsoft(R)アカウントとは?<Windows 8.1>]を参照してください。
同期できる設定について
同期できる設定は以下となります。
◆パーソナル設定
- スタート画面(スタート画面のタイルとタイルレイアウト)
- デザイン(色、背景、ロック画面、アカウント画像)
- デスクトップの個人設定(テーマ、タスクバー、ハイコントラストなど)
◆アプリの設定
- アプリ(インストールしたアプリの一覧)
- アプリデータ(アプリ内の自分の設定と購入したもの)
◆その他の設定
- Webブラウザー(お気に入り、開いているタブ、ホームページ、履歴、設定)
- パスワード(アプリ、Webサイト、ネットワーク、ホームグループに関する自分のサインイン情報)
- 言語設定(キーボード、入力方式、表示言語、ユーザー辞書など)
- 簡単操作(ナレーター、拡大鏡など)
- その他のWindows設定(エクスプローラー、マウス、プリンターなど)
タッチ操作について | ※本操作は、マウスまたはタッチパッドを使っての操作手順となります。タッチパネル搭載モデルでタッチ操作を行ないたい場合は、[013755:タッチパネルの使いかた]を参考にし、クリックを”タップ”、ダブルクリックを”ダブルタップ”、右クリックを”長押し(ロングタップ)”に読み替えて操作してください。 |
操作手順
※同期設定を変更したいMicrosoftアカウントでサインインしてから操作してください。
- スタート画面で、マウスポインターを右下隅まで動かしてから、少し上へ動かします。
※デスクトップ上でも同様の操作を行なうことができます。
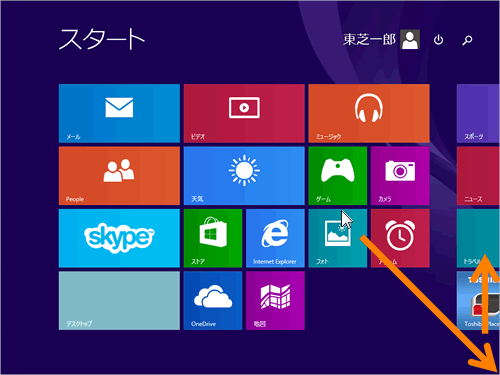 (図1)
(図1)
- チャームバーが表示されます。[設定]をクリックします。
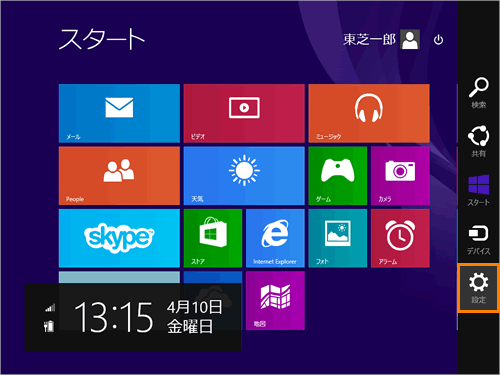 (図2)
(図2)
- 「設定」チャームが表示されます。[PC設定の変更]をクリックします。
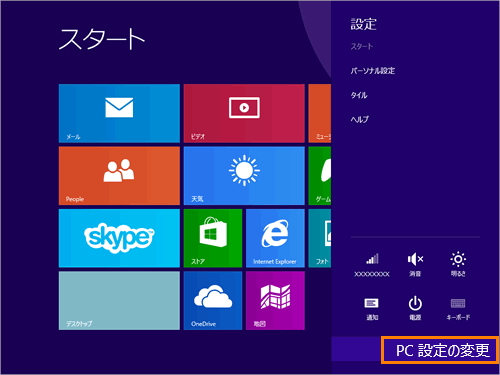 (図3)
(図3)
- 「PC設定」画面が表示されます。[OneDrive]をクリックします。
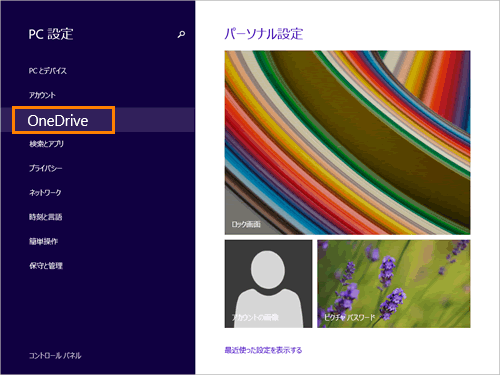 (図4)
(図4)
- 「OneDrive」の「ファイルの保存」画面が表示されます。[同期の設定]をクリックします。
 (図5)
(図5)
- 「同期の設定」画面が表示されます。右画面の”設定をOneDriveと同期する”から設定を変更します。”このPCの設定を同期する”が”オン”になっていることを確認してください。
※”このPCの設定を同期する”が”オフ”に設定されている場合は、すべての設定の同期が停止されます。
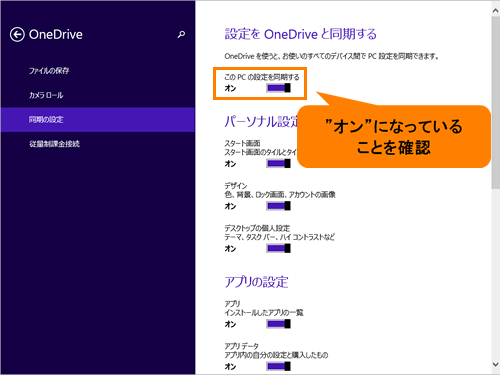 (図6)
(図6)
- ”パーソナル設定”、”アプリの設定”、”その他の設定”から同期する必要がない項目のスイッチをクリックして”オフ”にします。
※同期する設定に戻したい場合は、スイッチをクリックして”オン”にしてください。
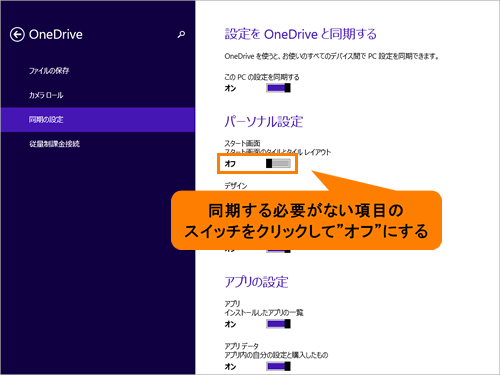 (図7)
(図7)
- スタート画面に戻るには、マウスポインターを右下隅まで動かしてから、少し上へ動かします。
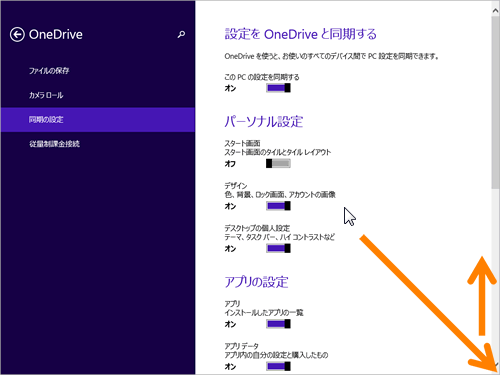 (図8)
(図8)
- チャームバーが表示されます。[スタート]をクリックします。
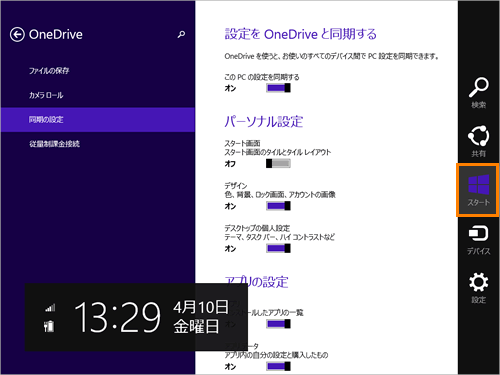 (図9)
(図9)
Microsoftアカウントでサインイン時に同期する設定を変更する操作は以上です。
お使いのPC以外のWindows 8.1PCに設定を変更したMicrosoftアカウントでサインインしたとき、同期の設定が変更されていることを確認してください。
関連情報
以上
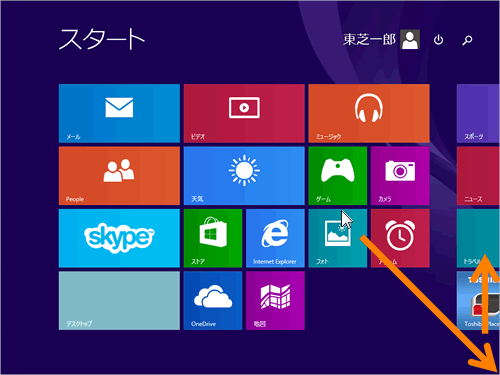 (図1)
(図1)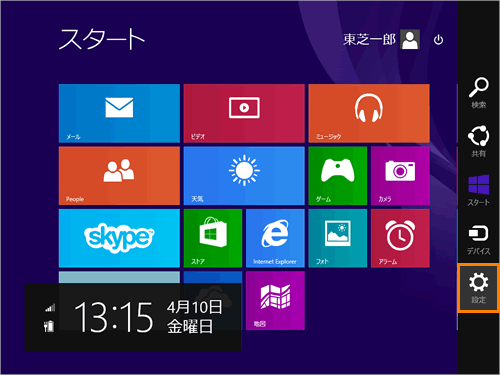 (図2)
(図2)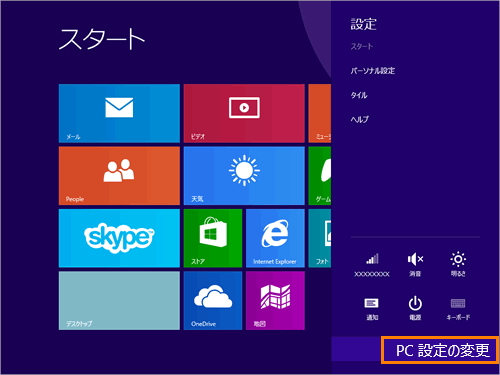 (図3)
(図3)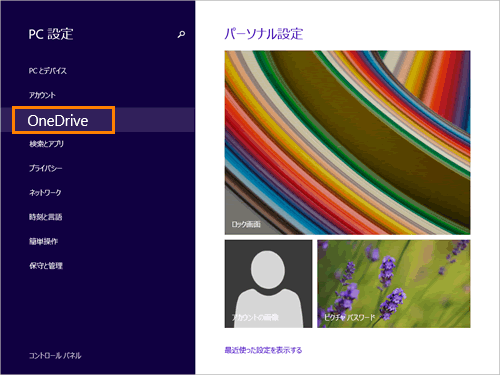 (図4)
(図4) (図5)
(図5)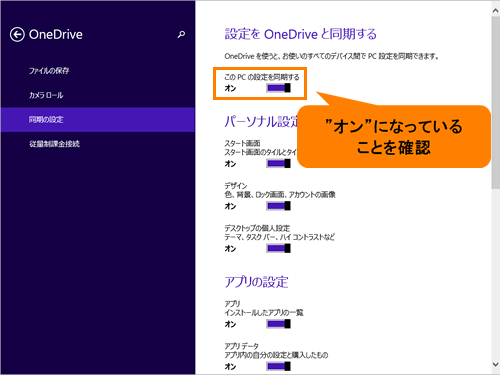 (図6)
(図6)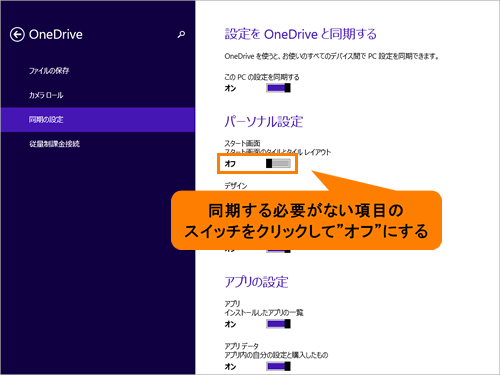 (図7)
(図7)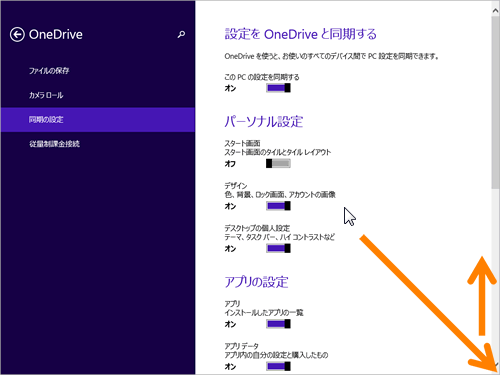 (図8)
(図8)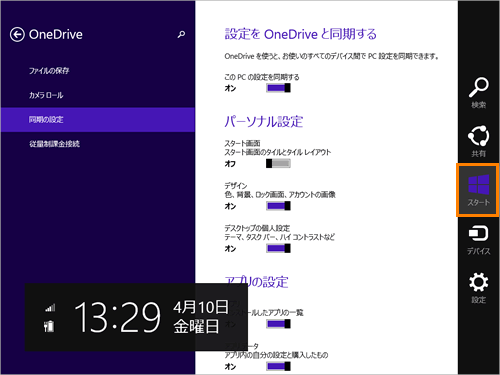 (図9)
(図9)