情報番号:016486 【更新日:2015.04.28】
「思い出フォトビューア」編集途中の写真を削除する方法<Windows 8.1>
対応機器・対象OSとカテゴリ
| 対応機種 |
|
| 対象OS |
Windows 8.1 |
| カテゴリ |
写真/映像、写真/映像を編集する、Windowsソフトウェア、ストアアプリ |
回答・対処方法
はじめに
「思い出フォトビューア」は、PCに保存した写真を楽しく表示・閲覧するアプリです。
ここでは編集途中の写真を削除する方法を紹介します。
【メモ】
- 「ピクチャ」フォルダーに保存されている写真データを自動的にグループ表示します。
- 利用できる写真は「jpeg」、「jpg」、「png」、「tif」、「tiff」、「bmp」形式のファイルです。
- 本手順は、2015年3月時点の情報です。アプリのアップデートにより、画面や手順が変更される場合があります。
- 本ソフトウェアの編集機能のご使用にあたっては、著作権、肖像権者等、権利者の権利に十分配慮し、ご家庭内での個人的かつ非商業的な使用の範囲を超えて、不特定多数の者に視聴に供することなどないようにご注意願います。
※「思い出フォトビューア」の詳細は、[015605:「思い出フォトビューア」について<Windows 8.1>]を参照してください。
タッチ操作について | ※本操作は、マウスまたはタッチパッドを使っての操作手順となります。タッチパネル搭載モデルでタッチ操作を行ないたい場合は、[013755:タッチパネルの使いかた]を参考にし、クリックを”タップ”、ダブルクリックを”ダブルタップ”、右クリックを”長押し(ロングタップ)”に読み替えて操作してください。 |
操作手順
- スタート画面で、[思い出フォトビューア]タイルをクリックします。
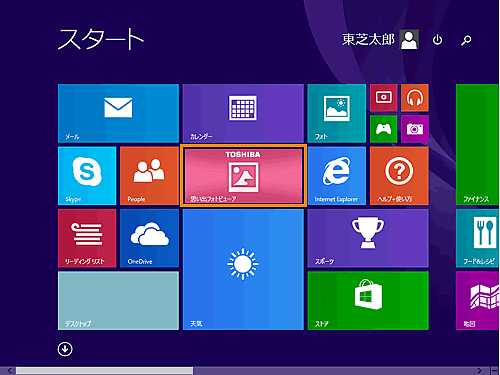 (図1)
(図1)
- 「思い出フォトビューア」が起動します。画面上の何もない部分をマウスの右ボタンでクリックします。
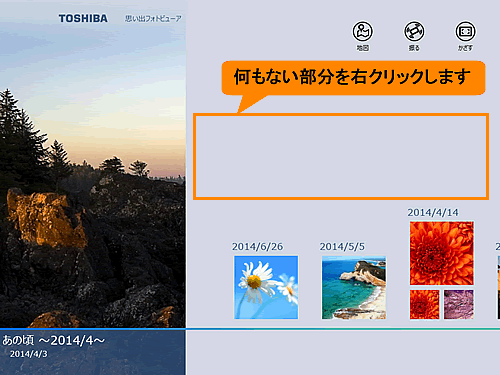 (図2)
(図2)
※タッチパネル操作の場合、画面の上端から下へ、または下端から上へスワイプします。
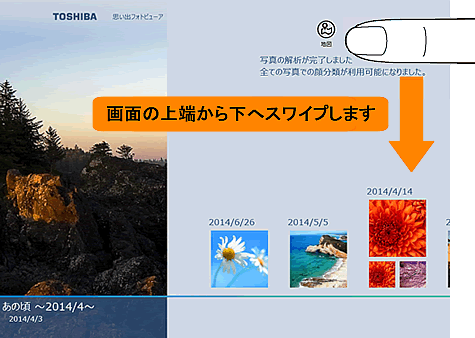 (図3)
(図3)
- アプリバーとナビゲーションバーが表示されます。ナビゲーションバーの[編集]をクリックします。
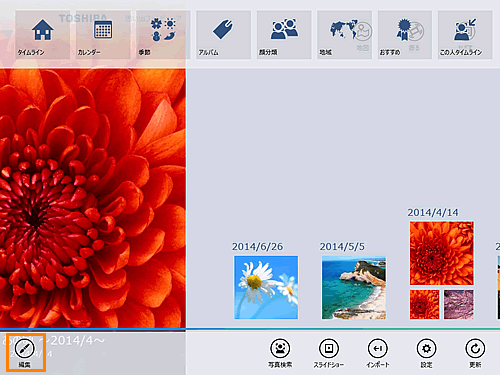 (図4)
(図4)
- 編集途中の写真がアイコンで表示されます。削除したい編集途中の写真をマウスの右ボタンでクリックします。
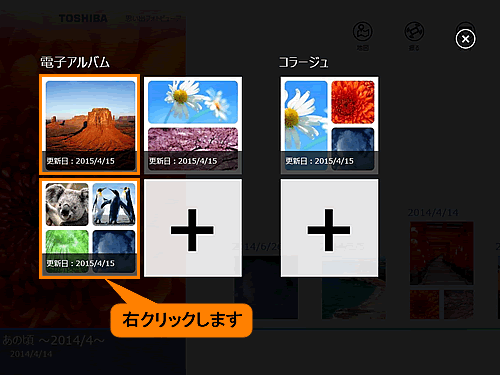 (図5)
(図5)
- 選択した写真にチェックマークが付き、画面下に[削除]ボタンが表示されます。[削除]ボタンをクリックします。
※選択を解除したい場合は、再度、編集途中の写真をマウスの右ボタンでクリックしてください。
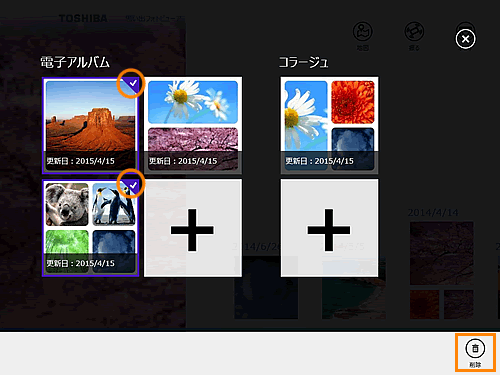 (図6)
(図6)
- ”選択した編集履歴を削除します。よろしいですか?”メッセージ画面が表示されます。[はい]ボタンをクリックします。
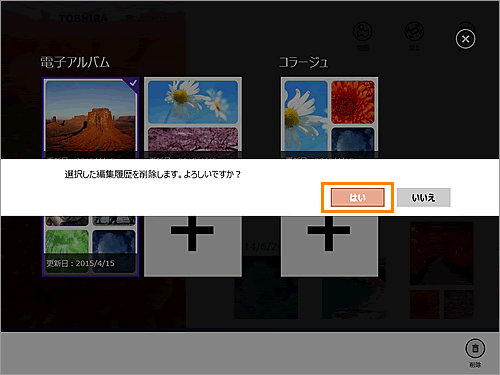 (図7)
(図7)
- 選択した編集途中の写真が削除されます。画面右上の[X]ボタンをクリックして画面を閉じます。
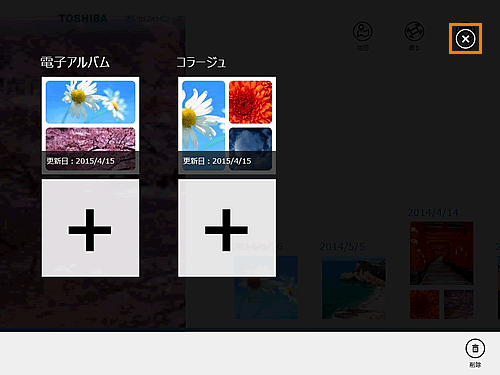 (図8)
(図8)
編集途中の写真を削除する操作は以上です。
関連情報
以上
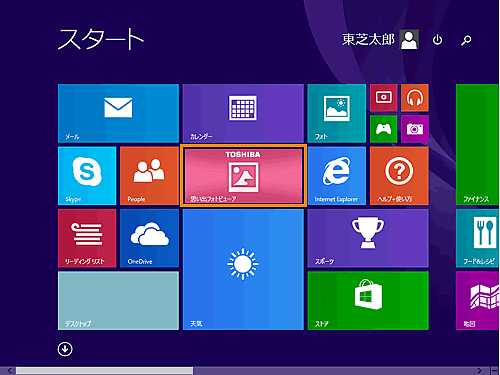 (図1)
(図1)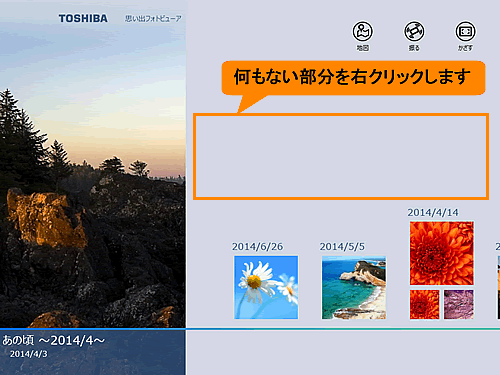 (図2)
(図2)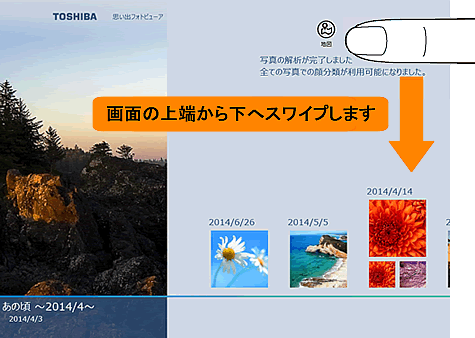 (図3)
(図3)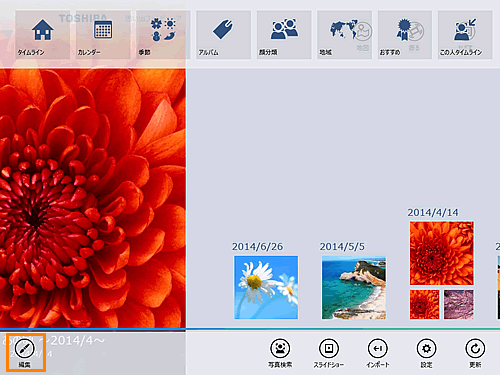 (図4)
(図4)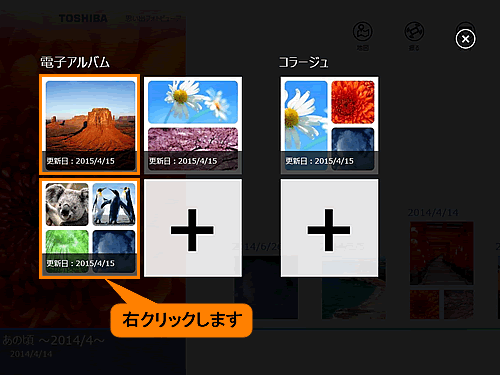 (図5)
(図5)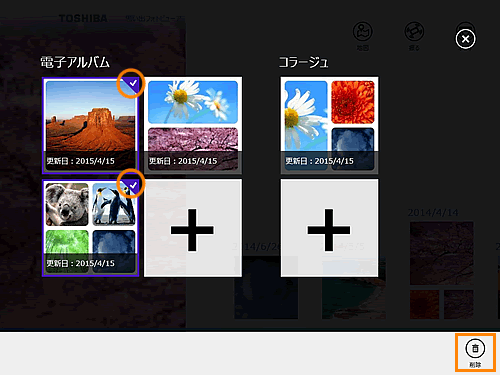 (図6)
(図6)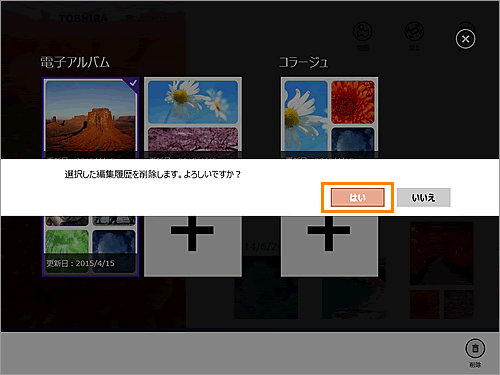 (図7)
(図7)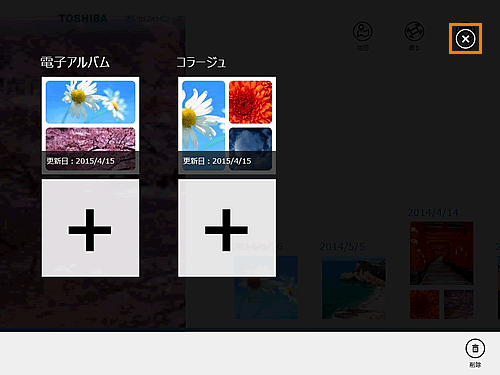 (図8)
(図8)