情報番号:016503 【更新日:2015.07.07】
ワイヤレスマウス(レーザー方式)やワイヤレスキーボードがまったく認識しない<Windows 8.1>
| 対応機種 | |
|---|---|
| 対象OS | Windows 8.1 |
| カテゴリ | キーボード、マウス/タッチパッド、ネットワーク、キーボードのトラブル、マウス/タッチパッドのトラブル、無線LAN |
回答・対処方法
はじめに
上記該当機種に付属しているワイヤレスマウスやワイヤレスキーボードがまったく認識しない場合の対処方法について説明します。
※ワイヤレスマウスやワイヤレスキーボードの電池の状態を確認する方法については、以下のリンクを参照してください。
※ワイヤレスマウスやワイヤレスキーボードの電池が消耗している場合は、電池を交換してください。交換方法については、以下のリンクを参照してください。
電池を交換したのに認識しない場合は、以下の作業を行ない、ワイヤレスマウスやワイヤレスキーボードの再認識を行なってください。
マウス/キーボードの再設定
マウスの再設定
- パソコン本体の電源を入れます。
- マウスのホイールを押しながら、マウス電源スイッチをONにします。
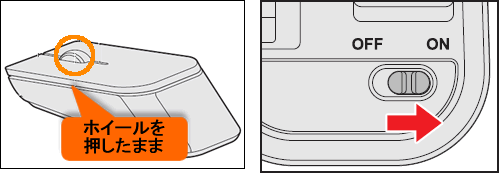 (図1)
(図1)
※マウスのバッテリLEDが点滅します。
 (図2)
(図2)
- マウスをパソコン本体の電源スイッチの10cm以内まで近づけます。
- パソコン本体とマウス間の無線通信の再設定が行われます。
- 再設定が完了すると、バッテリーLEDが約5秒間点灯します。
 (図3)
(図3)
作業は以上です。
Windows上でマウスが正常に動くことを確認してください。
キーボードの再設定
- パソコン本体の電源を入れます。
- キーボード右側の[CTRL]キーを押しながら、キーボードの電源スイッチをONにします。
※左側の[CTRL]キーでは動作しません。
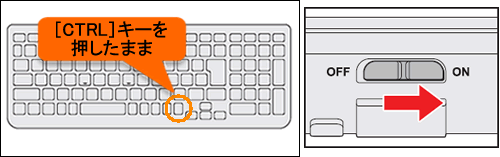 (図4)
(図4)
※キーボードのバッテリLEDが点滅します。
 (図5)
(図5)
- キーボードの[HOME]キーと[END]キーの上の部分をパソコン本体の電源スイッチの10cm以内まで近づけます。
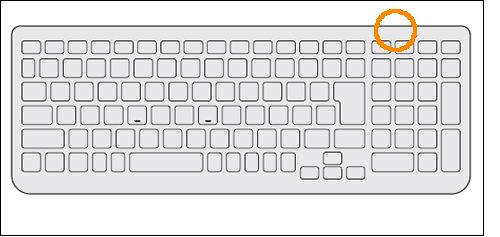 (図6)
(図6)
- パソコン本体とキーボード間の無線通信の再設定が行われます。
- 再設定が完了すると、バッテリーLEDが約5秒間点灯します。
 (図7)
(図7)
作業は以上です。
Windows上でキーボードが正常に動くことを確認してください。
以上
