情報番号:016504 【更新日:2015.06.16】
「東芝スクリーンミラーリング for スマートフォン/タブレット」PCにスマートフォン/タブレットの画面を表示する方法<Windows 8.1>
対応機器・対象OSとカテゴリ
| 対応機種 |
|
| 対象OS |
Windows 8.1 |
| カテゴリ |
写真/映像、写真/映像を見る、その他のプレインストールソフト、dynabookユーティリティ、 |
回答・対処方法
はじめに
「東芝スクリーンミラーリング for スマートフォン/タブレット」は、スマートフォン*1やタブレット*2の写真や動画をPC(上記対応機種)の大きな画面で見ることができるアプリケーションです。
*1 Android4.2以上搭載のスマートフォン(すべての機器の動作を保証するものではありません。)
*2 Android4.2以上搭載のタブレット(すべての機器の動作を保証するものではありません。)
ここでは、スマートフォンやタブレットの画面をPCに表示する方法について説明します。
※本手順はPCとスマートフォン/タブレットが無線LANでインターネットに接続されていることを前提にしています。PCとスマートフォン/タブレットが無線LANでインターネットに接続されていることを確認してください。
無線LANでインターネットに接続するまでの流れについては、[015225:無線LANでインターネットに接続するまでの流れ<Windows 8.1>]を参照してください。
<メモ>
- ワイヤレスディスプレイ機能の使用中は、「東芝スクリーンミラーリング for Windows PC/タブレット」が使用できません。
操作手順
- スタート画面の左下隅の近くにある下向き矢印をクリックします。
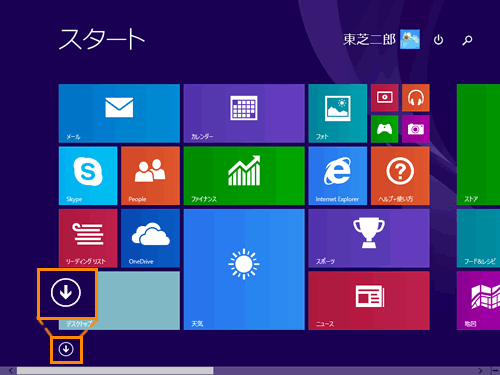 (図1)
(図1)
- アプリビューが表示されます。アプリの一覧から[スクリーンミラーリング]をクリックします。
※[スクリーンミラーリング]が表示されていない場合は、画面を右にスクロールしてください。
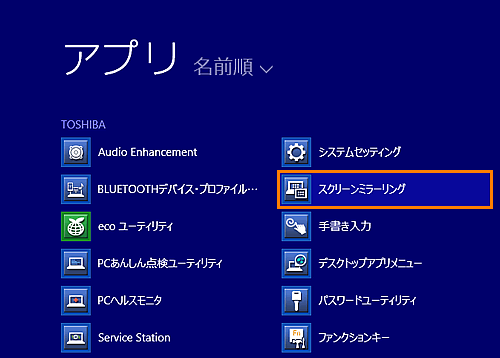 (図2)
(図2)
- 「東芝スクリーンミラーリング for スマートフォン/タブレット-接続待機中」画面が表示されます。
PC側の操作はここまでです。
画面左上に表示されている”デバイス名:XXXX”を確認してください。接続する際に必要になります。
※ここでは”T85P”と表示されてます。
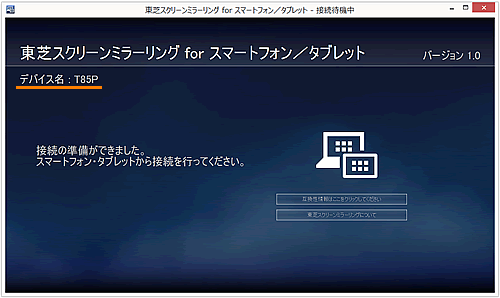 (図3)
(図3)
- ここからはスマートフォン/タブレット側の操作です。
スマートフォン/タブレットの[設定]ボタンをタップします。
※ここではレグザタブレットを使用して操作を説明します。機種により表記や操作が異なる場合があります。
 (図4)
(図4)
- 「設定」画面が表示されます。「ディスプレイ]→[ワイヤレスディスプレイ]の順にタップします。
接続可能なデバイスの検索が開始されます。しばらくお待ちください。
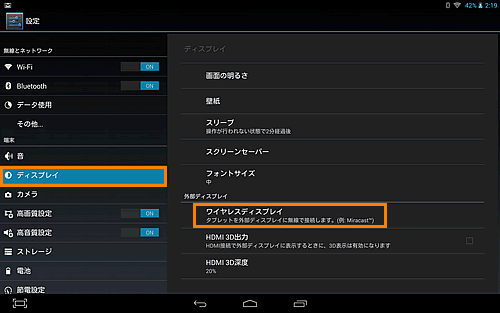 (図5)
(図5)
- 検索が完了し、接続可能なデバイスが画面に表示されます。
表示されたデバイスの中から、上記の手順3で表示されているタブレットのデバイス名をクリックします。
※ここでは”T85P”をクリックします。
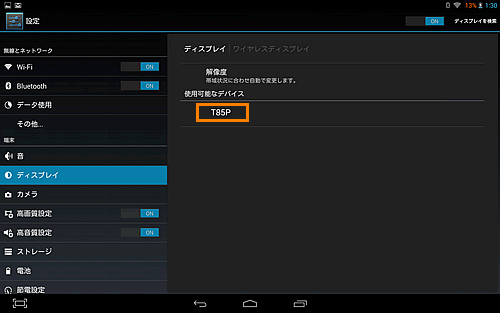 (図6)
(図6)
- PC側の「東芝スクリーンミラーリング for スマートフォン/タブレット」画面が「接続待機中」から「表示中」に切り替わり、スマートフォン/タブレットの画面が表示されます。
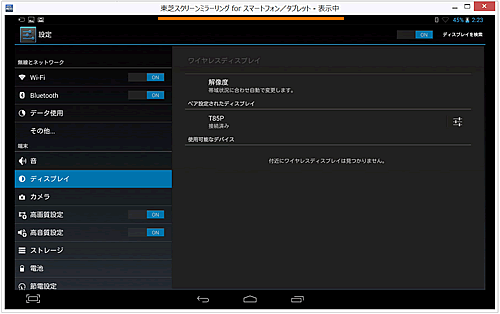 (図7)
(図7)
PCにスマートフォン/タブレットの画面を表示する操作は以上です。
関連情報
以上
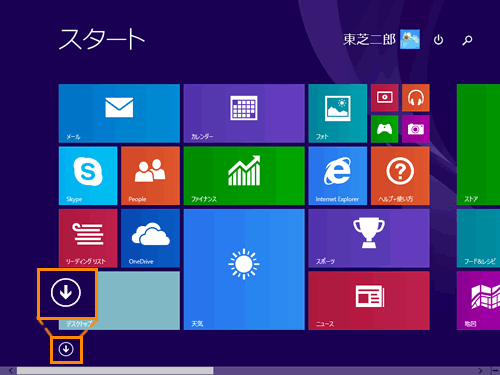 (図1)
(図1)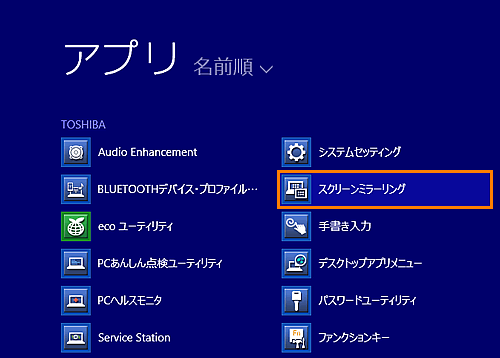 (図2)
(図2)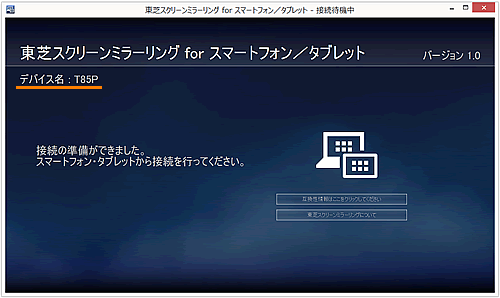 (図3)
(図3) (図4)
(図4)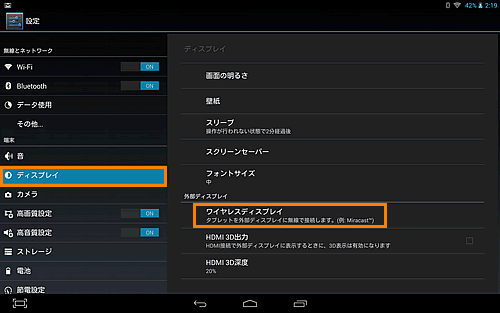 (図5)
(図5)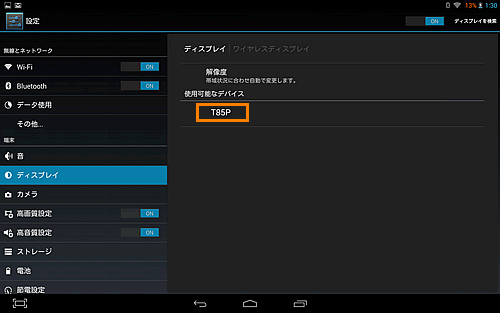 (図6)
(図6)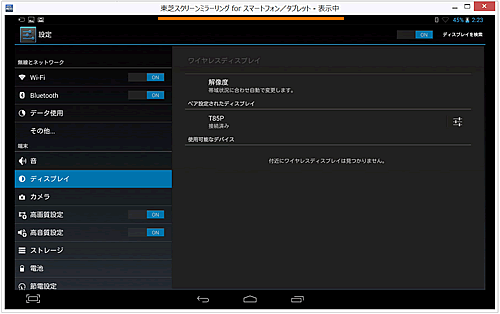 (図7)
(図7)