情報番号:016558 【更新日:2015.06.16】
「TruCapture」撮影した画像の色を補正する方法<Windows 8.1>
| 対応機種 | |
|---|---|
| 対象OS | Windows 8.1 |
| カテゴリ | Webカメラ、Windowsソフトウェア、Webカメラの便利な使いかた、ストアアプリ |
回答・対処方法
はじめに
「TruCapture」は、ホワイトボードや印刷物、ノートなどを撮影して、撮影した画像を保存するアプリケーションです。
撮影した画像から自動的に撮影対象を認識して、色や形を補正した上で画像ファイルとして保存することができます。
ここでは、撮影した画像の色を補正する方法について説明します。
【注意】
- 撮影対象の色や照明条件によっては、設定した効果を得られない場合があります。
- 活字を認識機能の対象は印刷された活字を撮影した画像のみが対象になります。
- 撮影した画像の明るさや、撮影した画像の文字のフォントや大きさ、鮮明さなどによっては、認識誤りが生じる場合があります。
- 「TruCapture」を起動中は他のカメラアプリケーションが使用できない場合があります。他のカメラアプリケーションを使用する場合は「TruCapture」を終了してください。
- 第三者が提供するアプリケーションおよびサービス内容は、将来予告なく休止、終了または変更される場合があります。当社は、各サービスおよびこれらに関連する事項について、一切の責任を負いません。
- 第三者が提供するサービスを利用する際は、各サービスの利用規約およびその他の規約が適用されます。第三者の各サービスを利用する際は、各サービスの利用規約をお読みください。
| ※本操作は、マウスまたはタッチパッドを使っての操作手順となります。タッチパネル搭載モデルでタッチ操作を行ないたい場合は、[013755:タッチパネルの使いかた]を参考にし、クリックを”タップ”、ダブルクリックを”ダブルタップ”、右クリックを”長押し(ロングタップ)”に読み替えて操作してください。 |
操作手順
- スタート画面の左下隅の近くにある下向き矢印をクリックします。
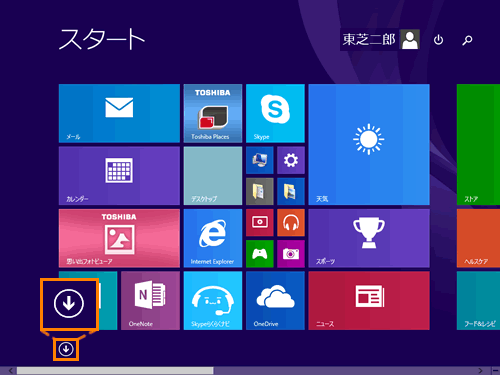 (図1)
(図1)
※タッチパネルで操作する場合
画面を下から上に向かってスワイプします。
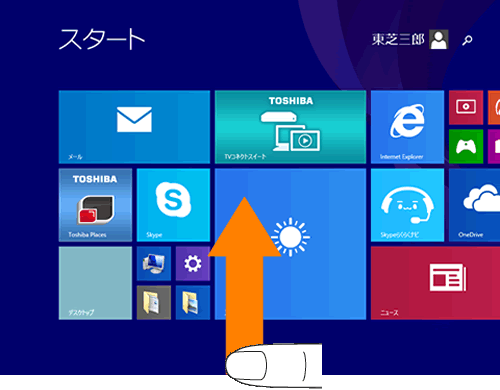 (図2)
(図2)
- アプリビューが表示されます。アプリの一覧から[TruCapture]をクリックします。
※[TruCapture]が表示されていない場合は、画面を右にスクロールしてください。
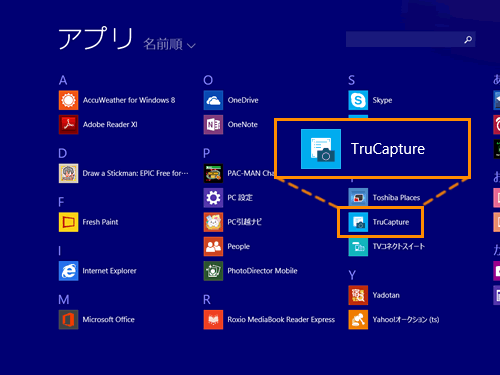 (図3)
(図3)
- [TruCapture]が起動します。”TruCaptureでWebカメラを使用しますか?”メッセージ画面が表示されます。[許可]をクリックします。
※初回起動時のみ表示されます。
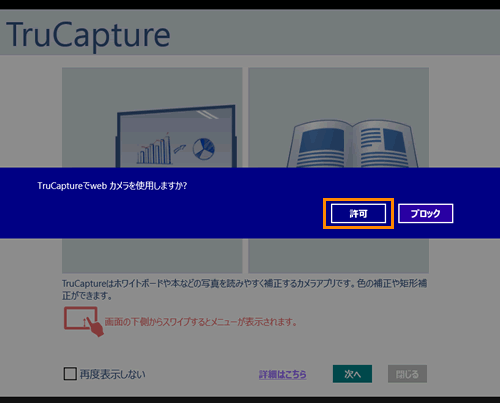 (図4)
(図4)
- 「TruCaptureはホワイトボードや本などの・・・」メッセージ画面が表示されます。[次へ]ボタンをクリックします。
※次回からこの画面を表示しない場合は、画面左下の[□ 再度表示しない]にチェックを付けます。
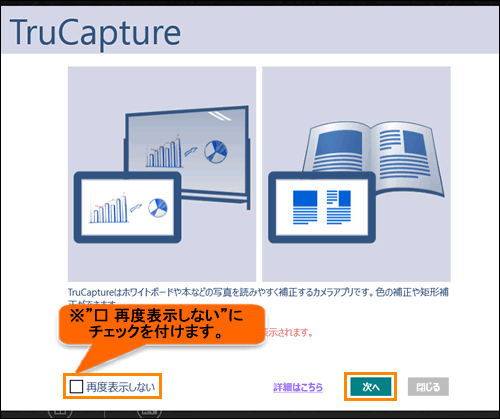 (図5)
(図5)
- 「カメラボタンを押して、ホワイトボードや・・・」メッセージ画面が表示されます。 [閉じる]をクリックします。
※次回からこの画面を表示しない場合は、画面左下の[□ 再度表示しない]にチェックを付けます。
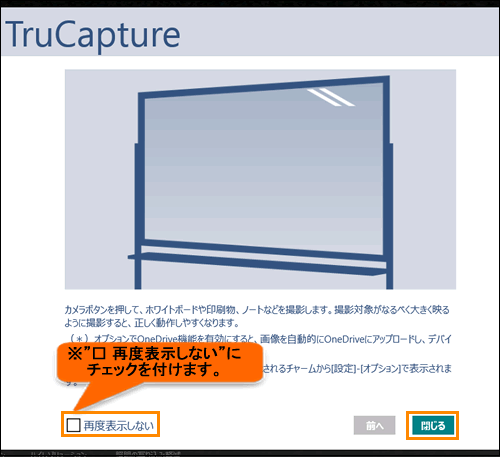 (図6)
(図6)
- 「撮影モード」画面が表示されます。画面下部をクリックします。
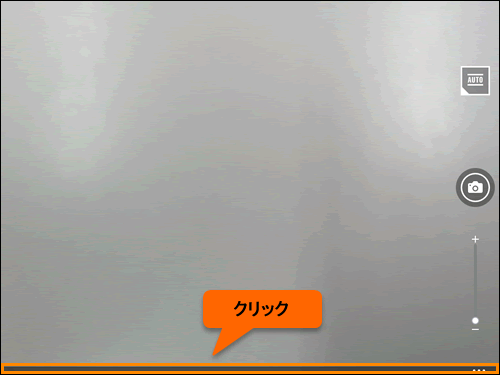 (図7)
(図7)
※タッチパネルで操作する場合
画面を下から上に向かってスワイプします。
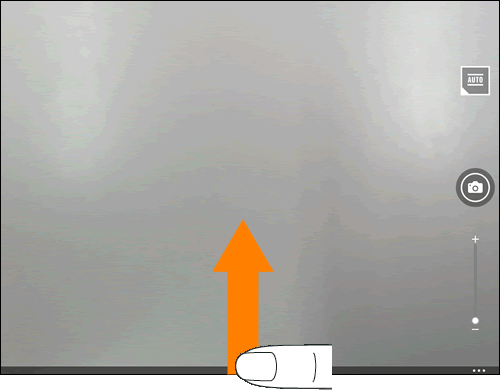 (図8)
(図8)
- メニューバーが表示されます。[照明の写り込み軽減]をクリックします。
※「照明の写り込み軽減」機能については、<補足:「照明の写り込み軽減」機能について>を参照してください。
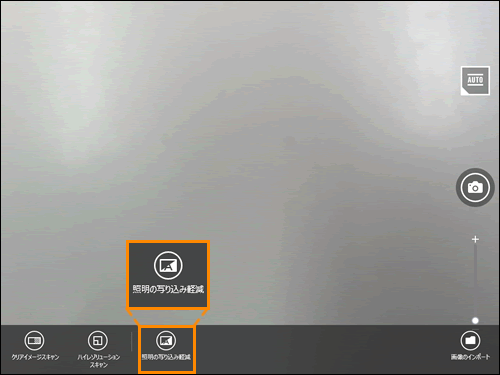 (図9)
(図9)
- 「2枚の画像を使い、ホワイトボードなどに・・・」メッセージ画面が表示されます。 [閉じる]をクリックします。
※次回からこの画面を表示しない場合は、画面左下の[□ 再度表示しない]にチェックを付けます。
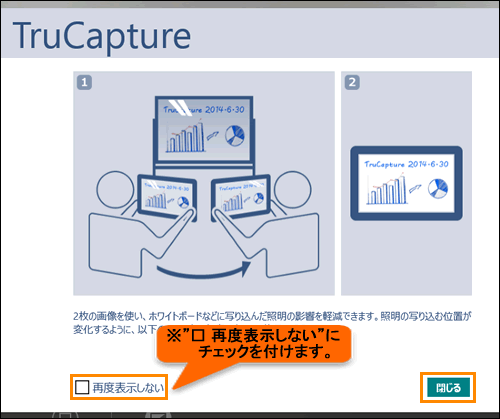 (図10)
(図10)
- 撮影したい場所にカメラをあわせて、1枚目(1/2)を撮影します。[撮影]ボタンをクリックします。
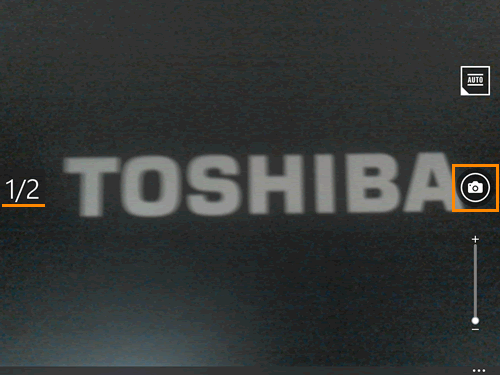 (図11)
(図11)
- 撮影する角度を変更して、2枚目(2/2)を撮影します。[撮影]ボタンをクリックします。
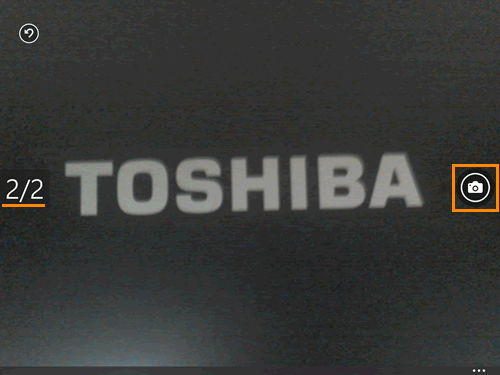 (図12)
(図12)
- 「矩形補正を調整するには、・・・」メッセージ画面が表示されます。 [閉じる]をクリックします。
※次回からこの画面を表示しない場合は、画面左下の[□ 再度表示しない]にチェックを付けます。
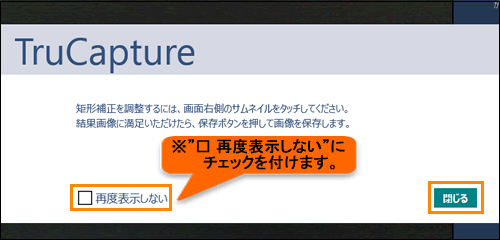 (図13)
(図13)
- 撮影した画像(ホワイトボード等)のフレームに合わて自動補正された状態で表示されます。画面下部をクリックします。
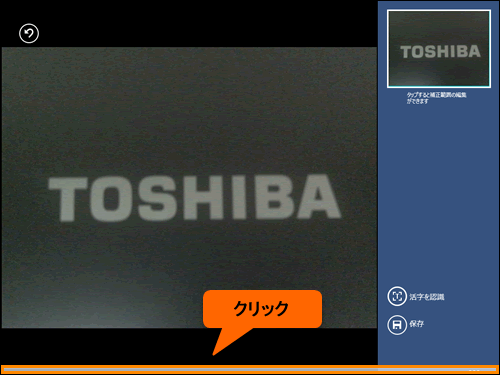 (図14)
(図14)
※タッチパネルで操作する場合
画面を下から上に向かってスワイプします。
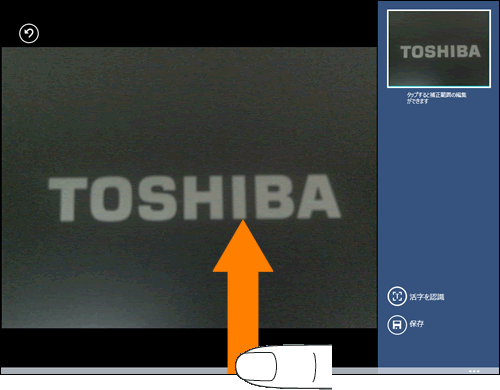 (図15)
(図15)
- メニューバーが表示されます。
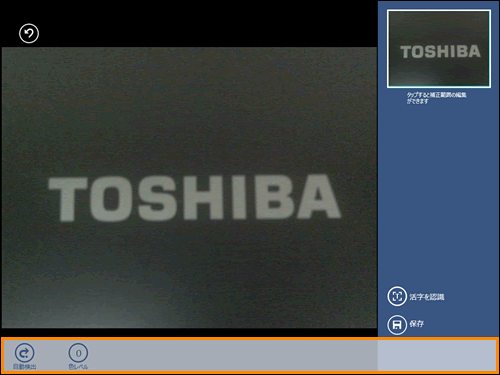 (図16)
(図16)
◆[自動検出]
a.[自動検出]をクリックします。
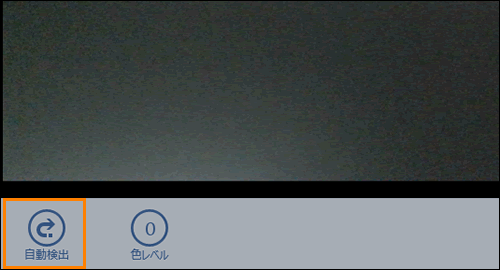 (図17)
(図17)
b.[自動検出]一覧が表示されます。画像にあわせて選択します。
※ここでは、例として[黒板]を選択します。
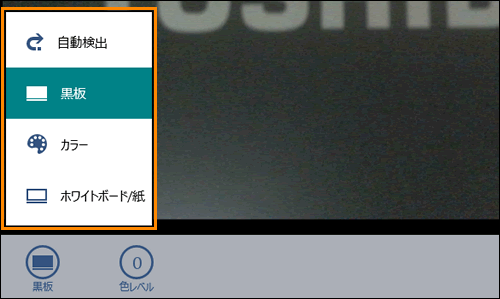 (図18)
(図18)
◆[色レベル]
a.[色レベル]をクリックします。
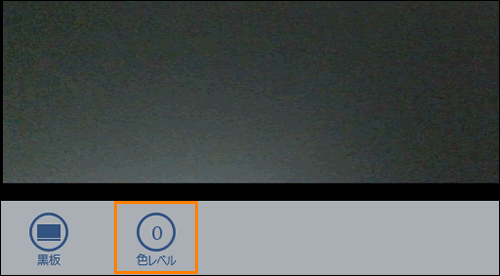 (図19)
(図19)
b.調節バーが表示されます。お好みの色レベルに調整します。
※色レベルは、3段階に調整できます。
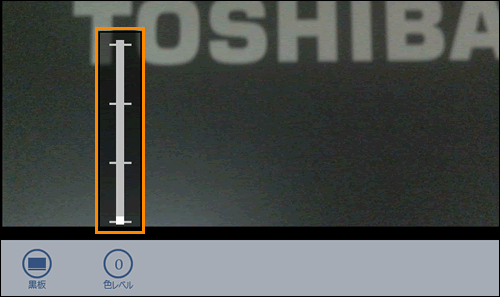 (図20)
(図20)
- ”処理中”と表示され色補正後の画像が表示されます。画像を確認後、画面右下の[保存]をクリックします。
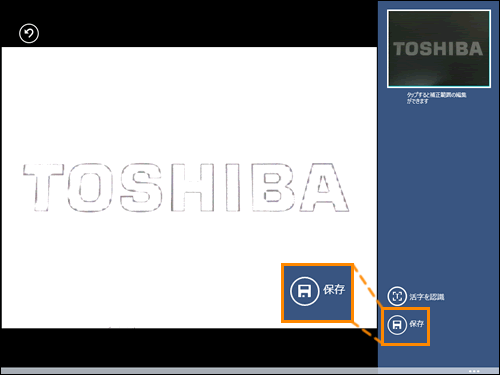 (図21)
(図21)
- 保存画面が表示されます。ファイル名を入力して[決定]をクリックします。
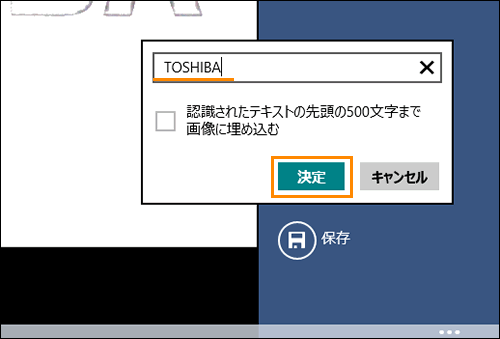 (図22)
(図22)
撮影した画像の色を補正する操作は以上です。
色を補正した画像は以下のフォルダーに保存されます。
- 最終保存画像(手順14で保存したデータ)
[ピクチャ]→[TruCapture]→[Result] - スナップ撮影した画像(手順9、10で撮影したデータ)
[ピクチャ]→[TruCapture]→[Snapshot]
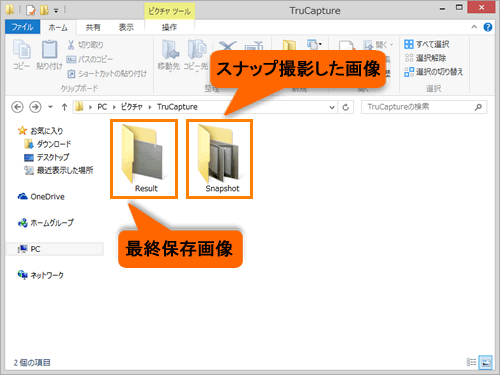 (図23)
(図23)
補足:「照明の写り込み軽減」機能について
2枚の画像を使い、ホワイトボードなどに写り込んだ照明の影響を軽減した1枚の写真を作成して保存します。
この機能を使用するには写真を撮る前に、メニューの[写り込み軽減]をOnにしてください。
まず、撮影対象の全体が写るように1枚目を撮影し、次に照明の写り込む位置が変化するように少し角度を変えて2枚目を撮影してください。
関連情報
- カメラの記録画素数を変更する方法については、以下のリンクを参照してください。
[016562:「TruCapture」カメラの記録画素数を変更する方法<Windows 8.1>]
- 画像を保存する方法については、以下のリンクを参照してください。
[016556:「TruCapture」撮影した画像を保存する方法<Windows 8.1>]
[016559:「TruCapture」保存した画像をPDFに変換して保存する方法<Windows 8.1>]
- 画像の文字を認識する方法については、以下のリンクを参照してください。
[016557:「TruCapture」撮影した文字を活字(テキスト文字)として認識する方法<Windows 8.1>]
[016567:「TruCapture」保存した画像から文字を活字(テキスト文字)として認識する方法<Windows 8.1>]
以上
