情報番号:016580 【更新日:2015.07.14】
「CyberLink Power2Go LE」オリジナルの音楽CDを作成する方法(ファイルからの作成)<Windows 8.1>
| 対応機種 | |
|---|---|
| 対象OS | Windows 8.1 |
| カテゴリ | CD/DVD/ブルーレイディスク、音楽CDを作る |
回答・対処方法
はじめに
「CyberLink Power2Go LE」では、インターネットからダウンロードした音楽ファイルやあらかじめ音楽CDからパソコン上に取り込んでおいた音楽ファイルなどから、好きな曲を選曲し、1つのCDにまとめることができます。
ここでは、音楽ファイルからオリジナルの音楽CDを作成する方法について説明します。
※音楽CDのデータをパソコン上に取り込む方法は、[016583:「CyberLink Power2Go LE」音楽CDのデータを取り込む方法<Windows 8.1>]を参照してください。
| 【著作権について】 音楽、映像、コンピューター・プログラム、データベースなどは著作権法により、その著作者および著作権者の権利が保護されています。こうした著作物を複製することは、個人的にまたは家庭内で使用する目的でのみ行なうことができます。上記の目的を超えて、権利者の了解なくこれを複製(データ形式の変換を含む)、改変、複製物の譲渡、ネットワーク上での配信などを行なうと、「著作権侵害」「著作者人格権侵害」として損害賠償の請求や刑事処罰を受けることがあります。本製品を使用して複製などをする場合には、著作権法を遵守のうえ、適切な使用を心がけてください。 |
【注意】
- 「CyberLink Power2Go LE」で作成した音楽CDには、後から音楽の追加はできません。必要な音楽は、一度にまとめて書き込んでください。
- 音楽CDの作成には、CD-RWまたはCD-Rを使います。推奨メーカーのCDを用意してください。
※推奨メーカーについては、付属の「dynabook ****(お使いの機種名)シリーズをお使いのかたへ」またはパソコンにインストールされている「パソコンで見るマニュアル」の「活用編」の「書き込み速度と使用推奨メーカー」を確認してください。 - 実際に書き込みを行なうときは、[016576:「CyberLink Power2Go LE」について<Windows 8.1>]の<ご使用にあたってのお願い>をよくお読みください。
操作手順
- スタート画面の左下隅の近くにある下向き矢印をクリックします。
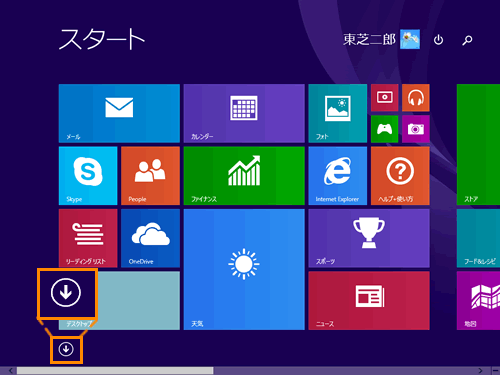 (図1)
(図1)
- アプリビューが表示されます。”アプリ”一覧の中から[CyberLink Power2Go 8]をクリックします。
※[CyberLink Power2Go 8]が表示されていない場合は、画面を右にスクロールしてください。
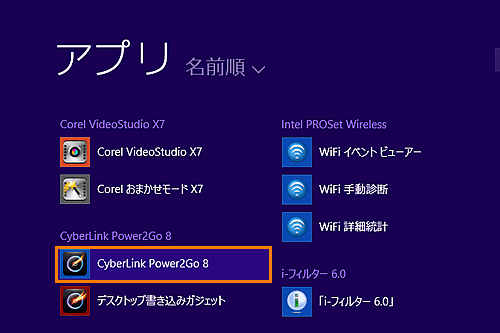 (図2)
(図2)
<[CyberLink Power2Go 8]アイコンがない場合>
「検索」チャームで CyberLink Power2Go 8 とキーワードを入力して検索して、「CyberLink Power2Go LE」を起動してください。
※検索方法は、以下のリンクを参照してください。
[014720:スタート画面から検索して目的のアプリやファイルを起動する方法<Windows 8.1>]
[014700:デスクトップから検索して目的のアプリやファイルを起動する方法<Windows 8.1>]
- 「CyberLink Power2Go LE」が起動します。
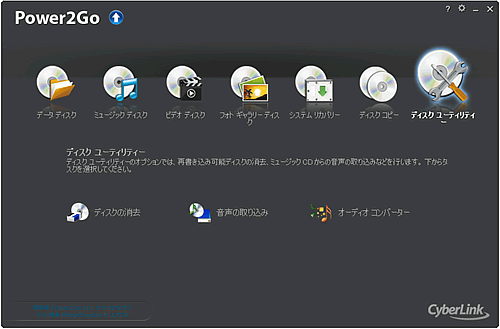 (図3)
(図3)
※「CyberLink ユーザー登録」画面が表示された場合は、[今すぐ登録する]または[ユーザー登録しない]どちらか選択してください。
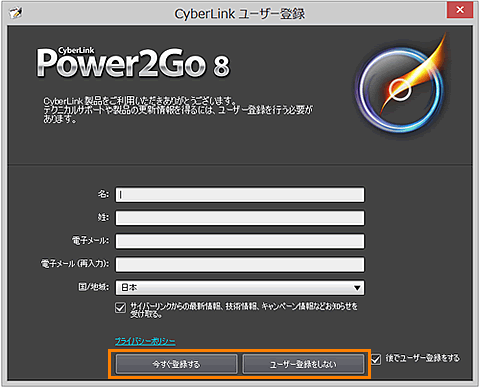 (図4)
(図4)
- 表示された画面の[ミュージックディスク]にマウスポインターを合わせます。画面に表示される[オーディオCD]をクリックします。
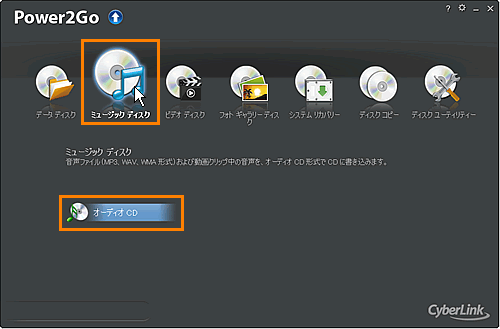 (図5)
(図5)
- 「オーディオCD」画面が表示されます。画面上側の欄に「ミュージック」フォルダーに収録されている音楽ファイルが表示されます。
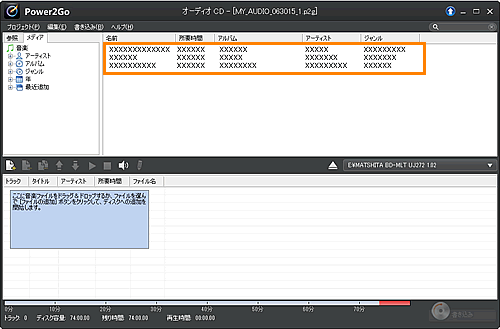 (図6)
(図6)
- 表示されている音楽ファイルから、ディスクに書き込みたい音楽ファイルをクリックします。
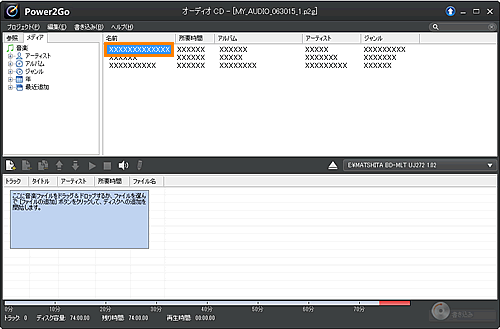 (図7)
(図7)
※「ミュージック」フォルダー以外から音楽ファイルを選択したい場合は、[参照]タブをクリックします。表示されるフォルダーを展開して音楽ファイルを選択してください。
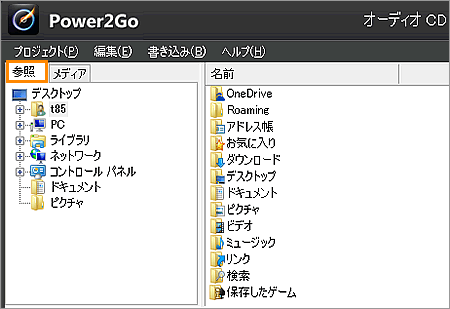 (図8)
(図8)
- [
 ](ファイル追加)ボタンをクリックします。
](ファイル追加)ボタンをクリックします。
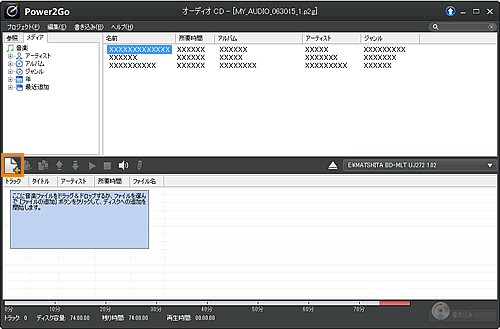 (図9)
(図9)
※またはディスクに書き込みたい音楽ファイルをマウスの左ボタンでクリックしたまま移動し、画面下側の枠の中でマウスのボタンをはなします。
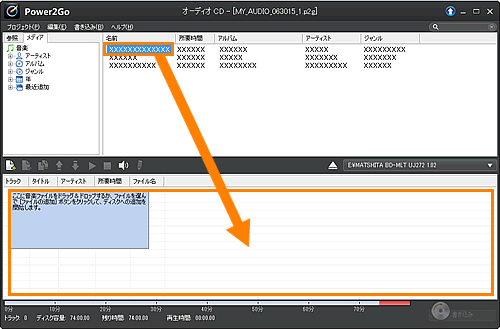 (図10)
(図10)
- 画面下側に書き込みたい音楽ファイルが追加されます。
 (図11)
(図11)
- 複数の音楽ファイルを書き込みたい場合は、手順6~9の操作を繰り返して、音楽ファイルを追加します。
または[Ctrl]キーを押したまま音楽ファイルをクリックすると、複数の音楽ファイルを選択することができます。
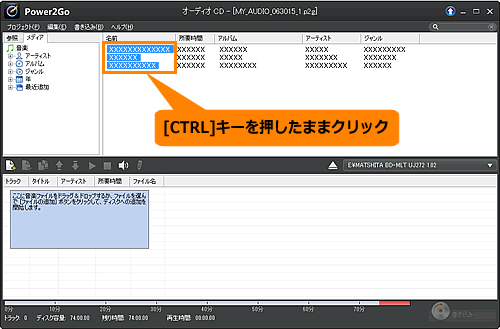 (図12)
(図12)
- 画面下側に音楽ファイルが全て登録された事を確認します。画面右下の[書き込み]ボタンをクリックします。
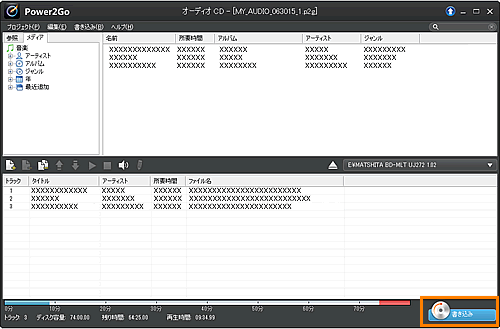 (図13)
(図13)
- 「設定/情報」画面の”書き込みドライブ”タブが表示されます。
画面右下の[書き込み]ボタンをクリックします。
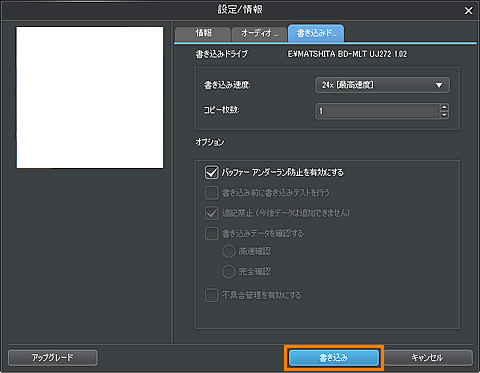 (図14)
(図14)
※同じディスクを複数作成したい場合は[△]ボタン、または[▽]ボタンをクリックして、”コピー枚数”を設定してください。
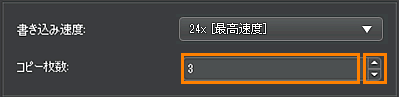 (図15)
(図15)
- 「ディスクを挿入してください」画面が表示され、ディスクトレイが開きます。
ディスクをセットしてください。自動的に書き込みが開始されます。
 (図16)
(図16)
- 「書き込み中...」画面が表示されます。書き込みが終わるまで、しばらくお待ちください。
 (図17)
(図17)
- 書き込みが終わると、”オーディオCD:作業が完了しました”メッセージが表示されます。[OK]ボタンをクリックします。
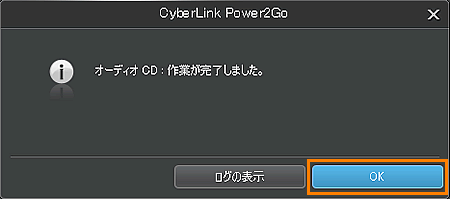 (図18)
(図18)
- ディスクトレイが開きます。ディスクを取り出してください。
- 「プロジェクトの保存の確認」画面が表示されます。[いいえ]ボタンをクリックします。
※プロジェクトを保存しておくと、後で同じディスクを作成することができます。保存したい場合は、[はい]ボタンをクリックして、ファイルの保存をしてください。
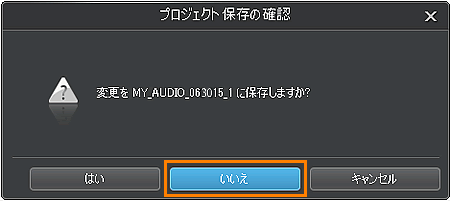 (図19)
(図19)
音楽ファイルからオリジナルの音楽CDを作成する操作は以上です。
関連情報
- 音楽CDから、オリジナルの音楽CDを作成する方法は、以下のリンクを参照してください。
[016581:「CyberLink Power2Go LE」オリジナルの音楽CDを作成する方法(音楽CDからの作成)<Windows 8.1>]
以上
