情報番号:016586 【更新日:2016.08.02】
通知領域の[Windowsロゴ]アイコン(Windows 10を入手する)を完全に非表示にする方法
対応機器・対象OSとカテゴリ
| 対応機種 |
|
| 対象OS |
Windows 8.1,Windows(R)7 |
| カテゴリ |
Windowsの操作/設定 |
回答・対処方法
はじめに
Windows 10無償アップグレードキャンペーン終了 【Windows 10無償アップグレードキャンペーン終了】
マイクロソフト社から提供されていたWindows 10への無償アップグレードは、2016年7月29日に終了しました。本情報は、過去情報となります。
通知領域の「Windows 10を入手する」プログラムは、7月30日以降に配信される更新プログラムによって表示されなくなります。 |
Windows 7またはWindows 8.1PCの通知領域に[Windowsロゴ]アイコン(Windows 10を入手する)が表示されます。
 (図1)
(図1)
この[Windowsロゴ]アイコンをクリックすると、「Windows 10を入手する」画面が表示されます。
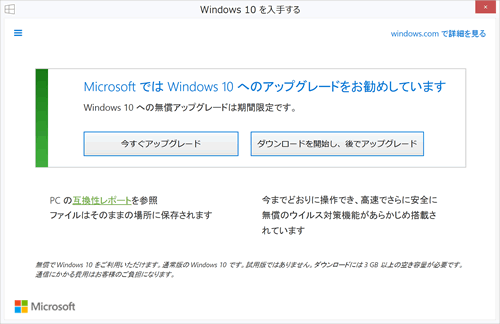 (図2)
(図2)
ここでは、この通知領域の[Windowsロゴ]アイコン(Windows 10を入手する)を完全に非表示にする方法について説明します。
※本設定を行なうと、Windows 10への無償アップグレードの通知がされないようになりますが、無償アップグレードの提供を受けられなくなるものではありません。
※一時的に非表示にしたい場合は、[016555:通知領域の[Windowsロゴ]アイコン(Windows 10を入手する)を一時的に非表示にする方法]を参照してください。
補足
- 本件の詳細については、Windows 10のアップグレードの予約のアイコンや画面が表示される件についてを参照してください。
- 通知領域の[Windowsロゴ]アイコン(Windows 10を入手する)は、マイクロソフト社からの情報配信により表示されているものです。本機能を使用してWindows 10への無料アップグレードを予約することができます。無料アップグレードの予約を行なうと、Windows 10の提供開始後、自動的にアップグレードモジュールがダウンロードされ、Windows 10へのアップグレードが促されます。
- 通知領域の[Windowsロゴ]アイコン(Windows 10を入手する)は、当社がWindows 10へのアップグレードのサポート対象とする機種以外にも表示される場合があります。Windows 10アップグレードサポート対象予定機種についておよびWindows 10アップグレードに関する注意事項について、一部の情報をご提供しています。Windows 10の提供開始後、順次dynabook.com サポート情報にて詳細情報を提供する予定です。Windows 10アップグレードについては、Windows 10の提供開始後にご提供する詳細情報の内容をご理解いただいてから、お客様ご自身の判断で行なってください。
- Windows 10へアップグレードすることをお考えのかたは、通知領域の[Windowsロゴ]アイコン(Windows 10を入手する)を表示したままPCをご使用いただいても問題ありません。
※Windows 10への無償アップグレードは、対象となるデバイスをご利用のお客様に対して、Windows 10 の提供開始後 1年間、マイクロソフト社から無償で提供されるものです。詳細は、マイクロソフト社の以下の情報をご参照ください。
(マイクロソフト社のページは「Internet Explorer 10」以降のバージョンで参照してください。バージョンを確認する方法については、[009530:「Windows(R)Internet Explorer(R)」バージョンを確認する方法<Windows(R)7>]を参照してください。)
操作手順
※マイクロソフト社からの情報通知の方法が変更になった場合は、以下の手順が有効でなくなる可能性がありますので、ご了承ください。
※インターネットに接続できる環境で操作を行なってください。
※本手順は、Windows 8.1を元に作成しています。Windows 7をお使いの場合は、以下のリンクを参考に同様の操作を行なってください。
[013567:インストールされた更新プログラムをアンインストールする方法<Windows(R)7>]
[010200:「Windows Update」特定の更新プログラムを非表示にする方法<Windows(R)7>]
- スタート画面で[デスクトップ]タイルをクリックします。
※すでにデスクトップが表示されている場合は、次の操作に進んでください。
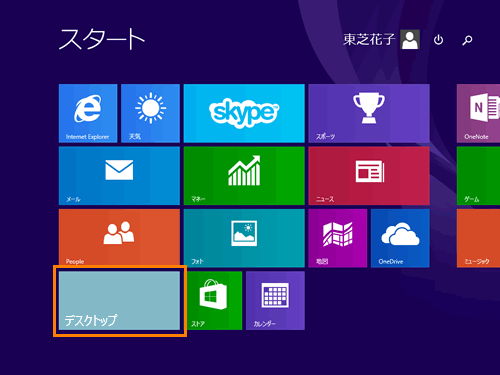 (図3)
(図3)
- デスクトップが表示されます。左下の[スタート]ボタンをマウスの右ボタンでクリックします。
 (図4)
(図4)
- クイックリンクメニューが表示されます。[プログラムと機能(F)]をクリックします。
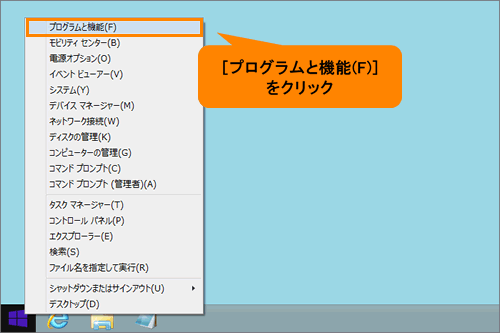 (図5)
(図5)
- 「プログラムと機能」画面が表示されます。[インストールされた更新プログラムを表示]をクリックします。
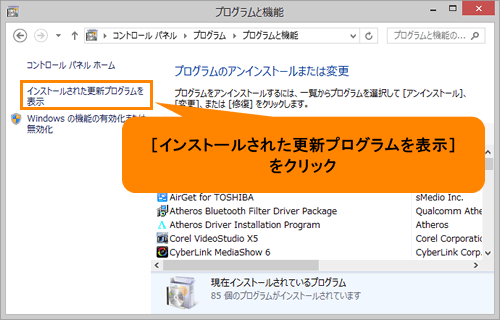 (図6)
(図6)
- 「インストールされた更新プログラム」画面が表示されます。右上の検索ボックスに KB3035583 と入力します。
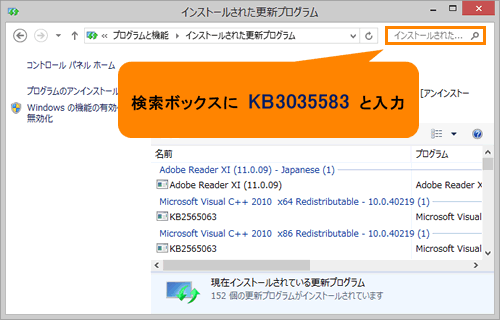 (図7)
(図7)
- 現在インストールされている更新プログラムの中から検索され、[Microsoft Windows(KB3035583)の更新プログラム]が表示されます。
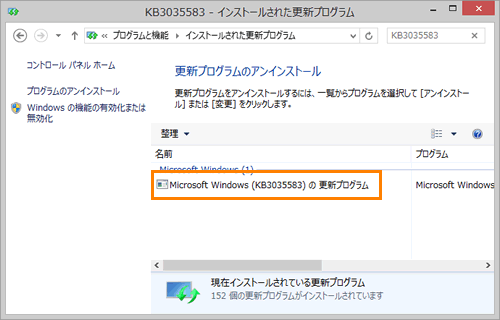 (図8)
(図8)
- [Microsoft Windows(KB3035583)の更新プログラム]をクリックし、[アンインストール]をクリックします。
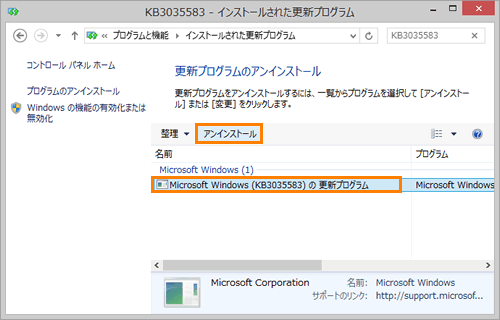 (図9)
(図9)
- 「更新プログラムのアンインストール」画面が表示されます。[はい(Y)]ボタンをクリックします。
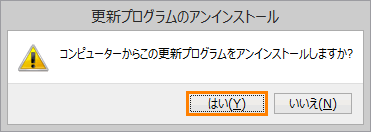 (図10)
(図10)
- アンインストールが完了すると、”これらの変更を適用するにはコンピューターを再起動する必要があります。”メッセージ画面が表示されます。[今すぐ再起動する(R)]ボタンをクリックします。
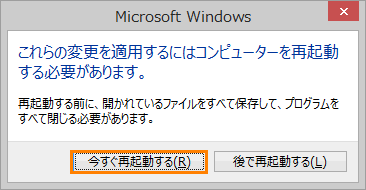 (図11)
(図11)
- Windowsが自動的に再起動されます。
- 再起動後、デスクトップが表示されます。左下の[スタート]ボタンをマウスの右ボタンでクリックします。
 (図12)
(図12)
- クイックリンクメニューが表示されます。[コントロールパネル(P)]をクリックします。
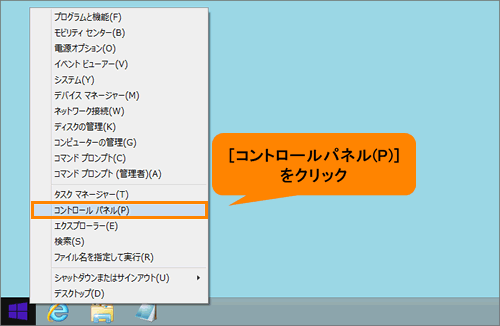 (図13)
(図13)
- 「コントロールパネル」画面が表示されます。[システムとセキュリティ]をクリックします。
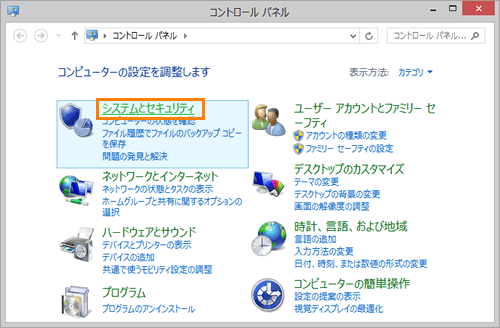 (図14)
(図14)
- 「システムとセキュリティ」画面が表示されます。”Windows Update”の[更新プログラムの確認]をクリックします。
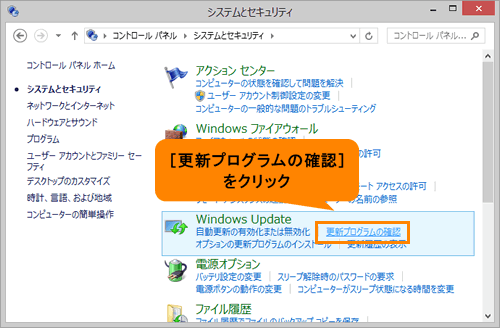 (図15)
(図15)
- 「Windows Update」画面が表示され、最新の更新プログラムの確認が開始されます。しばらくお待ちください。
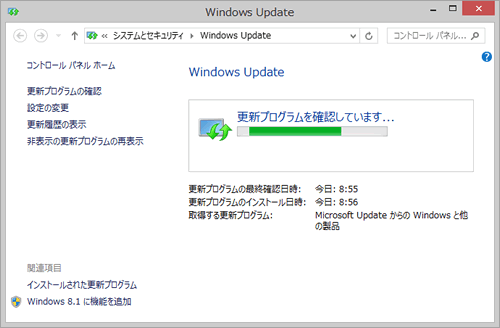 (図16)
(図16)
- 最新の更新プログラムが見つかると[X個の重要な更新プログラムが利用可能です](Xには数字が入ります)と表示されます。クリックします。
※[X個の重要な更新プログラムが利用可能です]が表示されない場合は、しばらくしてから再度[更新プログラムの確認]をクリックしてください。
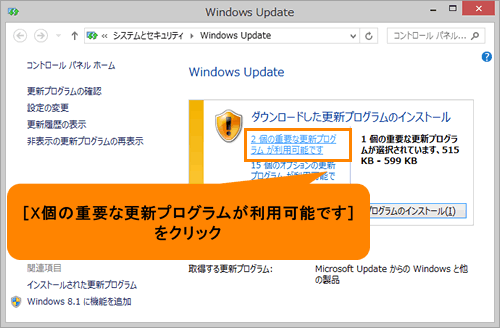 (図17)
(図17)
◆“Windows 10にアップグレード”画面が表示されている場合
[利用可能なすべての更新プログラムを表示]をクリックしてください。
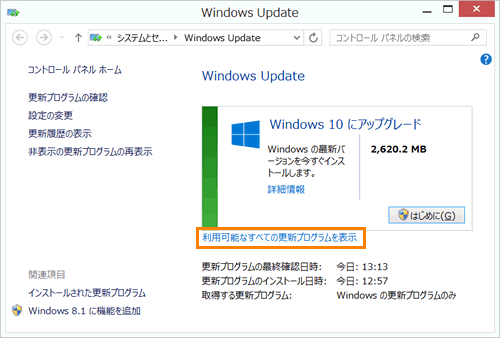 (図18)
(図18)
- 「インストールする更新プログラムの選択」画面が表示されます。”インストールする更新プログラムを選択します”から[Windows 8.1 for x64-Based System 用更新プログラム(KB3035583)]を探し、マウスの右ボタンでクリックします。
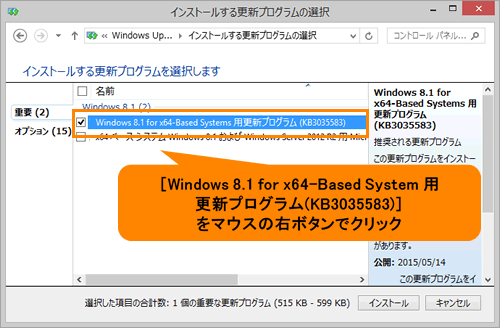 (図19)
(図19)
- 表示されるメニューから[更新プログラムの非表示(H)]をクリックします。
 (図20)
(図20)
- チェックボックスのチェックがはずれ、更新プログラム名がグレー表示に変わります。
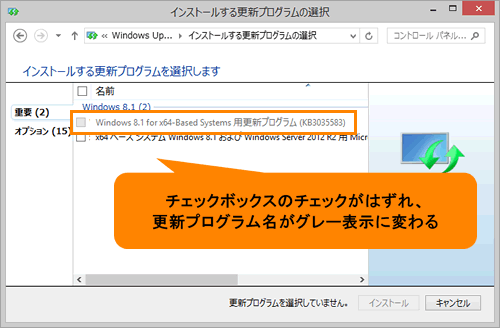 (図21)
(図21)
- 右上の[×]ボタンをクリックして開いている画面をすべて閉じます。
設定は以上です。
通知領域に[Windowsロゴ]アイコン(Windows 10を入手する)が表示されていないことを確認してください。
参考情報
上記操作を行なっても通知領域の[Windowsロゴ]アイコンが非表示にならない場合は、以下のマイクロソフト社のホームページをご参考ください。
■Windows 10 の通知を管理し、オプションをアップグレードする方法
https://support.microsoft.com/ja-jp/kb/3080351
また本件については、日本マイクロソフト株式会社にご相談ください。
以上
 (図1)
(図1)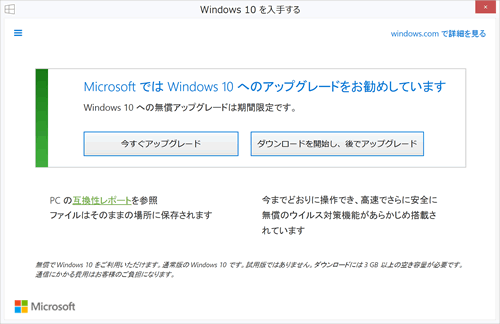 (図2)
(図2)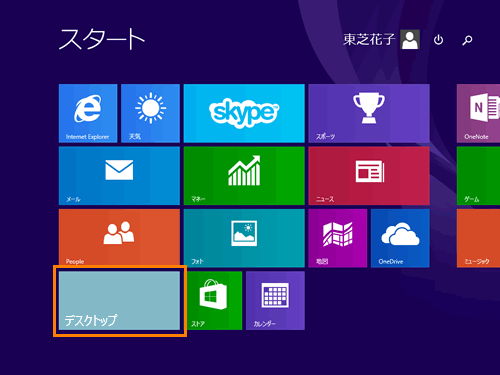 (図3)
(図3) (図4)
(図4)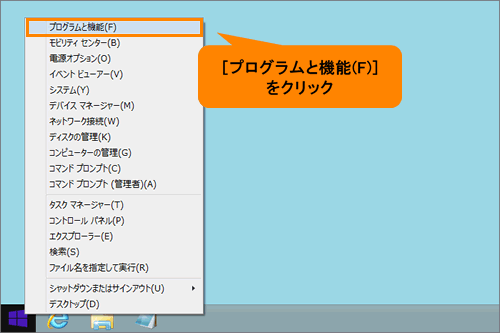 (図5)
(図5)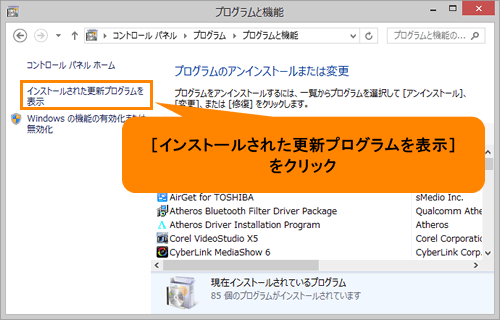 (図6)
(図6)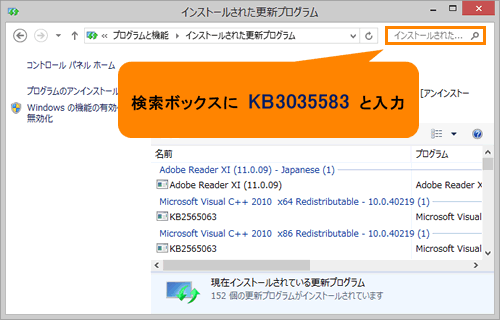 (図7)
(図7)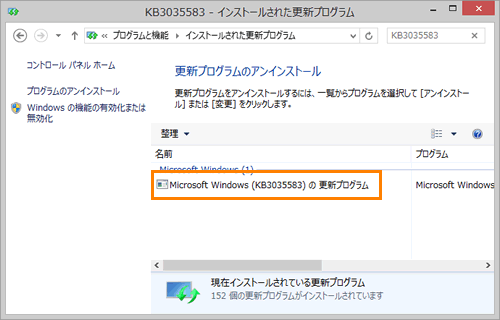 (図8)
(図8)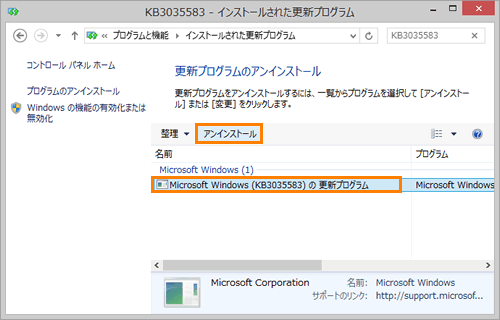 (図9)
(図9)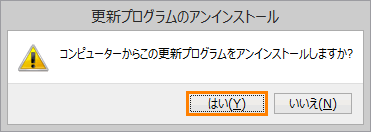 (図10)
(図10)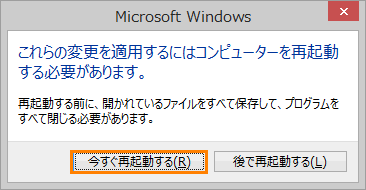 (図11)
(図11) (図12)
(図12)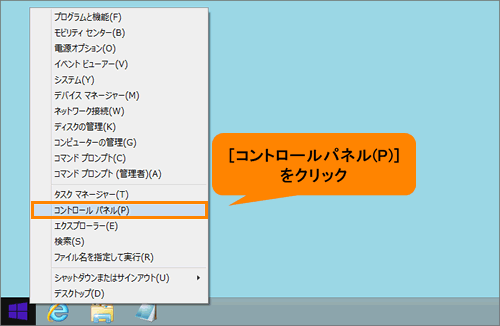 (図13)
(図13)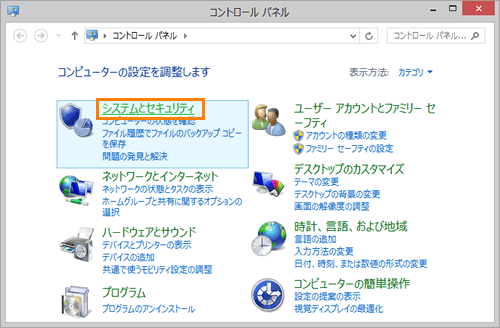 (図14)
(図14)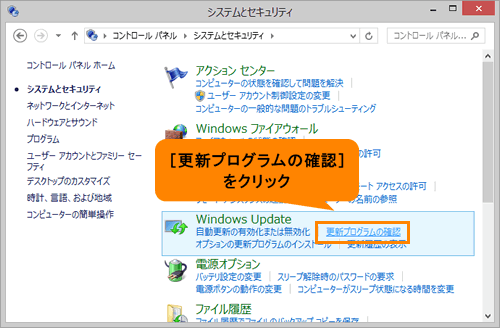 (図15)
(図15)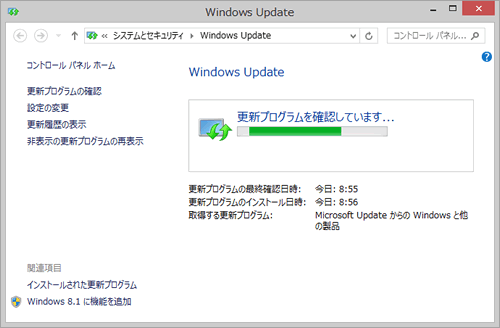 (図16)
(図16)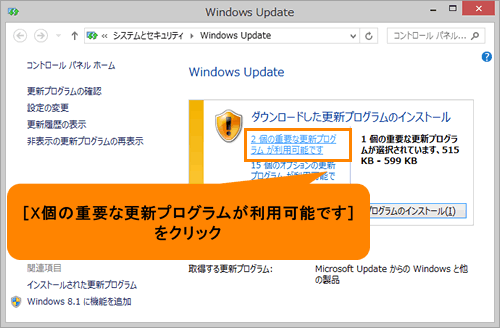 (図17)
(図17)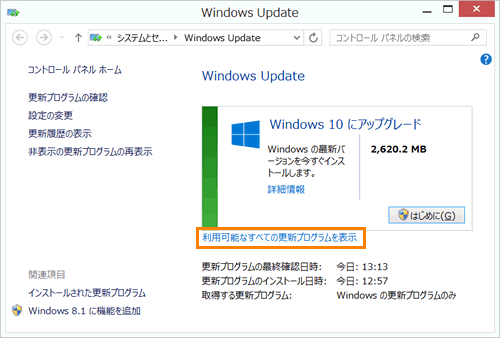 (図18)
(図18)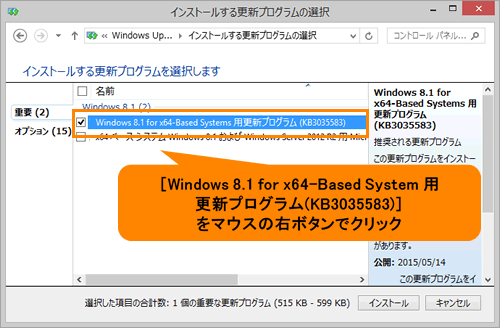 (図19)
(図19) (図20)
(図20)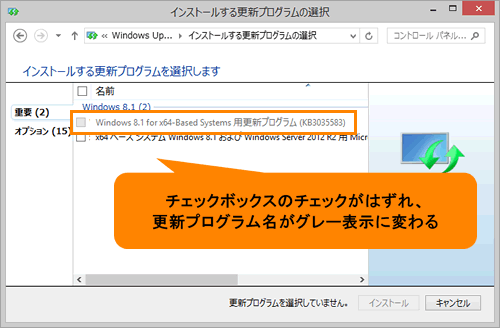 (図21)
(図21)