情報番号:016589 【更新日:2015.08.11】
「TruNote」ペンのタイプ、色、透明度、太さを変更する方法<Windows 8.1>
| 対応機種 | |
|---|---|
| 対象OS | Windows 8.1 |
| カテゴリ | Windowsソフトウェア、ストアアプリ |
回答・対処方法
はじめに
「TruNote」は、メモしたいときにすぐ使える、本格的な手書きノートアプリケーションです。
ノートへの簡単な取り込みや、手書きした文字からの検索、ファイル形式の変換など、さまざまな機能を備えています。
ここでは、ペンの設定(タイプ、色、透明度、太さ)を変更する方法について説明します。
※「TruNote」の詳細については、[016587:「TruNote」について<Windows 8.1>]を参照してください。
操作手順
※本手順は「TruNote」が起動済みで、ホーム画面が表示されていることを前提としています。
「TruNote」を起動する方法は、[016608:「TruNote」起動/終了する方法<Windows 8.1>]を参照してください。
- 「TruNote」ホーム画面に表示されている[
 ](ペン)アイコンをタップします。
](ペン)アイコンをタップします。
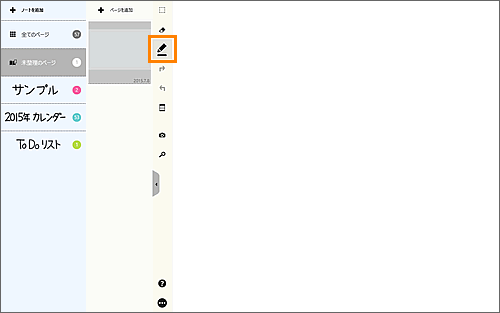 (図1)
(図1)
- 右側にペンの色を選択するアイコンが表示されます。すでに選択されている色のアイコンをタップします。
※ここではペンの色が黒なので黒のアイコンをタップします。
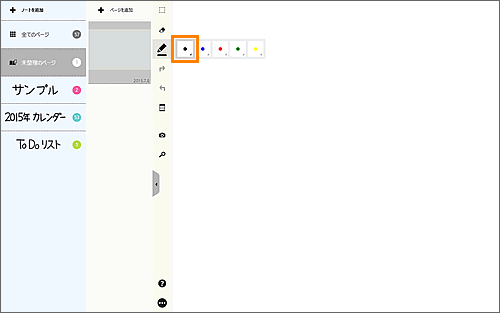 (図2)
(図2)
- ペンの設定画面が表示されます。「ペン」「色」「透明度」「太さ」を設定することができます。
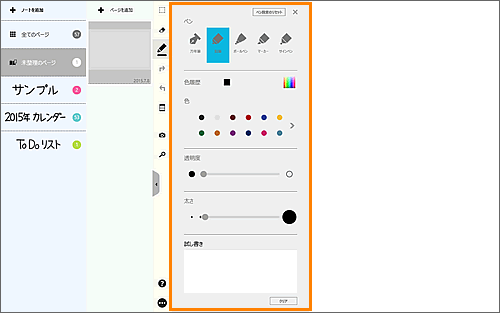 (図3)
(図3)
◆ペン
ペンのタイプを選択できます。表示されている[万年筆][鉛筆][ボールペン][マーカー][サインペン]から選択できます。
※ここで例として[マーカー]を選択しています。
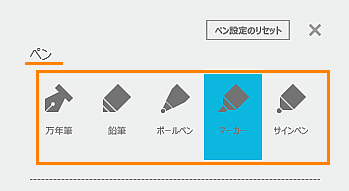 (図4)
(図4)
◆色
表示されている[色]のアイコンから選択することができます。
※ここで例として[ ](赤)アイコンを選択します。
](赤)アイコンを選択します。
※[>]ボタンをタップすると隠れている「色」を表示します。
※一度選択した「色」は「色履歴」として表示されます。
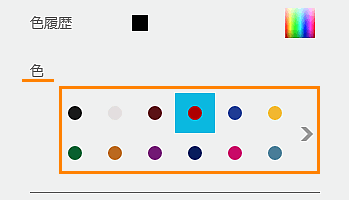 (図5)
(図5)
◆透明度
透明度を調整できます。表示されているスライダーを右へスライドすると透明度が高くなります。
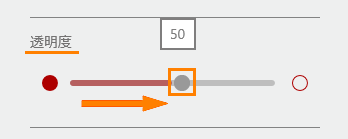 (図6)
(図6)
◆太さ
太さを調整できます。表示されているスライダーを右へスライドすると太くなります。
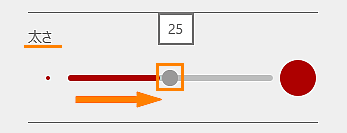 (図7)
(図7)
◆試し書き
設定した内容で試し書きができます。
※[クリア]ボタンをタップすると試し書きがクリアされます。
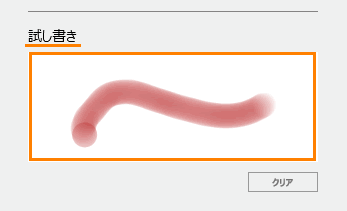 (図8)
(図8)
◆ペン設定のリセット
設定をやり直す場合など、[ペン設定のリセット]ボタンをタップすると設定がリセットされます。
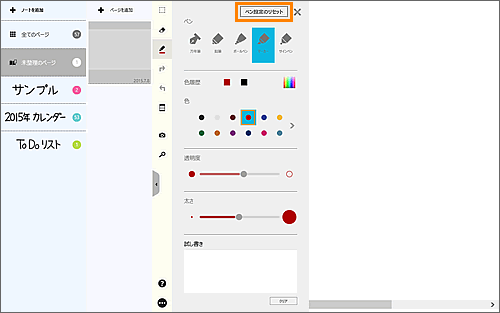 (図9)
(図9)
- 画面右上の[×](閉じる)ボタンをタップして画面を閉じます。
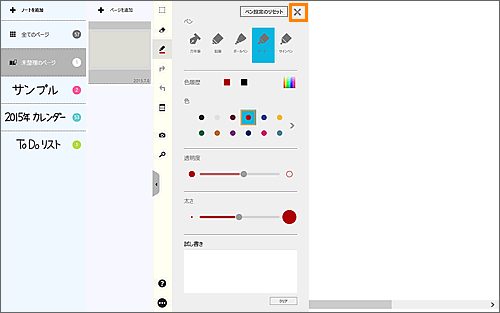 (図10)
(図10)
ペンのタイプ、色、透明度、太さを変更する操作は以上です。
設定通りに変更されたことを確認してください。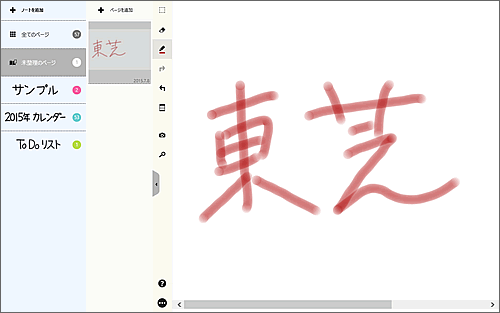 (図11)
(図11)
関連情報
- 手書き入力した文字のペン設定を変更する方法は、以下のリンクを参照してください。
[016591:「TruNote」手書き入力した文字のペン設定を変更する方法<Windows 8.1>]
以上
