情報番号:016591 【更新日:2015.08.11】
「TruNote」手書き入力した文字のペン設定を変更する方法<Windows 8.1>
| 対応機種 | |
|---|---|
| 対象OS | Windows 8.1 |
| カテゴリ | Windowsソフトウェア、ストアアプリ |
回答・対処方法
はじめに
「TruNote」は、メモしたいときにすぐ使える、本格的な手書きノートアプリケーションです。
ノートへの簡単な取り込みや、手書きした文字からの検索、ファイル形式の変換など、さまざまな機能を備えています。
ここでは、手書き入力した文字のペン設定を変更する方法について説明します。
※「TruNote」の詳細については、[016587:「TruNote」について<Windows 8.1>]を参照してください。
操作手順
※本手順は「TruNote」が起動済みで、ホーム画面が表示されていることを前提としています。
「TruNote」を起動する方法は、[016608:「TruNote」起動/終了する方法<Windows 8.1>]を参照してください。
- 「TruNote」ホーム画面に表示されている[
 ](範囲選択)アイコンををタップします。
](範囲選択)アイコンををタップします。
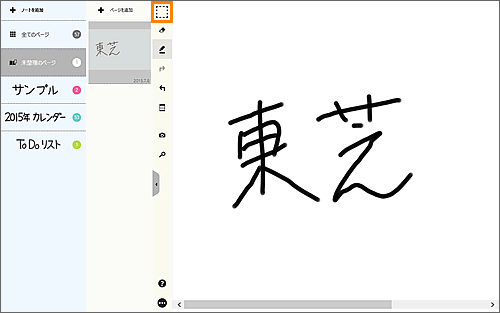 (図1)
(図1)
- 画面をペンでタッチして、そのまま文字を囲むように移動(ドラッグ)します。
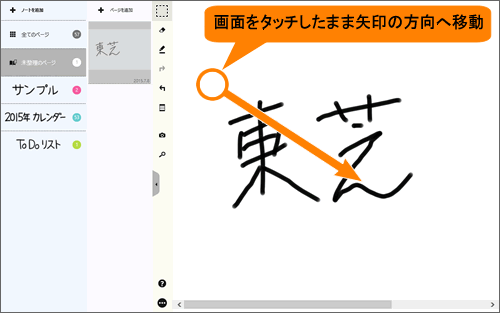 (図2)
(図2)
- 編集したい文字を囲み、画面からペンをはなします。
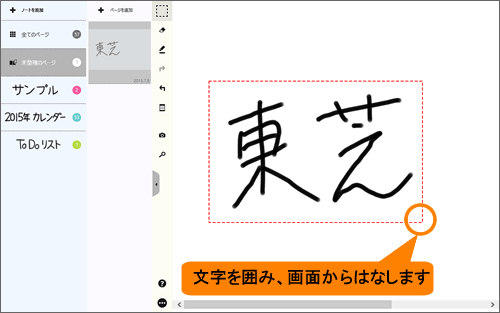 (図3)
(図3)
- 編集したい文字が選択され、メニューが表示されます。[線のスタイル]ボタンをタップします。
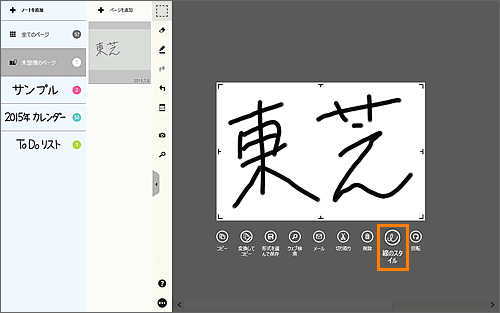 (図4)
(図4)
- ペンの設定画面が表示されます。「ペン」「色」「透明度」「太さ」を変更します。
※変更する操作の詳細は、[016589:「TruNote」ペンのタイプ、色、透明度、太さを変更する方法<Windows 8.1>]を参照してください。
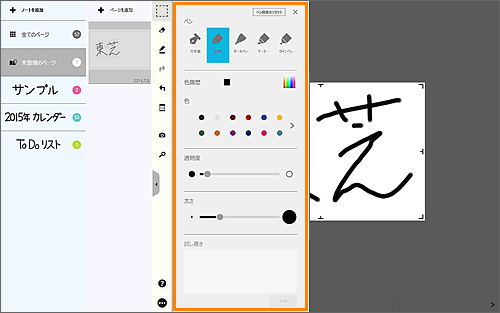 (図5)
(図5)
- 変更が完了したら、画面右上の[×](閉じる)ボタンをタップします。
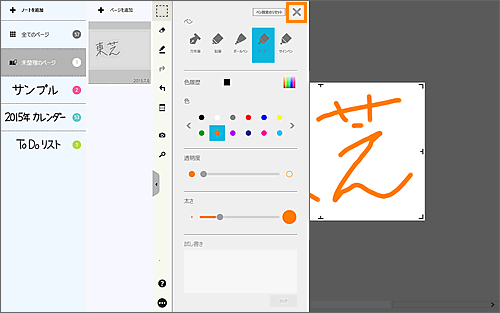 (図6)
(図6)
- ページ内の何もない部分をタップします。
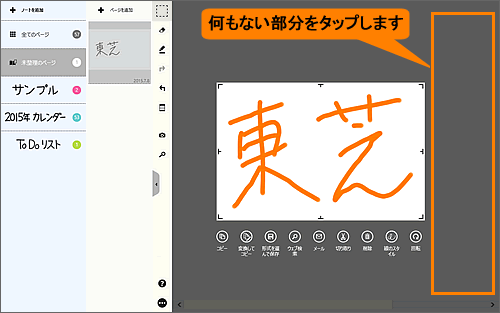 (図7)
(図7)
- 画面が通常の画面にもどります。
手書き入力した文字のペン設定を変更する操作は以上です。
設定通りに変更されたことを確認してください。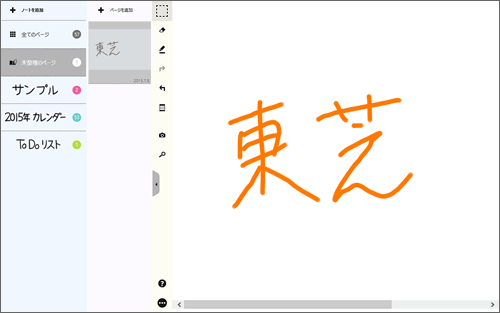 (図8)
(図8)
以上
