情報番号:016603 【更新日:2015.08.11】
「TruNote」バックアップデータを復元(リストア)する方法<Windows 8.1>
| 対応機種 | |
|---|---|
| 対象OS | Windows 8.1 |
| カテゴリ | Windowsソフトウェア、ストアアプリ |
回答・対処方法
はじめに
「TruNote」は、メモしたいときにすぐ使える、本格的な手書きノートアプリケーションです。
ここでは、バックアップデータを復元(リストア)する方法について説明します。
※本操作は、あらかじめデータがバックアップされていることを前提にしています。バックアップする操作については、[016602:「TruNote」ノートをバックアップする方法<Windows 8.1>]を参照してください。
※「TruNote」の詳細については、[016587:「TruNote」について<Windows 8.1>]を参照してください。
操作手順
※本手順は「TruNote」が起動済みで、ホーム画面が表示されていることを前提としています。
「TruNote」を起動する方法は、[016608:「TruNote」起動/終了する方法<Windows 8.1>]を参照してください。
- 「TruNote」ホーム画面の右端から左へスワイプします。
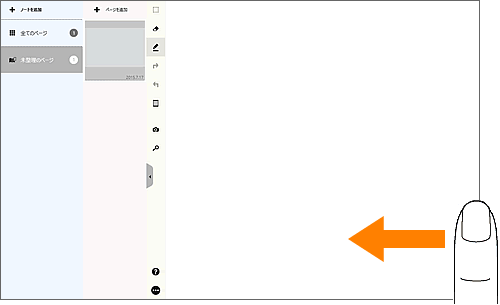 (図1)
(図1)
- 表示されたチャームから[設定]をタップします。
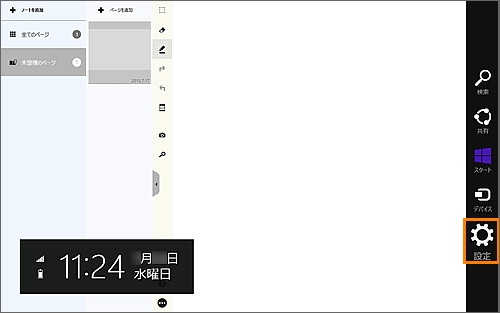 (図2)
(図2)
- 「設定」チャームが表示されます。[バックアップ&リストア]をタップします。
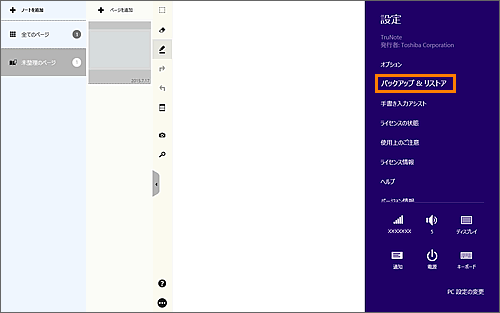 (図3)
(図3)
- 「バックアップ&リストア」チャームが表示されます。[リストア]をタップします。
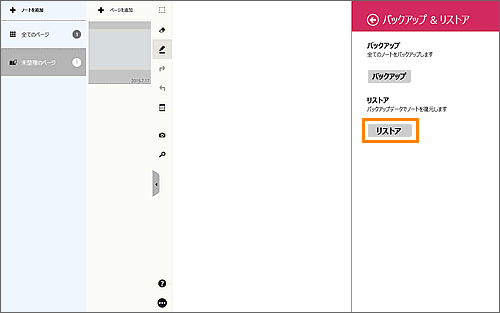 (図4)
(図4)
- 保存画面が表示されます。バックアップしたファイルをタップします。
※ローカルアカウントの場合、既定では「ドキュメント」フォルダに保存されています。
 (図5)
(図5)
※バックアップしたとき保存場所を変更した場合は[v]ボタンをタップします。保存先を表示させ、変更した保存場所を選択してください。
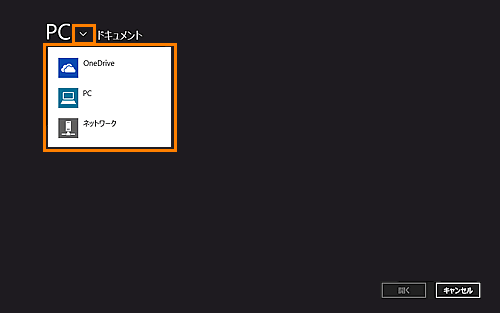 (図6)
(図6)
- ファイルが選択され、画面右下の[開く]ボタンをタップします。
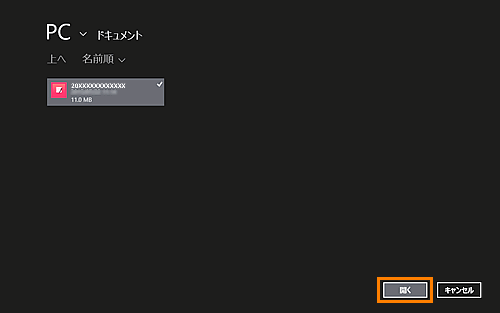 (図7)
(図7)
- ”復元すると、現在のデータはすべて置き換わります。実行してもよろしいですか?”メッセージが表示されます。[リストア]ボタンをタップします。
※中止する場合は[キャンセル]ボタンをタップしてください。
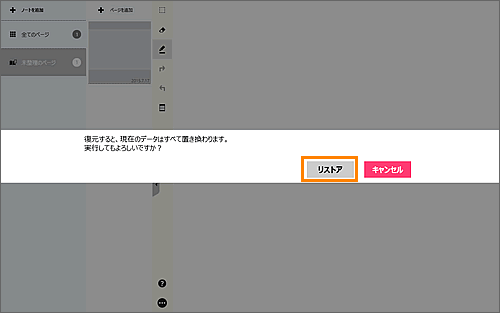 (図8)
(図8)
- ”処理中”メッセージが表示されます。しばらくお待ちください。
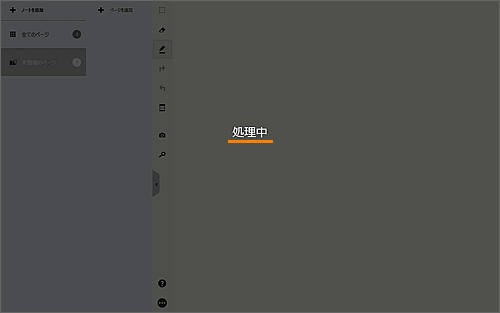 (図9)
(図9)
- 「全てのページ」が表示され、画面右上に”リストア完了”メッセージが表示されます。
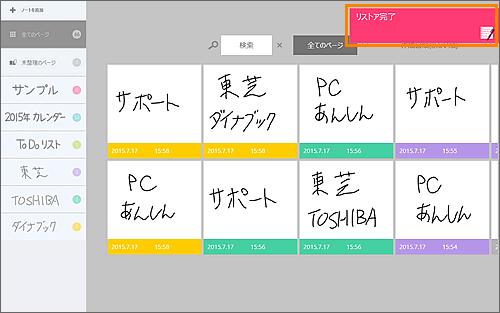 (図10)
(図10)
バックアップデータを復元する操作は以上です。
以上
