情報番号:016605 【更新日:2015.08.11】
「TruNote」アンインストール(削除)する方法<Windows 8.1>
| 対応機種 | |
|---|---|
| 対象OS | Windows 8.1 |
| カテゴリ | Windowsソフトウェア、ストアアプリ、アプリケーションとドライバー、アンインストール |
回答・対処方法
はじめに
「TruNote」は、メモしたいときにすぐ使える、本格的な手書きノートアプリケーションです。
ここでは、「TruNote」をアンインストール(削除)する方法について説明します。
【注意】
「TruNote」をアンインストールすると作成したノートも削除されます。再インストールしても復元されませんので注意してください。
必要に応じて、バックアップ操作を行なってください。詳細は[016602:「TruNote」ノートをバックアップする方法<Windows 8.1>]を参照してください。
※「TruNote」の詳細は、[016587:「TruNote」について<Windows 8.1>]を参照してください。
操作手順
◆マウス操作の場合
- スタート画面の左下隅の近くにある下向き矢印をクリックします。
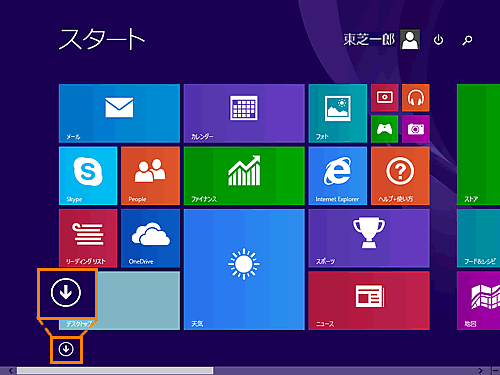 (図1)
(図1)
- アプリビューが表示されます。アプリの一覧から[TruNote]を右ボタンでクリックします。
※[TruNote]が表示されていない場合は、画面を右にスクロールしてください。
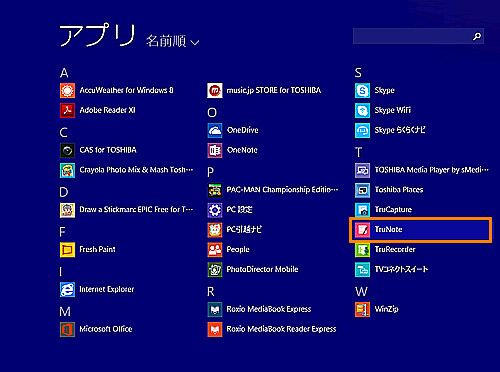 (図2)
(図2)
- 表示されたメニューから[アンインストール(U)]をクリックします。
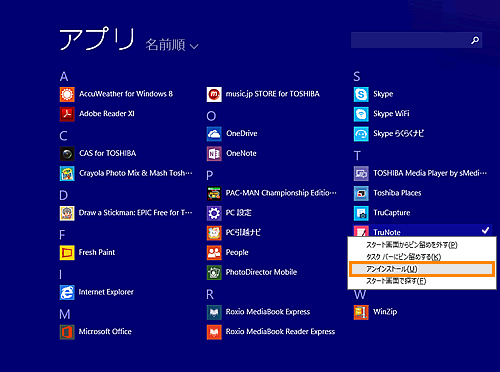 (図3)
(図3)
- ”このアプリと関連情報が、このPCからアンインストールされます。”メッセージ画面が表示されます。
[アンインストール]ボタンをクリックすると、「TruNote」のアンインストールを実行します。
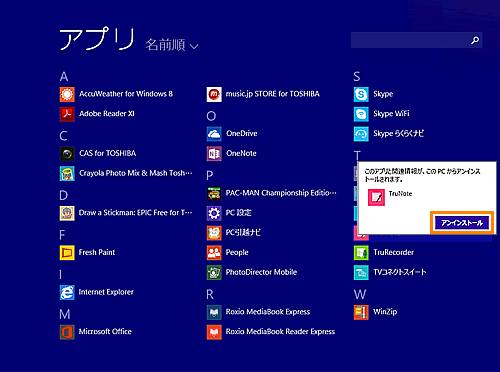 (図4)
(図4)
- 「TruNote」がアンインストールされ、アプリの一覧から、[TruNote]が消えます。
マウス操作で「TruNote」をアンインストールする操作は以上です。
◆タッチパネル操作の場合
- スタート画面で、画面を下から上に向かってスワイプします。
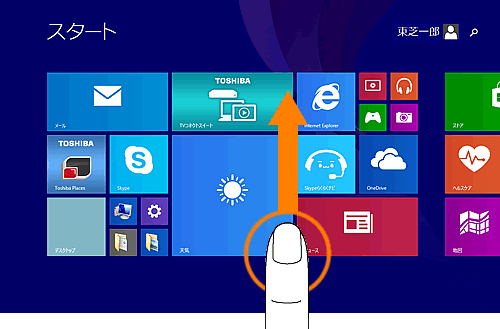 (図5)
(図5)
- アプリビューが表示されます。アプリの一覧から[TruNote]を長押し(ロングタップ)します。
※[TruNote]が表示されていない場合は、画面を右から左にスワイプしてください。
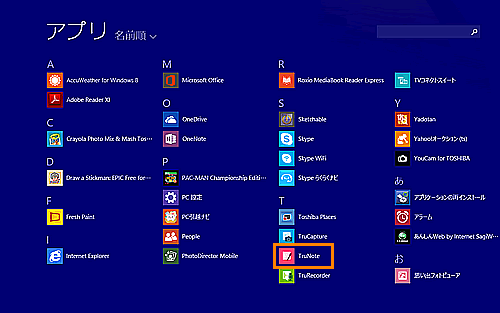 (図6)
(図6)
- 画面下側にメニューが表示されます。表示されたメニューから[アンインストール]をタップします。
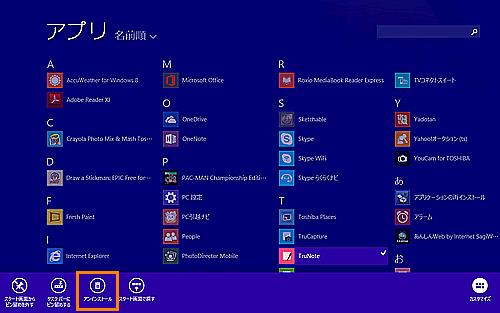 (図7)
(図7)
- ”このアプリと関連情報が、このPCからアンインストールされます。”メッセージ画面が表示されます。
[アンインストール]ボタンをタップすると、「TruNote」のアンインストールを実行します。
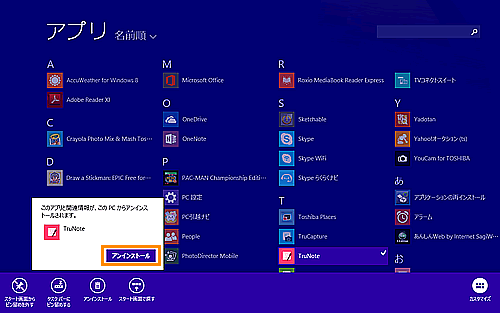 (図8)
(図8)
- 「TruNote」がアンインストールされ、アプリの一覧から、[TruNote]が消えます。
画面の何もない部分をタップします。
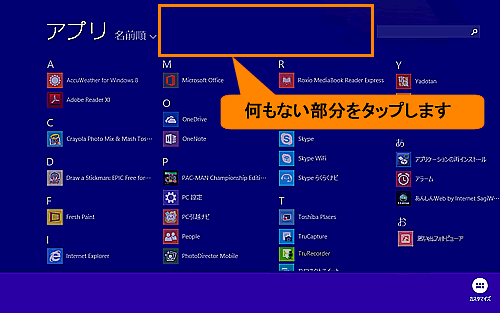 (図9)
(図9)
- 通常画面に戻ります。
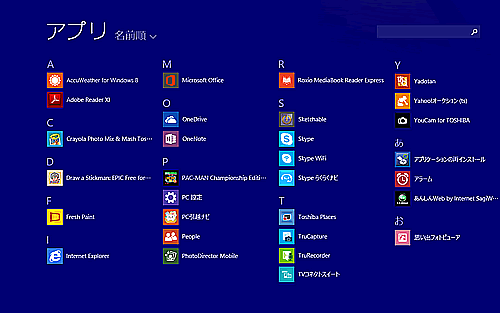 (図10)
(図10)
タッチパネル操作で「TruNote」をアンインストールする操作は以上です。
関連情報
- 「TruNote」を再インストールする方法は、以下のリンクを参照してください。
[016606:「TruNote」再インストールする方法<Windows 8.1>]
以上
