情報番号:016606 【更新日:2015.08.11】
「TruNote」再インストールする方法<Windows 8.1>
| 対応機種 | |
|---|---|
| 対象OS | Windows 8.1 |
| カテゴリ | Windowsソフトウェア、ストアアプリ、アプリケーションとドライバー、再インストール |
回答・対処方法
はじめに
「TruNote」は、メモしたいときにすぐ使える、本格的な手書きノートアプリケーションです。
ここでは、「TruNote」を再インストールする方法について説明します。
※「TruNote」が起動できない、正常に動作しない場合は、アンインストールしてから再インストールしてください。アンインストール方法については、[016605:「TruNote」アンインストール(削除)する方法<Windows 8.1>]を参照してください。
【お願い:Microsoftアカウントについて】
「TruNote」はストアアプリです。Windowsストアから再インストールを行なうためには、Microsoftアカウントでログインする必要があります。
- Microsoftアカウントについては、以下のリンクを参照してください。
[014768:Microsoft(R)アカウントを新規登録する方法<Windows 8.1>]
[014796:ローカルアカウントを新規のMicrosoft(R)アカウントに切り替える方法<Windows 8.1>]
[014797:ローカルアカウントを取得済みのMicrosoft(R)アカウントに切り替える方法<Windows 8.1>]
| ※本操作は、マウスまたはタッチパッドを使っての操作手順となります。タッチパネル搭載モデルでタッチ操作を行ないたい場合は、[013755:タッチパネルの使いかた]を参考にし、クリックを”タップ”、ダブルクリックを”ダブルタップ”、右クリックを”長押し(ロングタップ)”に読み替えて操作してください。 |
操作手順
- スタート画面で、[ストア]タイルをクリックします。
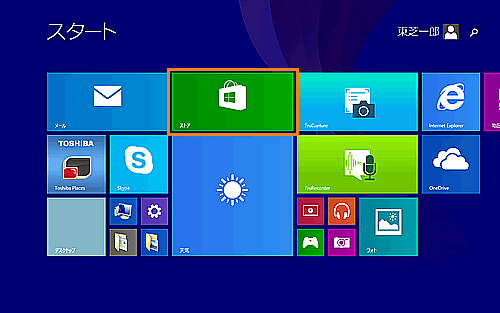 (図1)
(図1)
- 「ストア」が起動します。画面右上の検索欄をクリックします。
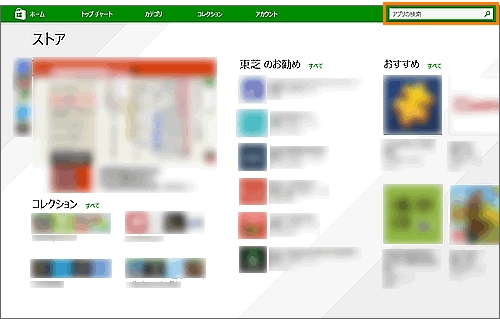 (図2)
(図2)
- 検索欄に[TruNote]と入力し[検索]ボタンをクリックします。
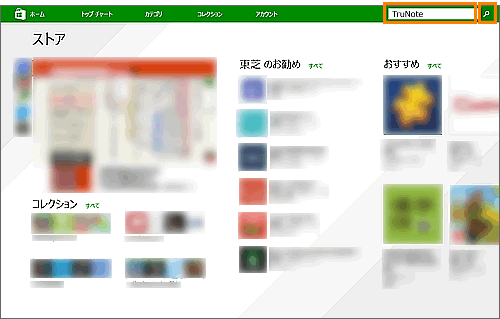 (図3)
(図3)
- 「”TruNote”の検索結果」が表示されます。[TruNote]アイコンをクリックします。
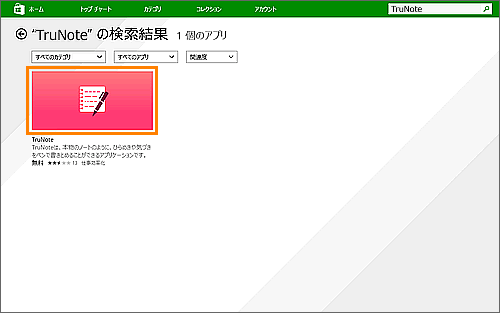 (図4)
(図4)
- 「TruNote」画面が表示されます。[インストール]ボタンをクリックします。
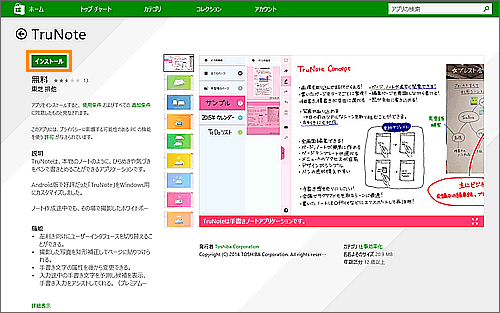 (図5)
(図5)
※Microsoftアカウントでサインインしていないで、”Microsoftアカウントに切り替える”画面が表示された場合は<補足>を参照してください。 - インストール中は、画面右上に”TruNoteをインストールしています...”メッセージが表示されます。しばらくお待ちください。
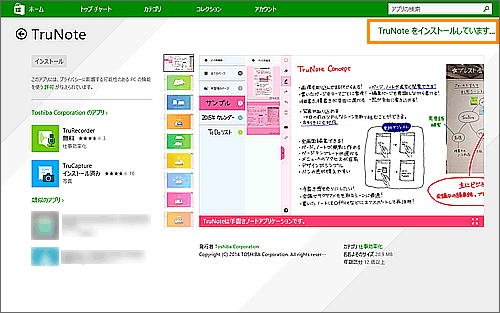 (図6)
(図6)
- インストールが完了すると、画面右上に”TruNoteがインストールされました。”メッセージが表示されます。
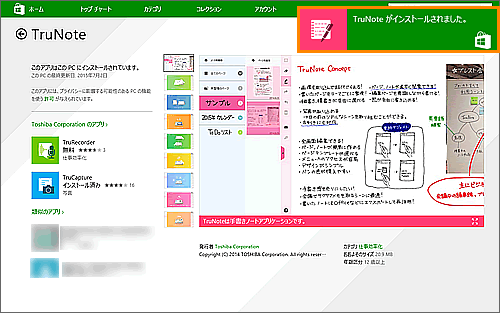 (図7)
(図7)
- スタート画面に戻り、[TruNote]タイルが表示されていることを確認してください。
 (図8)
(図8)
「TruNote」を再インストールする操作は以上です。
アンインストール前にノートのバックアップをした場合は、以下のリンクを参照して、バックアップデータの復元を行なってください。
[016605:「TruNote」アンインストール(削除)する方法<Windows 8.1>]
<補足>
上記の手順5で”Microsoftアカウントに切り替える”画面が表示された場合、ローカルアカウントからMicrosoftアカウントに切り替える必要があります。
- ”Microsoftアカウントに切り替える”画面右下の[次へ]をクリックします。
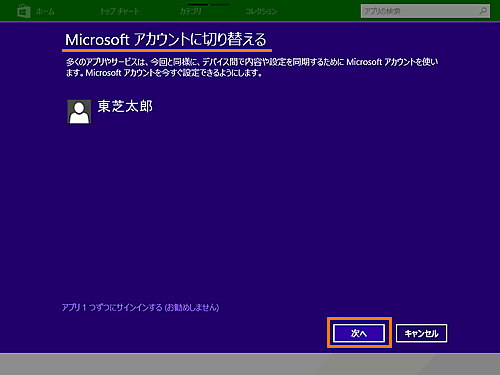 (図9)
(図9)
- ”Microsoftアカウントへのサインイン”画面が表示されます。
Microsoftアカウント名とパスワードを入力し、[次へ]ボタンをクリックします。
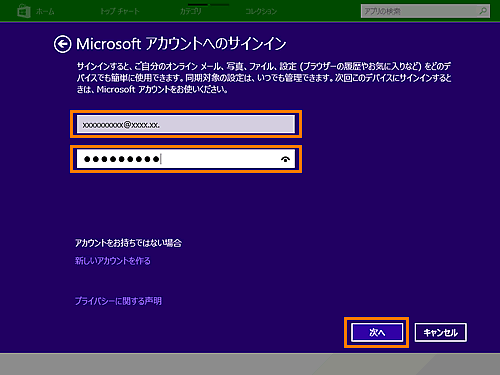 (図10)
(図10)
- 以降、表示されるメッセージに従ってMicrosoftアカウントへ切り替えてください。
詳細は、【お願い:Microsoftアカウントについて】で紹介しているリンクを参照してください。
関連情報
- 「TruNote」の詳細は、以下のリンクを参照してください。
[016587:「TruNote」について<Windows 8.1>]
以上
