情報番号:016713 【更新日:2023.07.12】
[電源](電源メニュー)に[休止状態]が表示されない<Windows 10>
対応機器・対象OSとカテゴリ
| 対応機種 |
|
| 対象OS |
Windows 10 |
| カテゴリ |
Windowsの操作/設定、Windowsのトラブル、省電力、Windowsの起動と終了、使用中のトラブル |
回答・対処方法
はじめに
ここでは、[電源](電源メニュー)に[休止状態]が表示されない場合について説明します。
既定では、パソコンを終了するときの[電源](電源メニュー)に[休止状態]は表示されません。
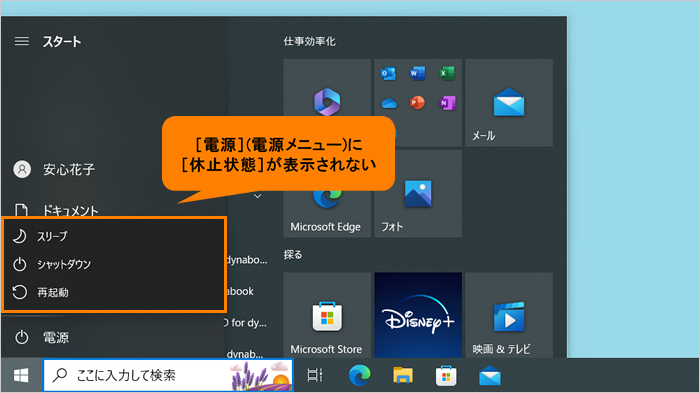 (図1)
(図1)
[電源](電源メニュー)に[休止状態]を表示したい場合は、以下の操作手順で「シャットダウン設定」を変更してください。
操作手順
※本手順は、Windows 10 2022 Update(Windows 10 バージョン 22H2)を元に作成しています。バージョンが異なると若干手順や画面が異なる場合があります。ご了承ください。お使いのパソコンのWindows 10バージョンを確認するには、[017041:Windowsのバージョンとビルド番号を確認する方法<Windows 10>]を参照してください。
※管理者アカウントでサインインして操作してください。
- タスクバーの[スタート]ボタンをマウスの右ボタンでクリックします。
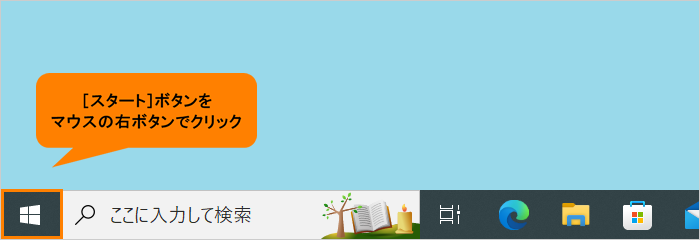 (図2)
(図2)
- クイックリンクメニューが表示されます。[電源オプション(O)]をクリックします。
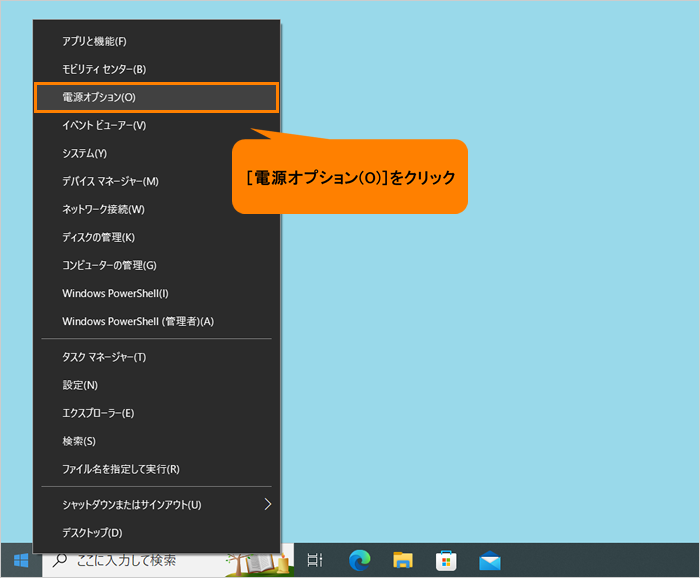 (図3)
(図3)
- 「電源とスリープ」画面が表示されます。“関連設定”の[電源の追加設定]をクリックします。
※“関連設定”項目が表示されていない場合は、画面をスクロールしてください。
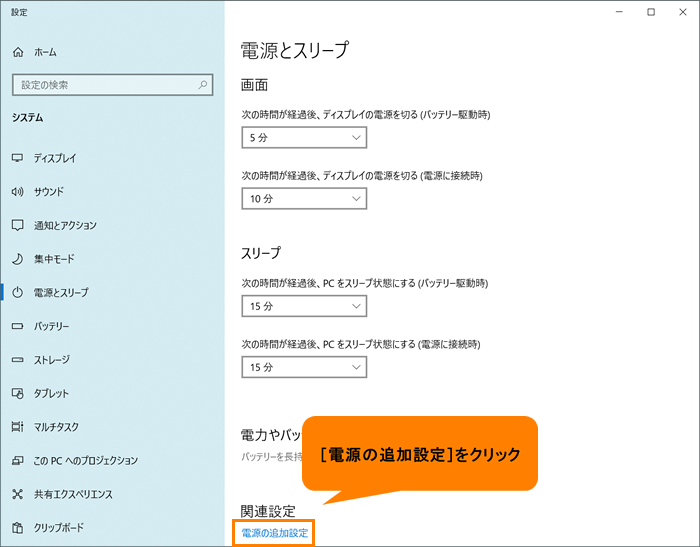 (図4)
(図4)
- 「電源オプション」画面が表示されます。[電源ボタンの動作を選択する]をクリックします。
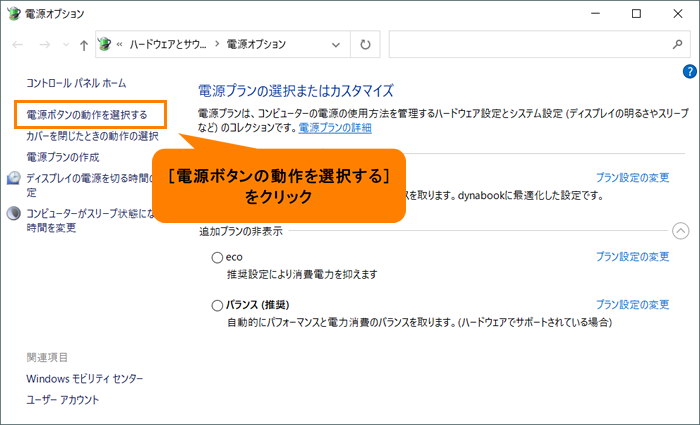 (図5)
(図5)
- 「システム設定」画面が表示されます。[現在利用可能ではない設定を変更します]をクリックします。
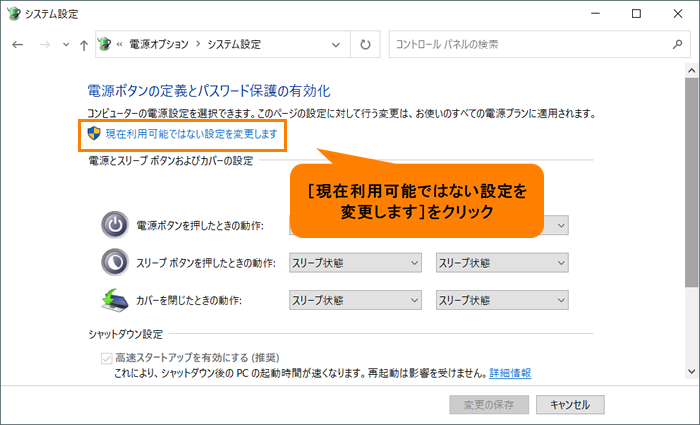 (図6)
(図6)
- 画面をスクロールして、“シャットダウン設定”に移動します。
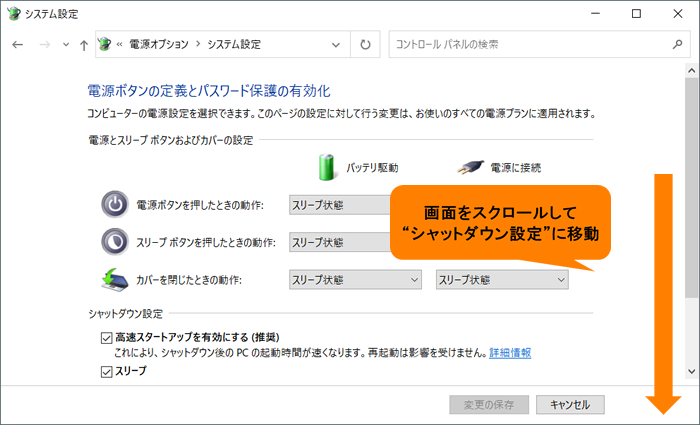 (図7)
(図7)
- [□ 休止状態]をクリックしてチェックを付けます。
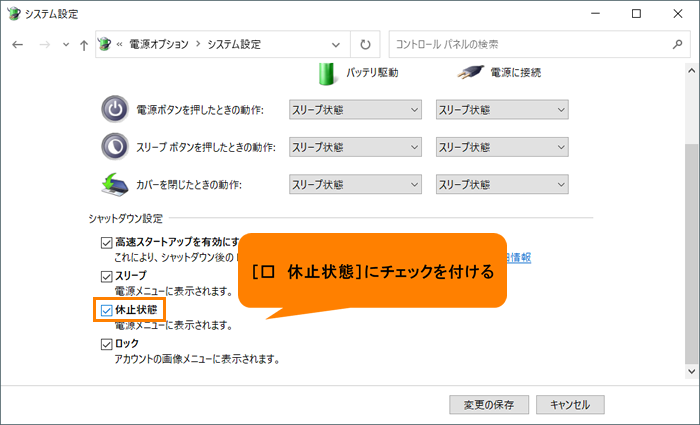 (図8)
(図8)
- [変更の保存]をクリックします。
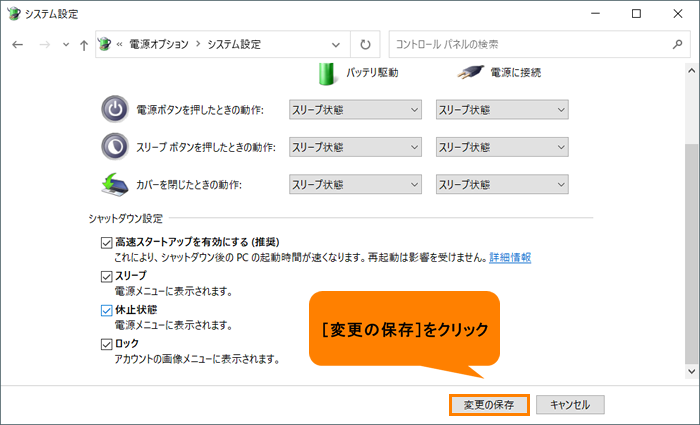 (図9)
(図9)
- 「電源オプション」画面に戻ります。右上の[×]をクリックして閉じます。
設定は以上です。
[電源](電源メニュー)に[休止状態]が表示されていることを確認してください。
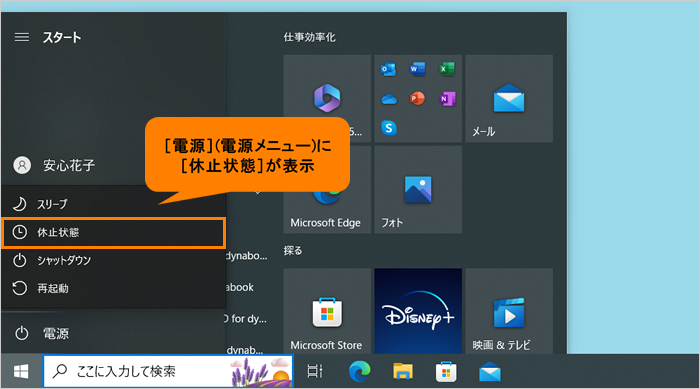 (図10)
(図10)
※休止状態でパソコンの使用を中断する方法については、[016712:休止状態でパソコンの使用を中断する方法<Windows 10>]を参照してください。
関連情報
以上
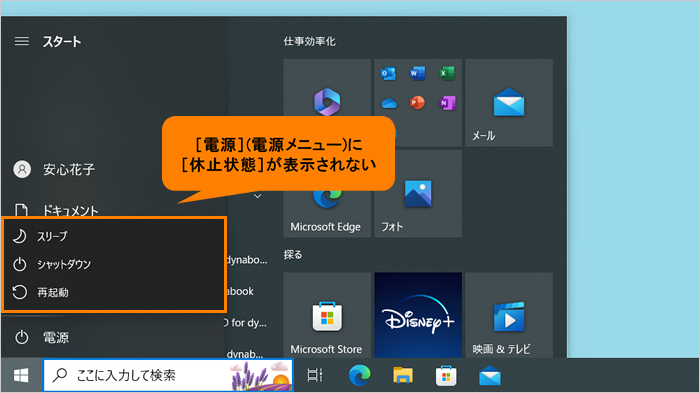 (図1)
(図1)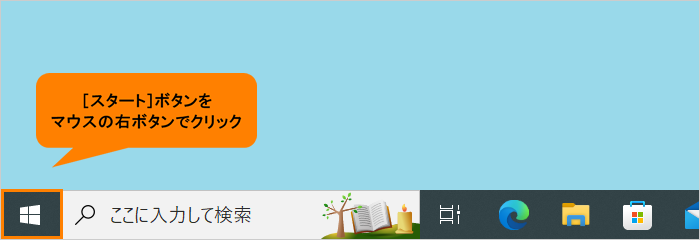 (図2)
(図2)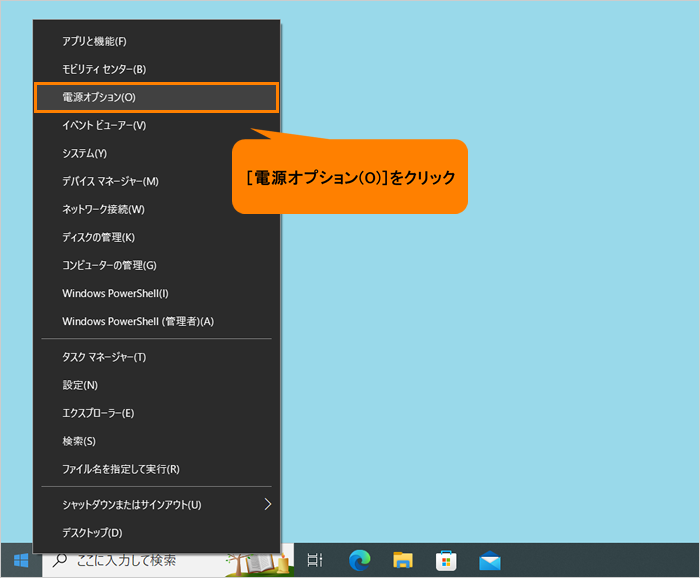 (図3)
(図3)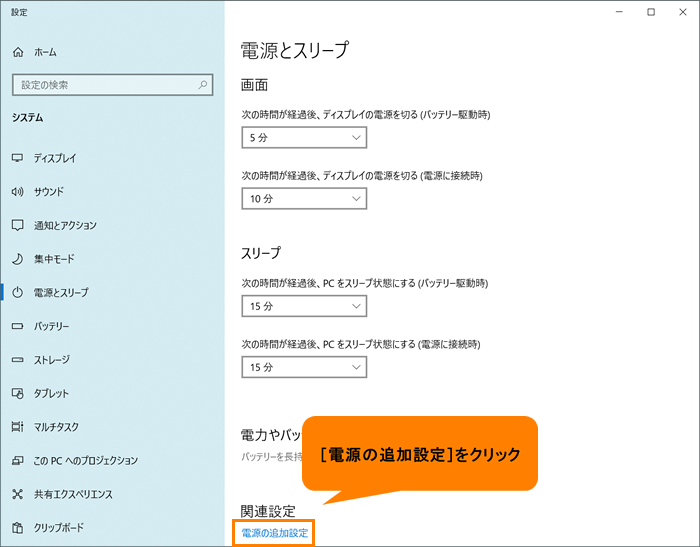 (図4)
(図4)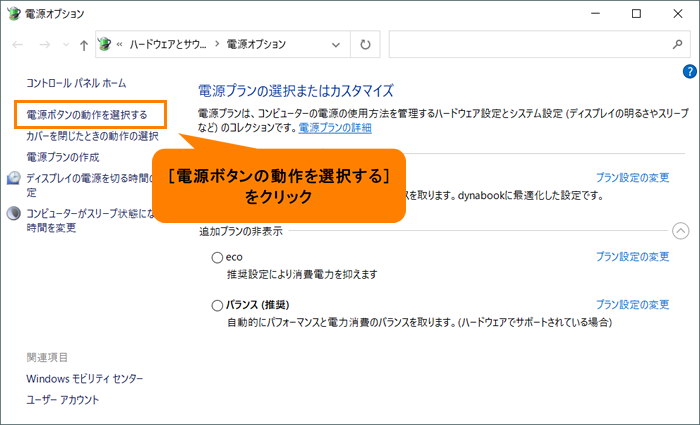 (図5)
(図5)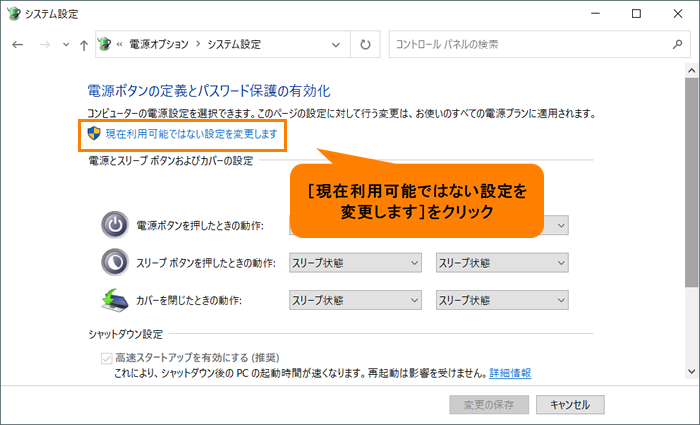 (図6)
(図6)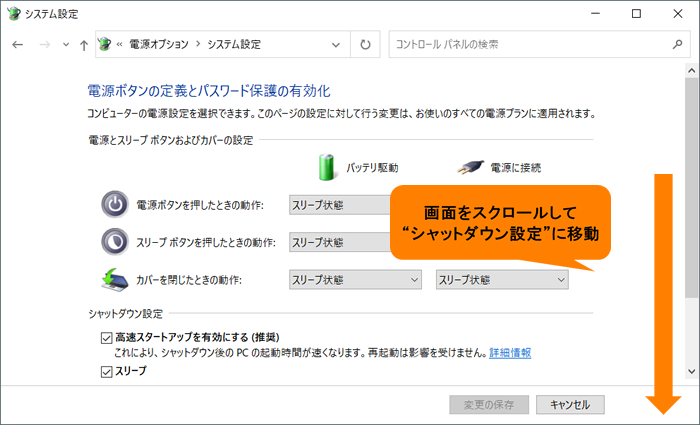 (図7)
(図7)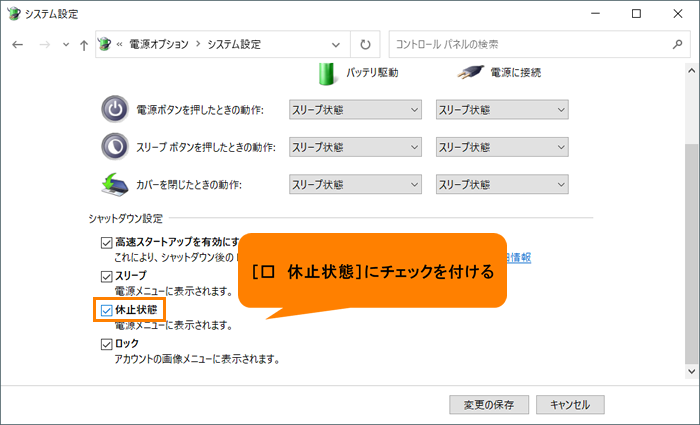 (図8)
(図8)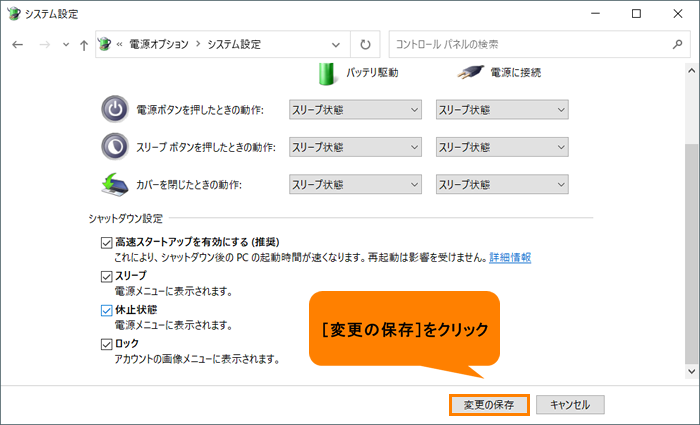 (図9)
(図9)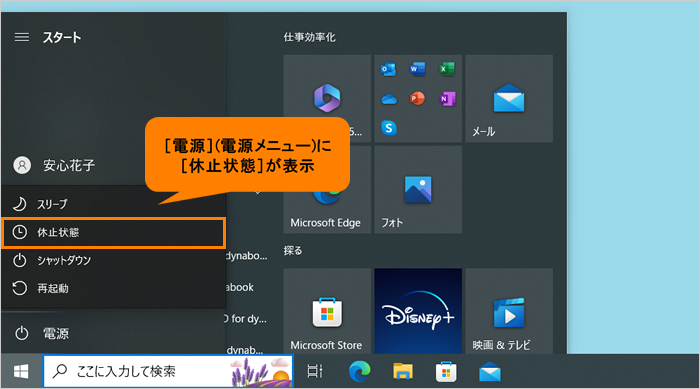 (図10)
(図10)