情報番号:016723 【更新日:2024.09.13】
マウス操作でデスクトップのタスクバーによく使うアプリをピン留め(追加)する方法<Windows 10>
対応機器・対象OSとカテゴリ
| 対応機種 |
|
| 対象OS |
Windows 10 |
| カテゴリ |
Windowsの操作/設定、Windowsの便利な使いかた、スタート画面 |
回答・対処方法
はじめに
よく使うアプリをピン留めしておくと、次回からは簡単に起動することができます。
ここでは、マウス操作でデスクトップのタスクバーによく使うアプリをピン留め(追加)する方法について説明します。
操作手順
※本手順は、Windows 10 2022 Update(Windows 10 バージョン 22H2)を元に作成しています。バージョンが異なると若干手順や画面が異なる場合があります。ご了承ください。お使いのパソコンのWindows 10バージョンを確認するには、[017041:Windowsのバージョンとビルド番号を確認する方法<Windows 10>]を参照してください。
※Windowsタブレット/デタッチャブルモデルをお使いの場合は、付属またはオプションのキーボードを接続していること、マウスまたはクリックパッドで操作していることを前提としています。
- タスクバーの[スタート]ボタンをクリックします。
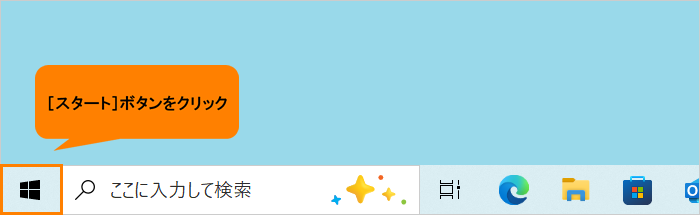 (図1)
(図1)
- [スタート]メニューが表示されます。すぺてのアプリの一覧をスクロールして、タスクバーにピン留めしたいアプリを探します。
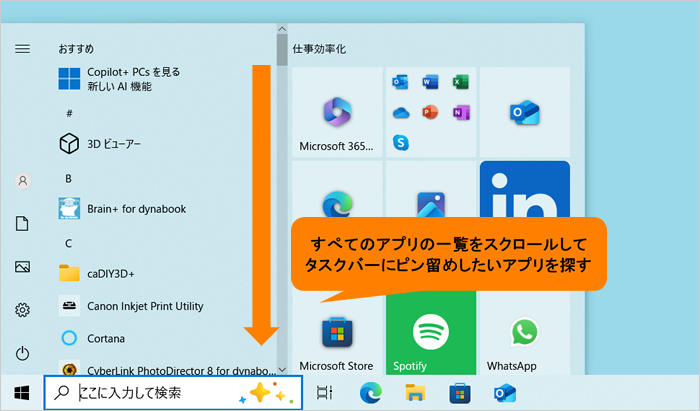 (図2)
(図2)
- ピン留めしたいアプリ名をマウスの右ボタンでクリックします。
※ここでは例として[Excel]をタスクバーにピン留めします。
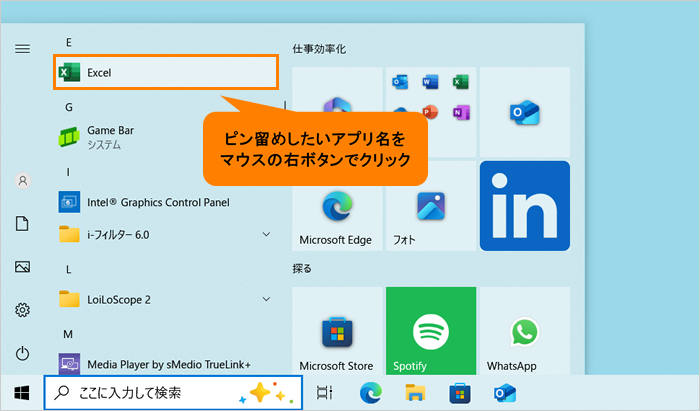 (図3)
(図3)
- 表示されるメニューの[その他 >]にマウスポインターを合わせます。
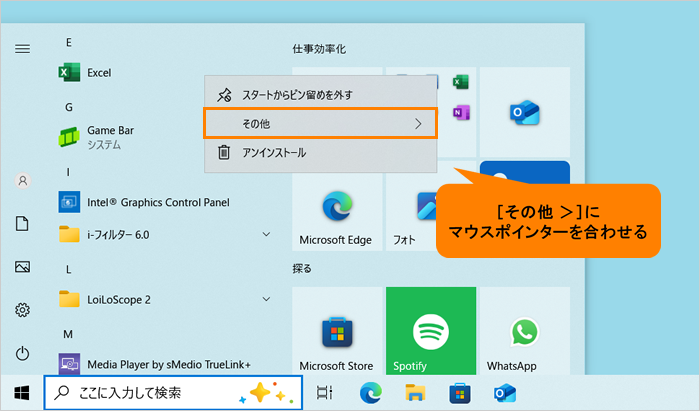 (図4)
(図4)
- その他メニューの[タスクバーにピン留めする]をクリックします。
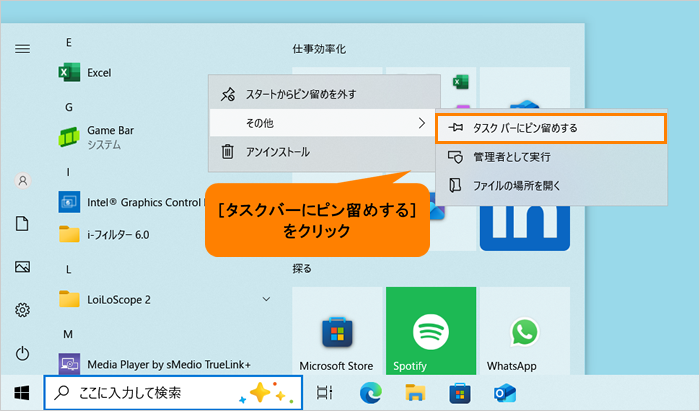 (図5)
(図5)
- デスクトップのタスクバーに設定したアプリがピン留めされます。
 (図6)
(図6)
操作は以上です。
関連情報
以上
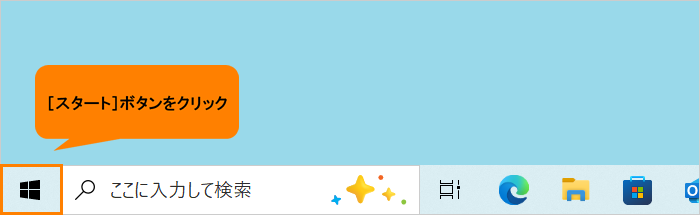 (図1)
(図1) 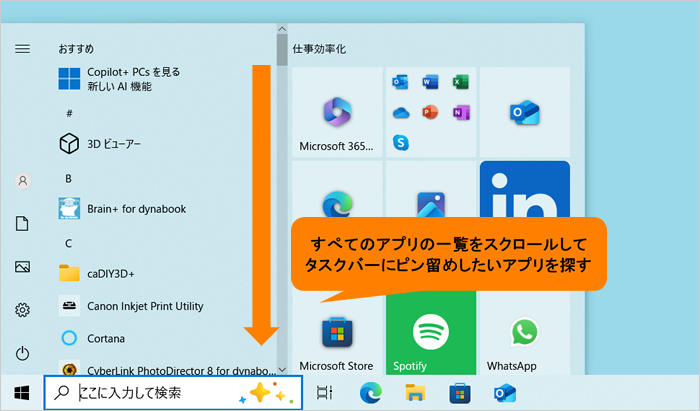 (図2)
(図2)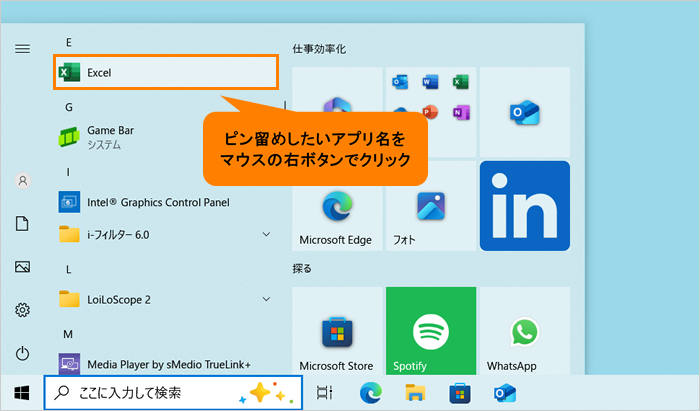 (図3)
(図3) 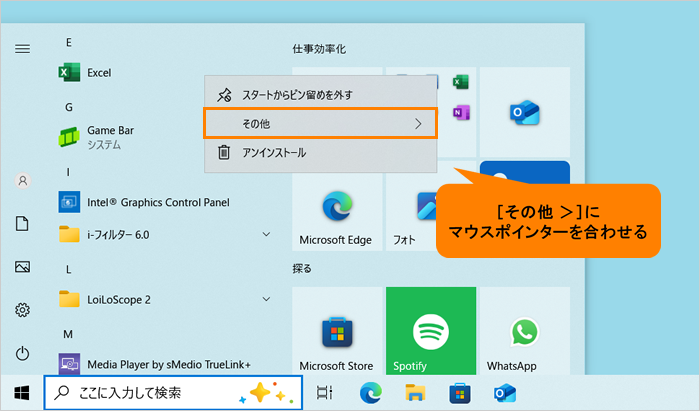 (図4)
(図4)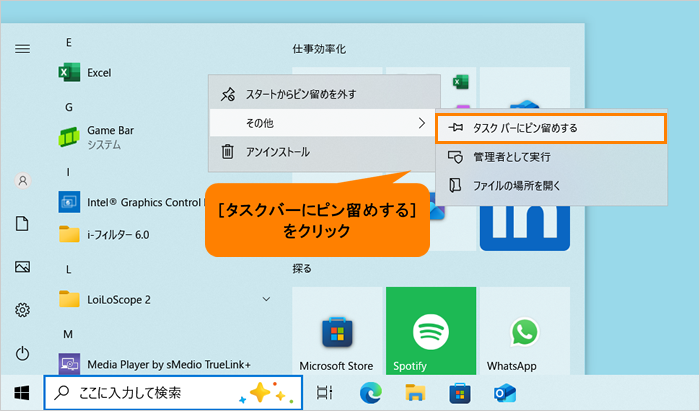 (図5)
(図5) (図6)
(図6)