情報番号:016725 【更新日:2023.12.08】
「コントロールパネル」を表示する方法<Windows 10>
対応機器・対象OSとカテゴリ
| 対応機種 |
|
| 対象OS |
Windows 10 |
| カテゴリ |
Windowsの操作/設定 |
回答・対処方法
はじめに
ここでは、「コントロールパネル」を表示する方法について説明します。
操作手順
※本手順は、Windows 10 2022 Update(Windows 10 バージョン 22H2)を元に作成しています。バージョンが異なると若干手順や画面が異なる場合があります。ご了承ください。お使いのパソコンのWindows 10バージョンを確認するには、[017041:Windowsのバージョンとビルド番号を確認する方法<Windows 10>]を参照してください。
方法1:[スタート]メニューから表示する
- タスクバーの[スタート]ボタンをクリックします。
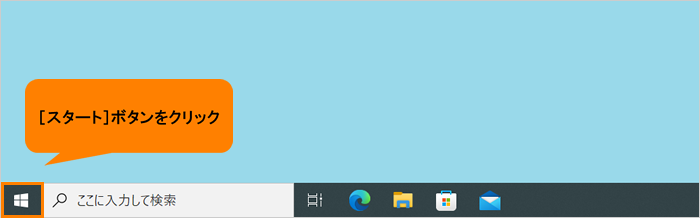 (図1)
(図1)
- [スタート]メニューが表示されます。すべてのアプリの一覧をスクロールして[W]カテゴリまで移動します。
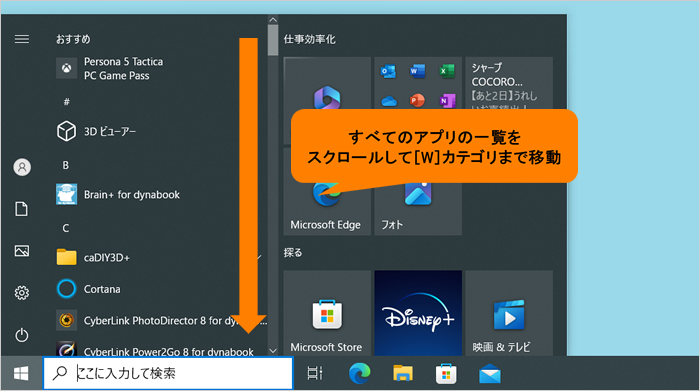 (図2)
(図2)
- [W]カテゴリ内の[Windows システムツール]をクリックします。
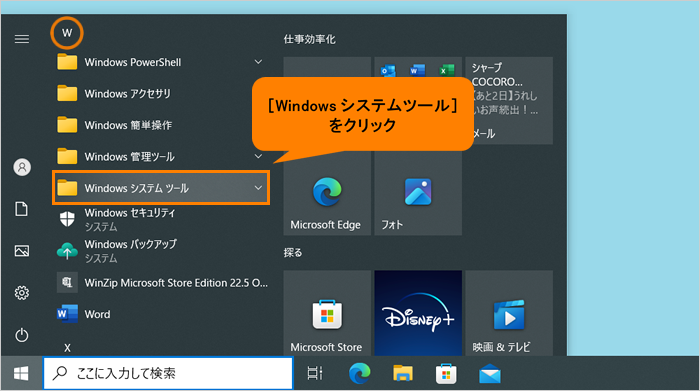 (図3)
(図3)
- [Windows システムツール]階層下の[コントロールパネル]をクリックします。
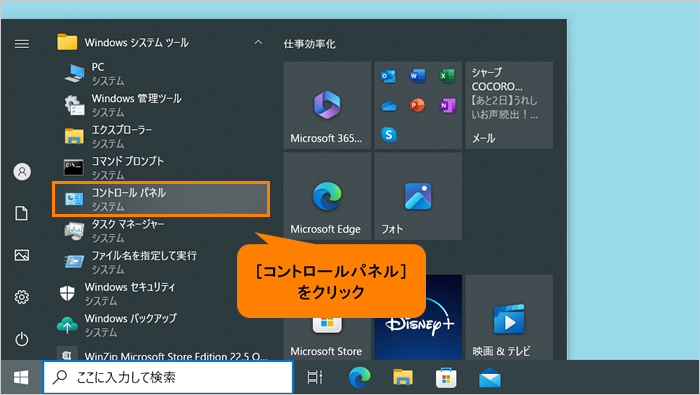 (図4)
(図4)
- 「コントロールパネル」画面が表示されます。
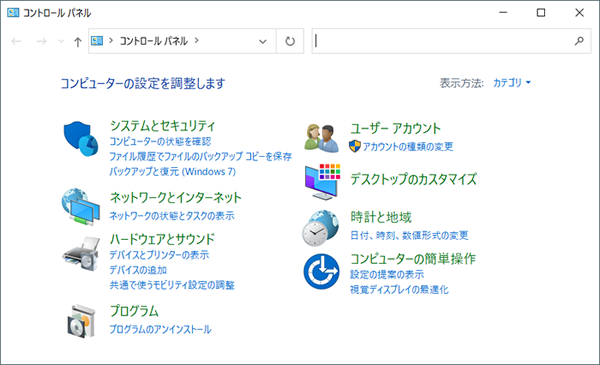 (図5)
(図5)
操作は以上です。
方法2:検索ボックスを使用して表示する
- タスクバーの検索ボックスをクリックします。
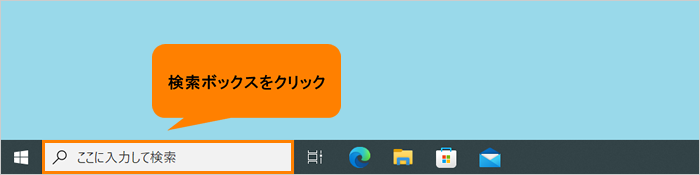 (図6)
(図6)
- 検索ボックスに コントロールパネル と入力します。
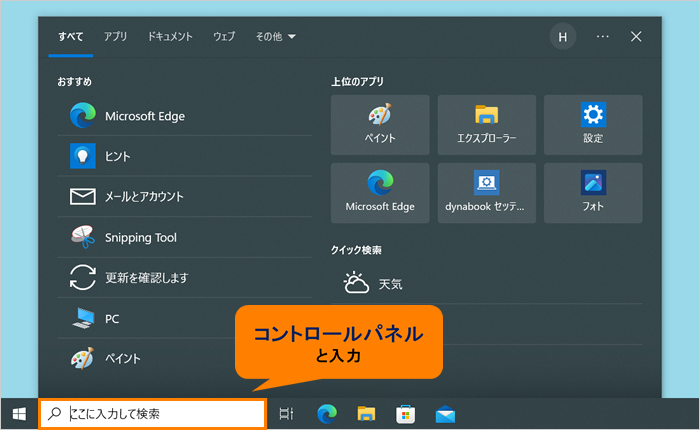 (図7)
(図7)
- 検索結果から[コントロールパネル]をクリックします。
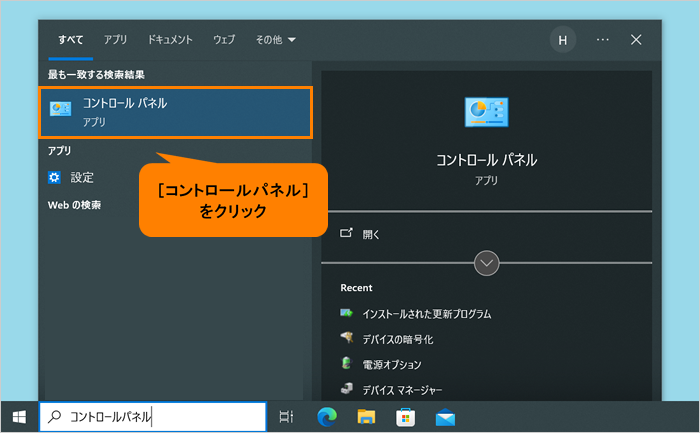 (図8)
(図8)
- 「コントロールパネル」画面が表示されます。
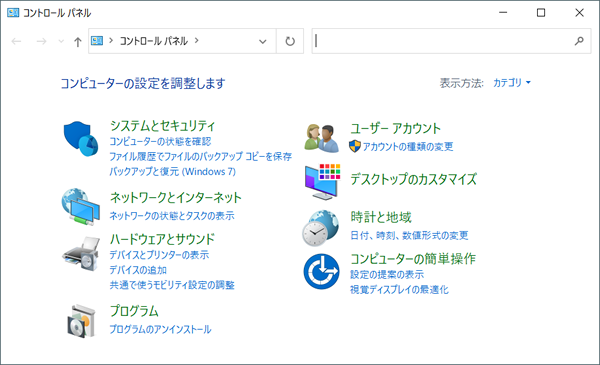 (図9)
(図9)
操作は以上です。
関連情報
以上
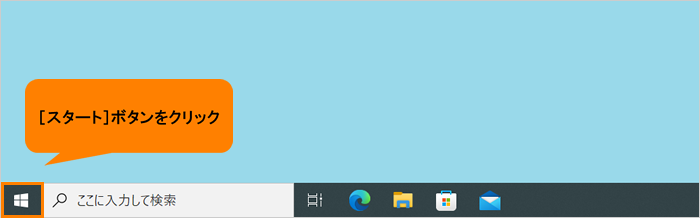 (図1)
(図1)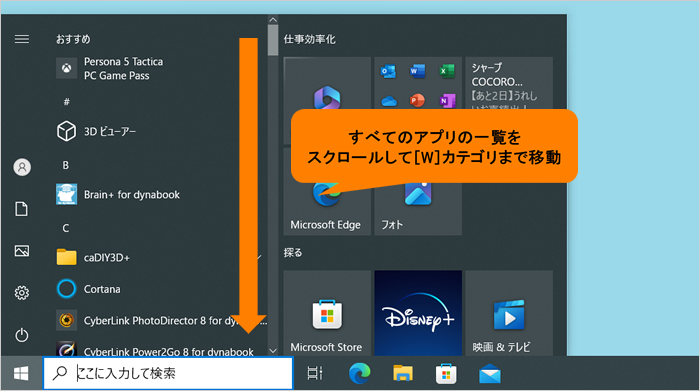 (図2)
(図2)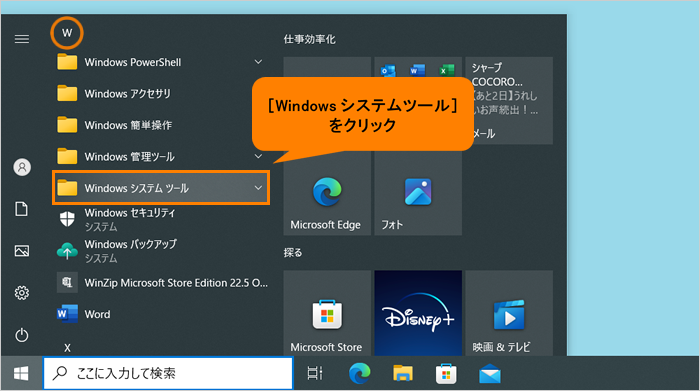 (図3)
(図3)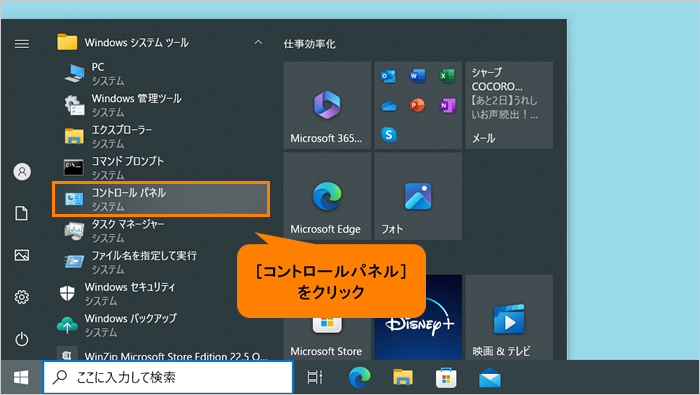 (図4)
(図4)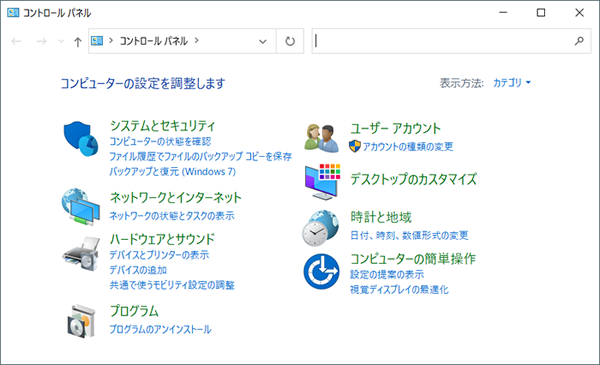 (図5)
(図5)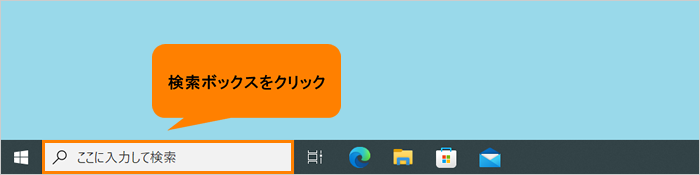 (図6)
(図6)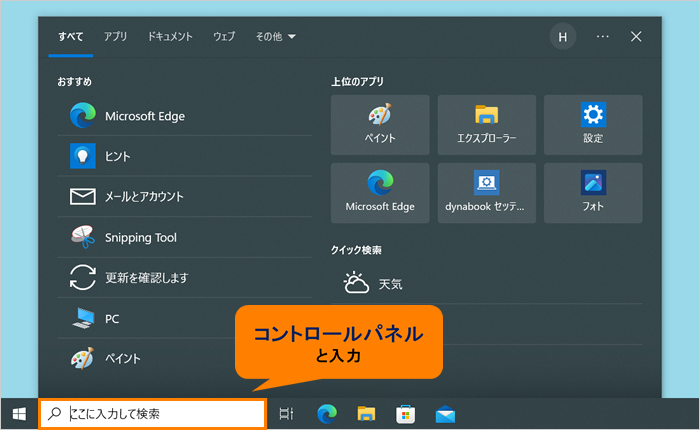 (図7)
(図7)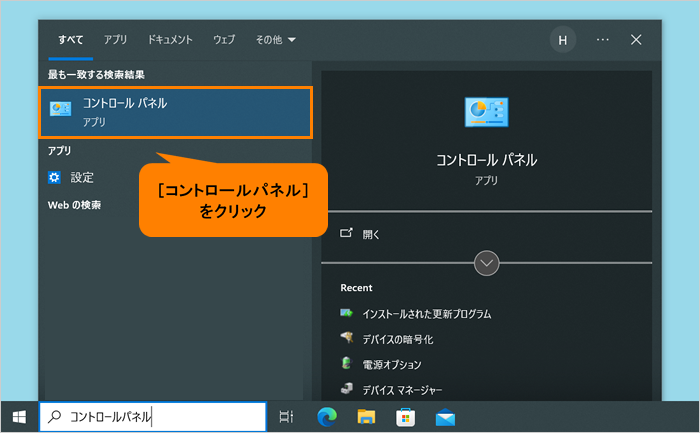 (図8)
(図8)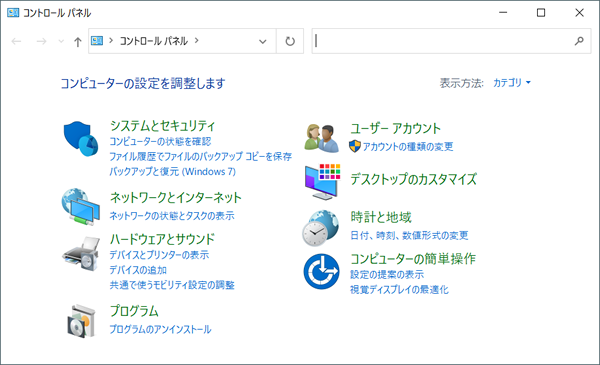 (図9)
(図9)