情報番号:017988 【更新日:2024.03.07】
「設定」画面を表示する方法<Windows 10>
対応機器・対象OSとカテゴリ
| 対応機種 |
|
| 対象OS |
Windows 10 |
| カテゴリ |
Windowsの操作/設定 |
回答・対処方法
はじめに
「設定」画面から各機能の基本的な設定を変更することができます。
ここでは、「設定」画面を表示する方法について説明します。
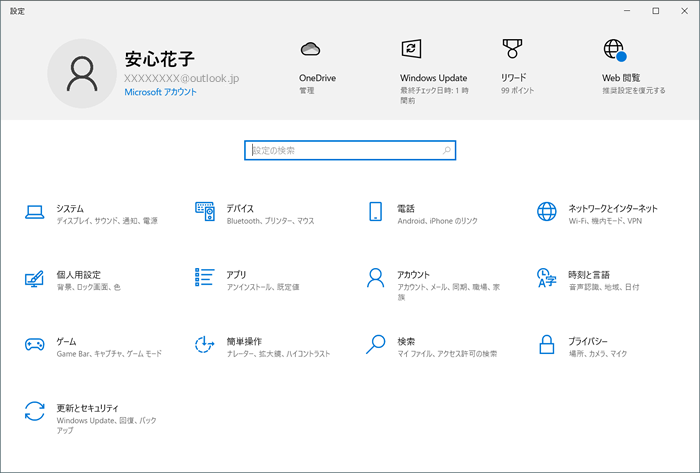 (図1)
(図1)
※Windows 10のバージョンによって機能が異なるため、表示される項目が異なる場合があります。
- システム
ディスプレイ、サウンド、通知、電源
- デバイス
Bluetooth、プリンター、マウス
- 電話
Android、iPhoneのリンク
- ネットワークとインターネット
Wi-Fi、機内モード、VPN
- 個人用設定
背景、ロック画面、色
- アプリ
アンインストール、既定値
- アカウント
アカウント、メール、同期、職場、家族
- 時刻と言語
音声認識、地域、日付
- ゲーム
Game Bar、キャプチャ、ゲームモード
- 簡単操作
ナレーター、拡大鏡、ハイコントラスト
- 検索
マイ ファイル、アクセス許可の検索
- プライバシー
場所、カメラ、マイク
- 更新とセキュリティ
Windows Update、回復、バックアップ
操作手順
※本手順は、Windows 10 2022 Update(Windows 10 バージョン 22H2)を元に作成しています。バージョンが異なると若干手順や画面が異なる場合があります。ご了承ください。お使いのパソコンのWindows 10バージョンを確認するには、[017041:Windowsのバージョンとビルド番号を確認する方法<Windows 10>]を参照してください。
方法1:[スタート]メニューから表示する
- タスクバーの[スタート]ボタンをクリックします。
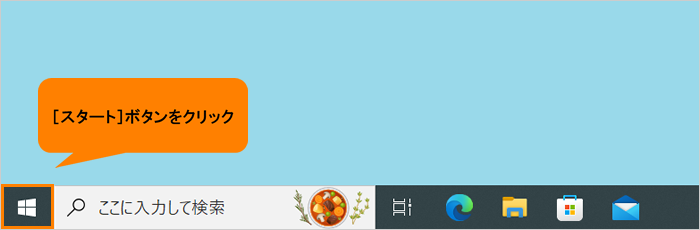 (図2)
(図2)
- [スタート]メニューが表示されます。[設定]をクリックします。
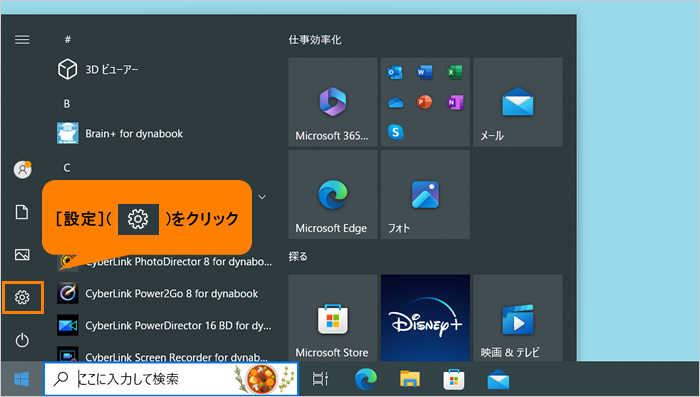 (図3)
(図3)
- 「設定」画面が表示されます。
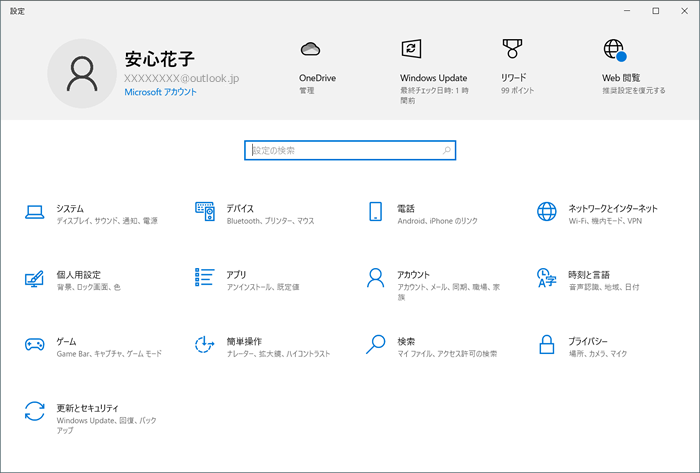 (図4)
(図4)
操作は以上です。
「設定」画面から目的の設定を変更してください。
※設定を変更したいがどこの画面から設定すればいいかわからない場合は、<補足:目的の設定を検索する>を参照してください。
方法2:アクションセンターのクイックアクションから表示する
- 通知領域の[アクションセンター]アイコンをクリックします。
※[アクションセンター]アイコンは、状況によって異なる場合があります。
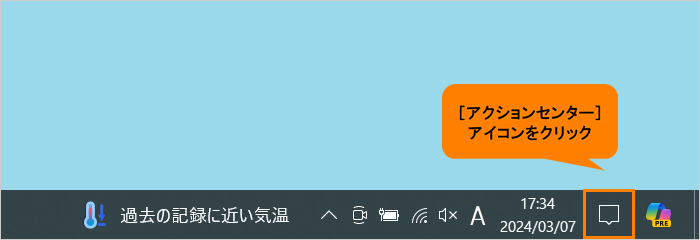 (図5)
(図5)
- 「アクションセンター」が表示されます。クイックアクションから[すべての設定]をクリックします。
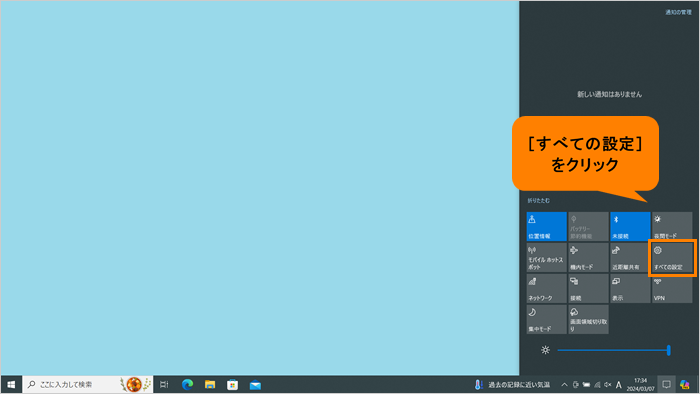 (図6)
(図6)
- 「設定」画面が表示されます。
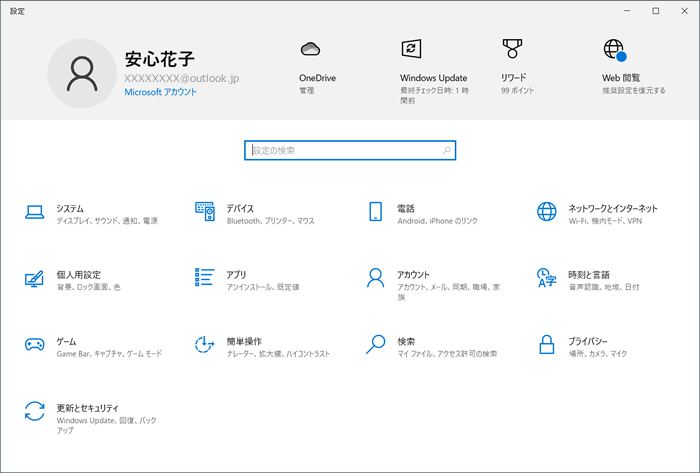 (図7)
(図7)
操作は以上です。
「設定」画面から目的の設定を変更してください。
※設定を変更したいがどこの画面から設定すればいいかわからない場合は、<補足:目的の設定を検索する>を参照してください。
補足:目的の設定を検索する
たくさんある設定項目の中から自分が行ないたい設定がどこにあるのかわからない場合は、検索機能を使うと便利です。
- 「設定」画面の“設定の検索”ボックスに目的に関連するキーワードを入力します。
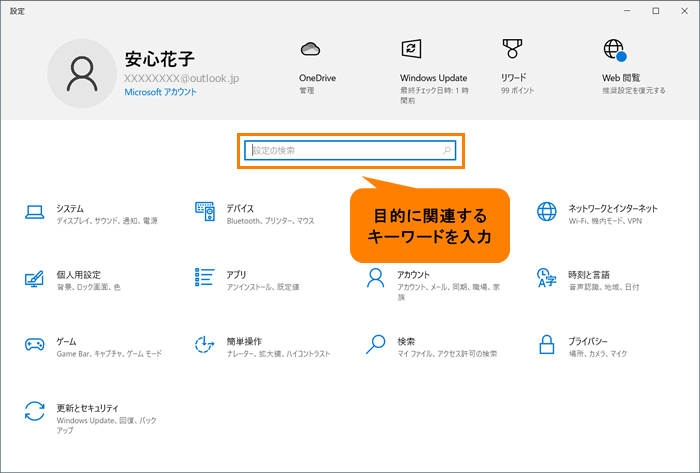 (図8)
(図8)
- キーワードを入力すると関連する設定内容が表示されます。
※たとえばマウスの設定を変更したい場合、“マウス”と入力します。
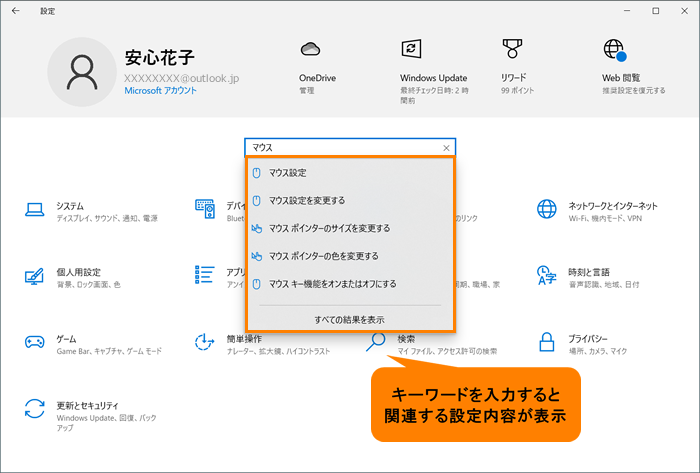 (図9)
(図9)
- 一覧から目的の設定をクリックします。
※ここでは例として[マウスポインターの色を変更する]をクリックします。
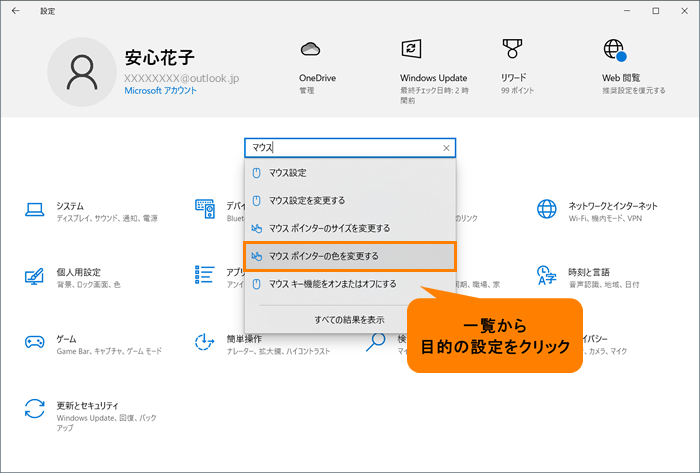 (図10)
(図10)
- 目的の設定を行なう画面が表示されます。
※ここでは、「設定」→「簡単操作」→“視覚”の[マウスポインター]の順に選択した画面に移動することができました。
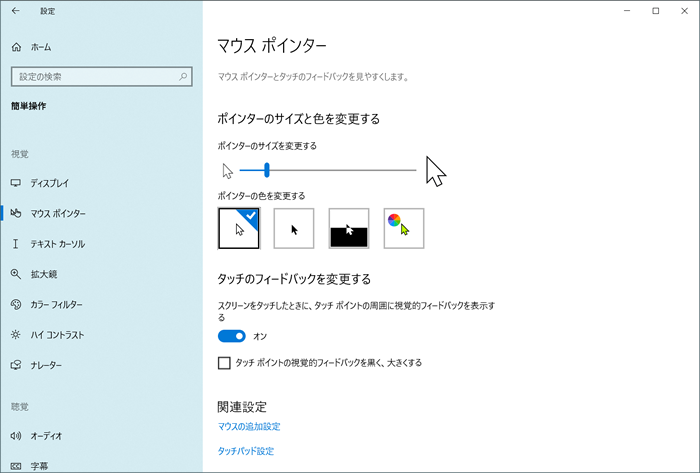 (図11)
(図11)
操作は以上です。
関連情報
以上
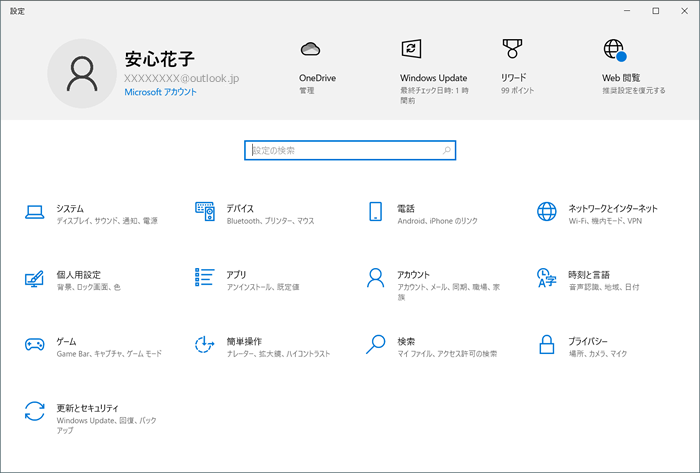 (図1)
(図1)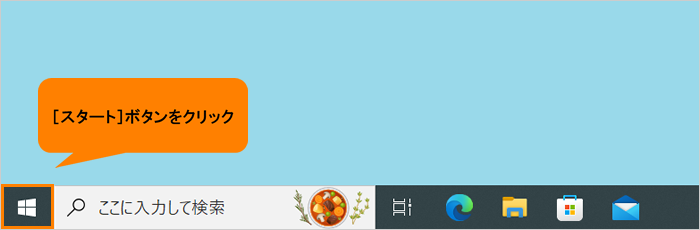 (図2)
(図2)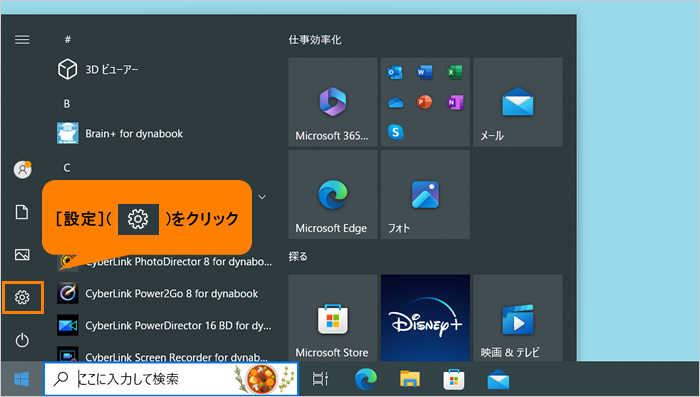 (図3)
(図3)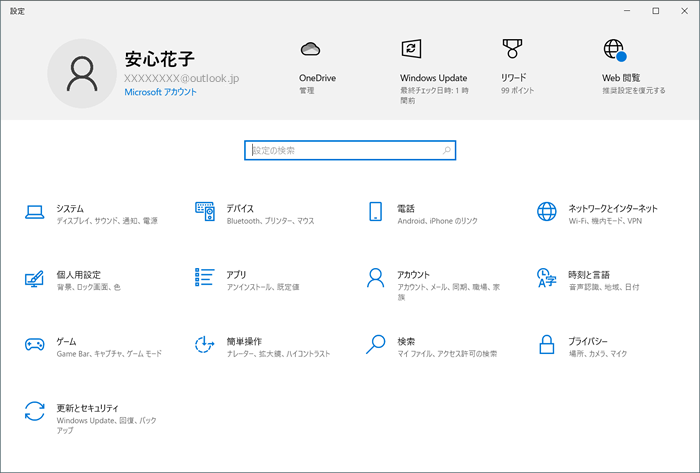 (図4)
(図4)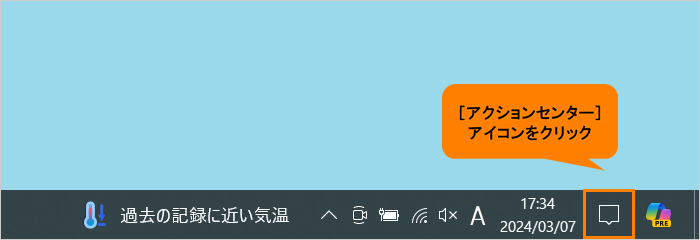 (図5)
(図5)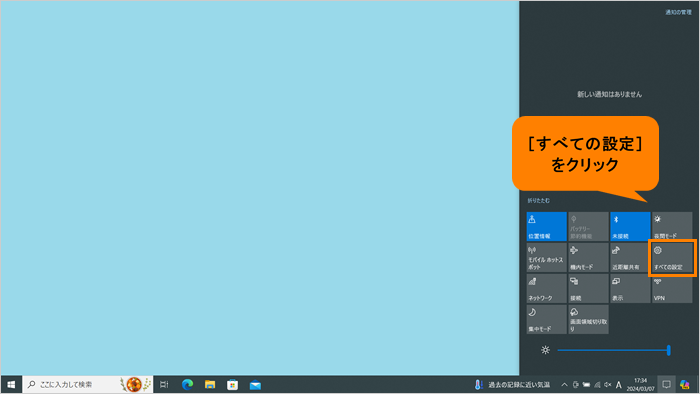 (図6)
(図6)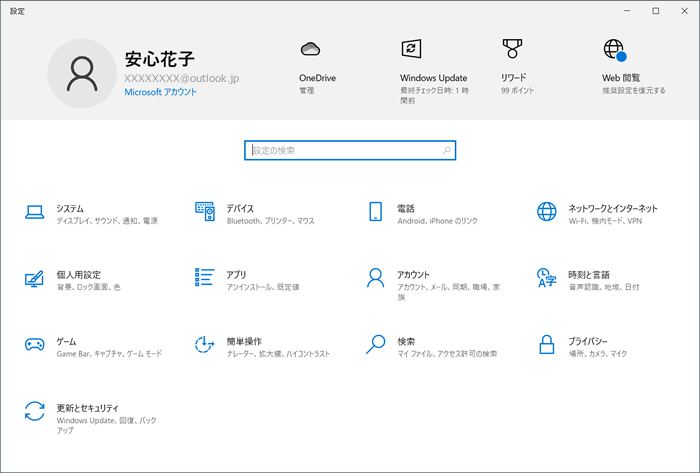 (図7)
(図7)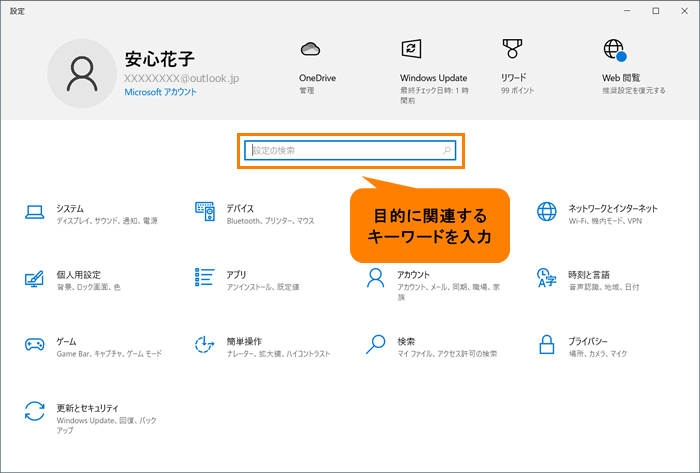 (図8)
(図8)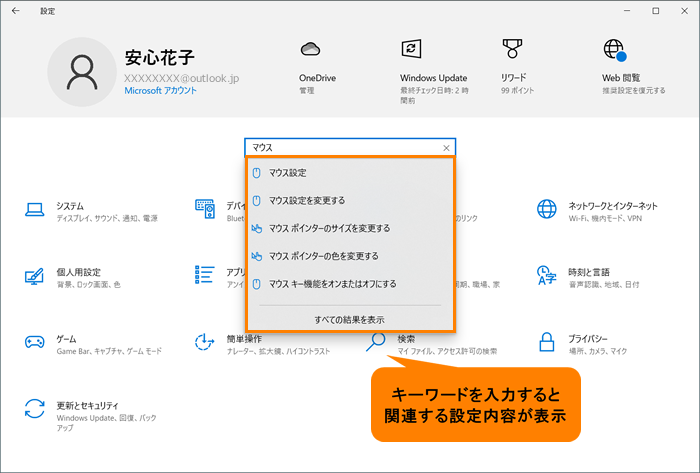 (図9)
(図9)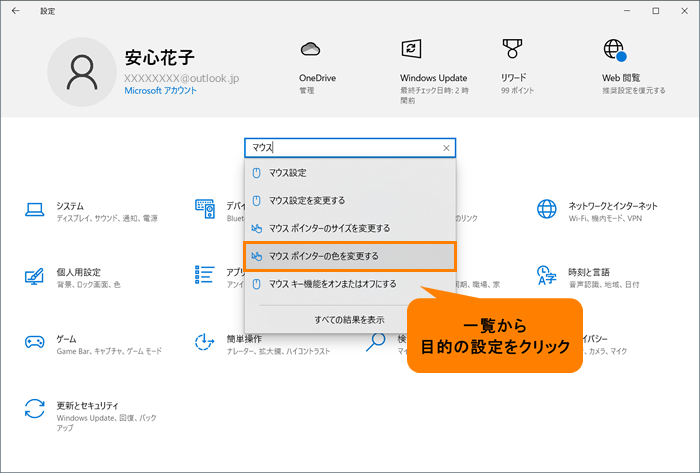 (図10)
(図10)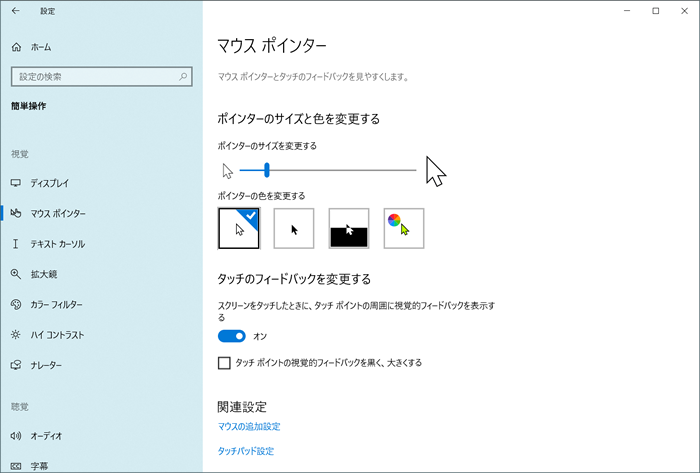 (図11)
(図11)