情報番号:016734 【更新日:2023.11.14】
「Windows(R)Update」更新履歴を確認する方法<Windows 10>
対応機器・対象OSとカテゴリ
| 対応機種 |
|
| 対象OS |
Windows 10 |
| カテゴリ |
Windows Update、更新プログラムの入手 |
回答・対処方法
はじめに
「Windows Update」を利用してインストールした更新プログラムの履歴を確認する方法について説明します。
※「Windows Update」とは、システムの更新を補助する機能です。マイクロソフト社が提供しているWindowsのバグ修正パッチや追加機能をその場でインストールすることができます。詳細については、[016731:「Windows(R)Update」とは?<Windows 10>]を参照してください。
操作手順
※本手順は、Windows 10 2022 Update(Windows 10 バージョン 22H2)を元に作成しています。バージョンが異なると若干手順や画面が異なる場合があります。ご了承ください。お使いのパソコンのWindows 10バージョンを確認するには、[017041:Windowsのバージョンとビルド番号を確認する方法<Windows 10>]を参照してください。
- タスクバーの[スタート]ボタンをクリックします。
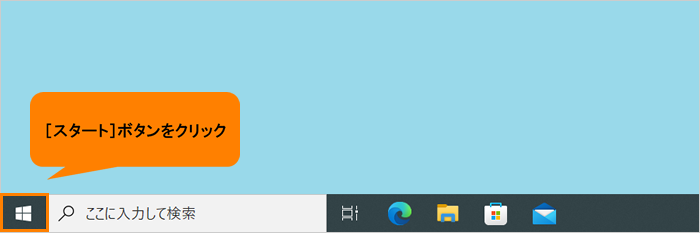 (図1)
(図1)
- [スタート]メニューが表示されます。[設定]をクリックします。
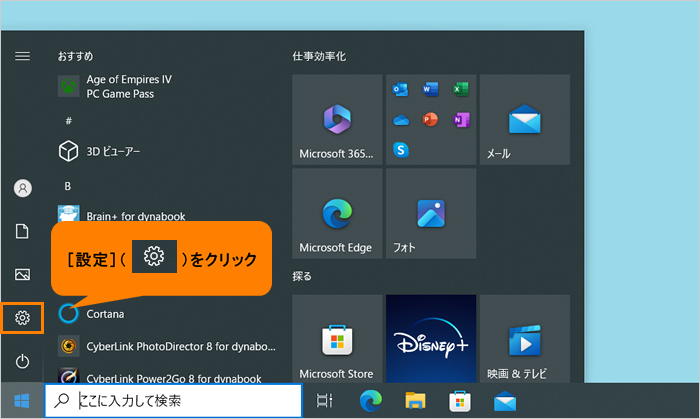 (図2)
(図2)
- 「設定」画面が表示されます。[更新とセキュリティ]をクリックします。
※[更新とセキュリティ]が表示されない場合は、画面をスクロールしてください。
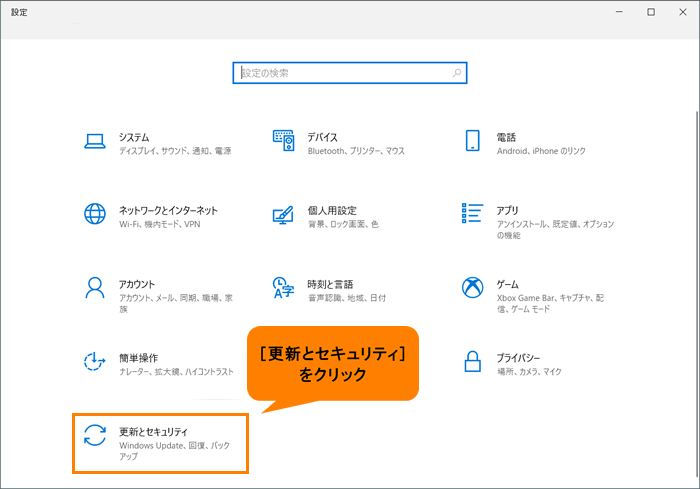 (図3)
(図3)
- 「更新とセキュリティ」の「Windows Update」画面が表示されます。[更新の履歴を表示する]をクリックします。
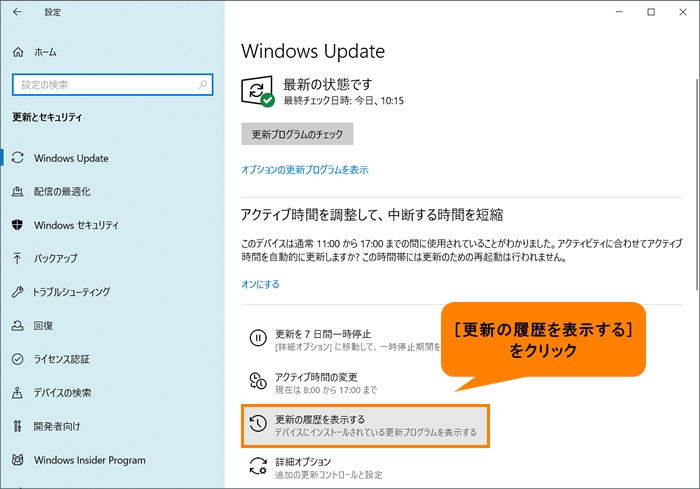 (図4)
(図4)
- 「更新の履歴を表示する」画面が表示されます。“更新の履歴”でインストールした更新プログラムの履歴を確認することができます。
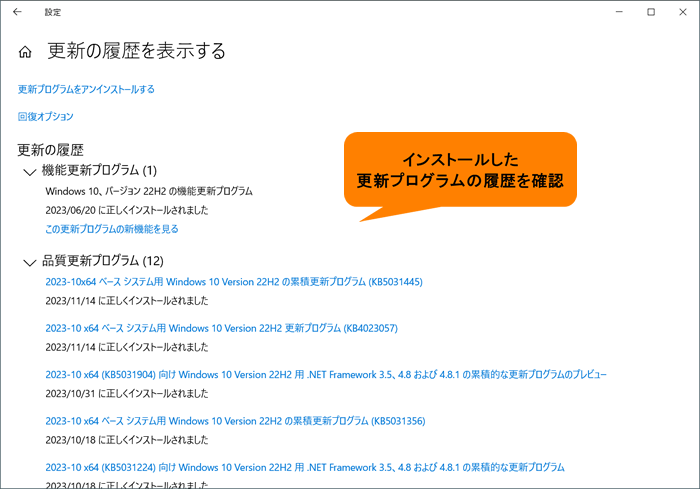 (図5)
(図5)
- 確認が終わりましたら、右上の[×]をクリックしてください。
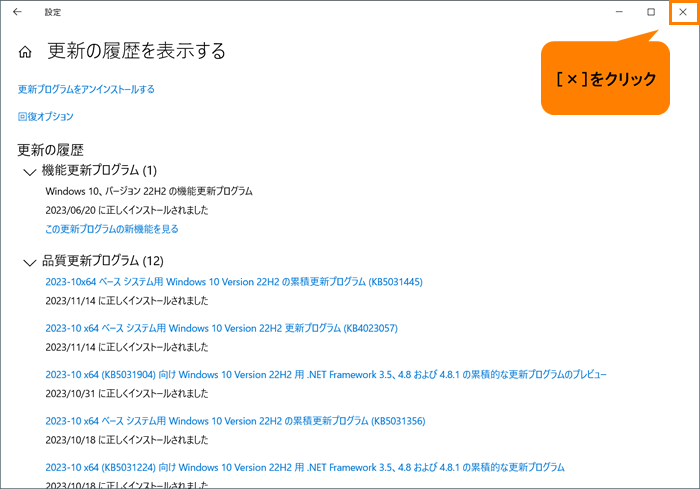 (図6)
(図6)
操作は以上です。
関連情報
以上
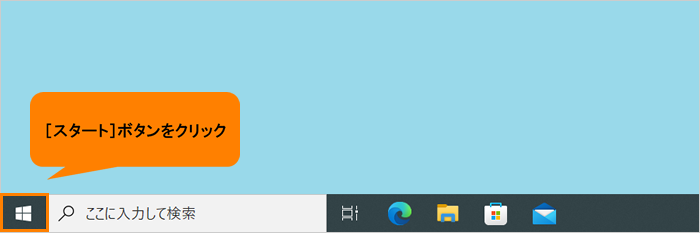 (図1)
(図1)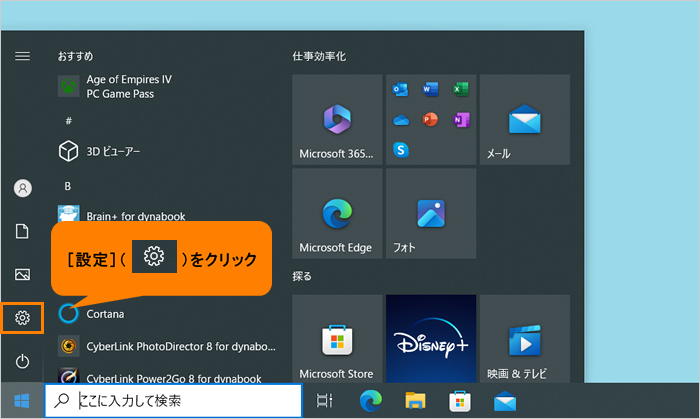 (図2)
(図2)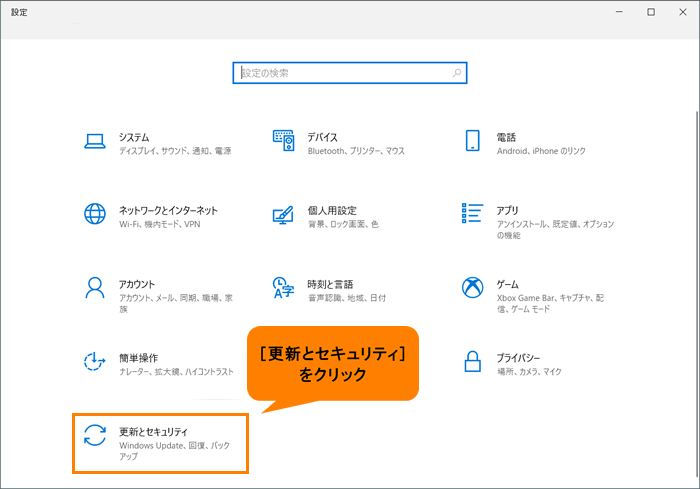 (図3)
(図3)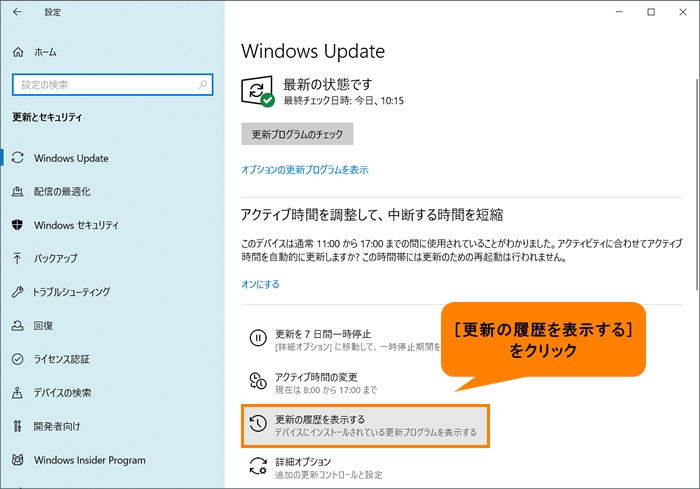 (図4)
(図4)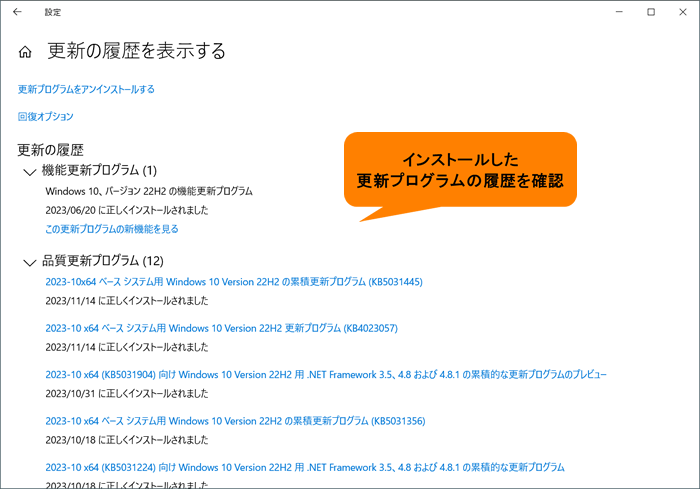 (図5)
(図5)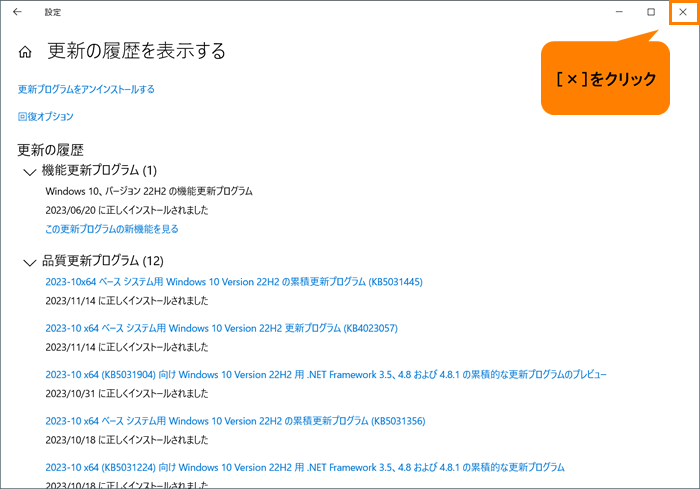 (図6)
(図6)