情報番号:016745 【更新日:2024.06.25】
ピクチャパスワードを削除する方法<Windows 10>
対応機器・対象OSとカテゴリ
| 対応機種 |
|
| 対象OS |
Windows 10 |
| カテゴリ |
Windowsの操作/設定、セキュリティ情報、アカウント設定、パスワード |
回答・対処方法
はじめに
ピクチャパスワードは、設定したお気に入りの写真上で設定したジェスチャ(円、直線、タップの組み合わせ)を行なうことでWindowsにサインインする機能のことをいいます。
ここでは、ピクチャパスワードを削除する方法について説明します。
※ピクチャパスワードを削除ではなく変更したい場合は、[016744:ピクチャパスワードを変更する方法<Windows 10>]を参照してください。
【準備】
操作手順
※本手順は、Windows 10 2022 Update(Windows 10 バージョン 22H2)を元に作成しています。バージョンが異なると若干手順や画面が異なる場合があります。ご了承ください。お使いのパソコンのWindows 10バージョンを確認するには、[017041:Windowsのバージョンとビルド番号を確認する方法<Windows 10>]を参照してください。
- タスクバーの[スタート]ボタンをクリックします。
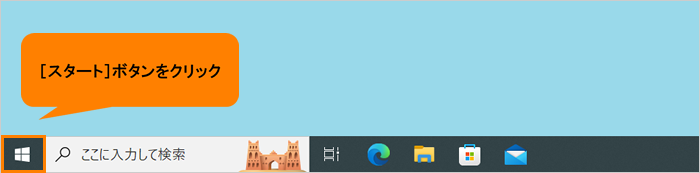 (図1)
(図1)
- [スタート]メニューが表示されます。[設定]をクリックします。
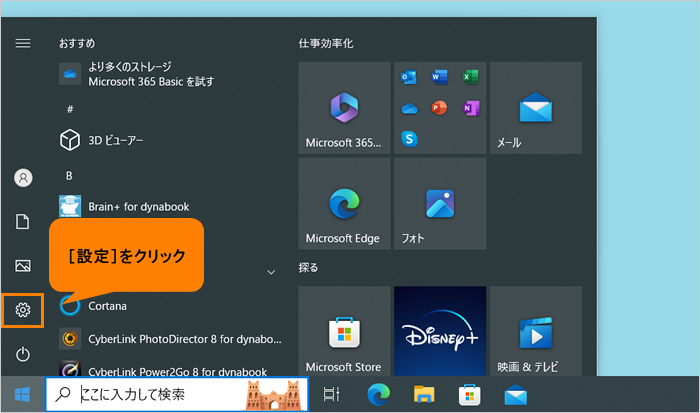 (図2)
(図2)
- 「設定」画面が表示されます。[アカウント]をクリックします。
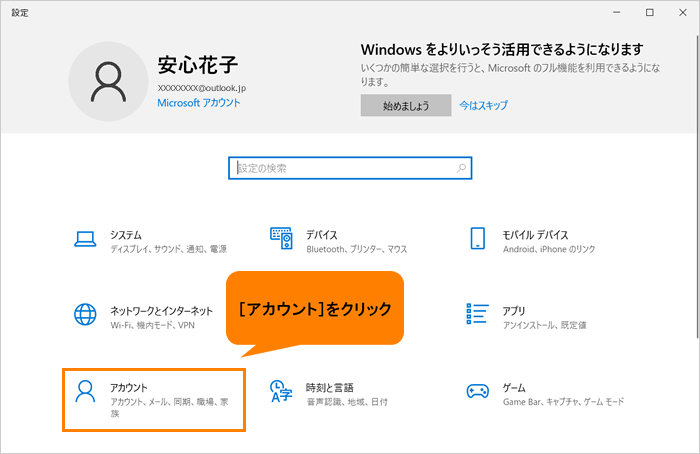 (図3)
(図3)
- 「アカウント」画面が表示されます。[サインインオプション]をクリックします。
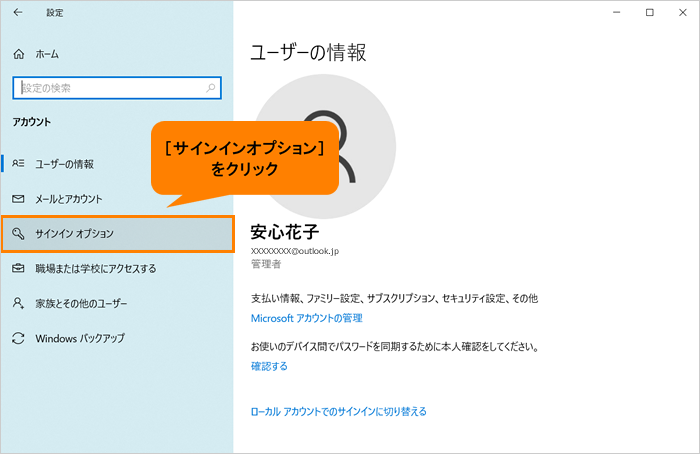 (図4)
(図4)
- 「サインインオプション」画面が表示されます。“デバイスへのサインイン方法の管理”から[ピクチャパスワード]をクリックします。
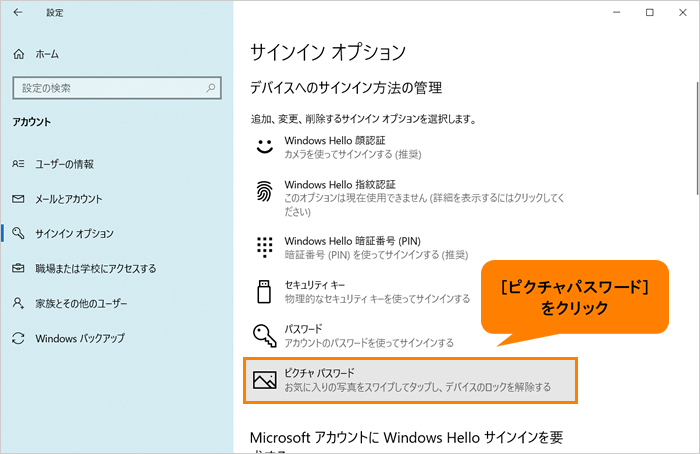 (図5)
(図5)
- 「ピクチャパスワード」の[削除]をクリックします。
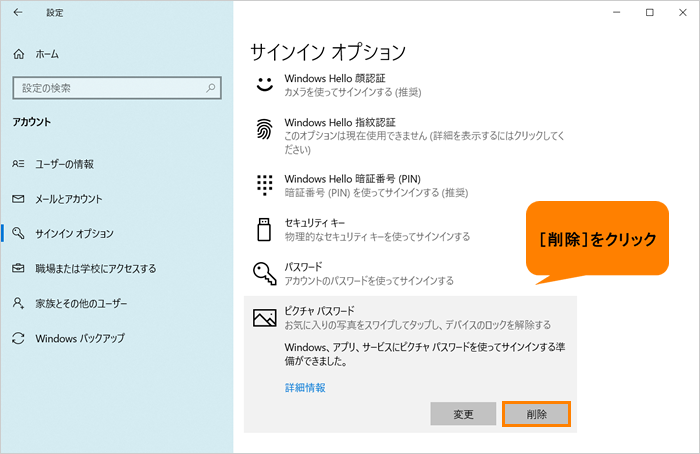 (図6)
(図6)
- ピクチャパスワードが削除され、[追加]の表示に変更されます。
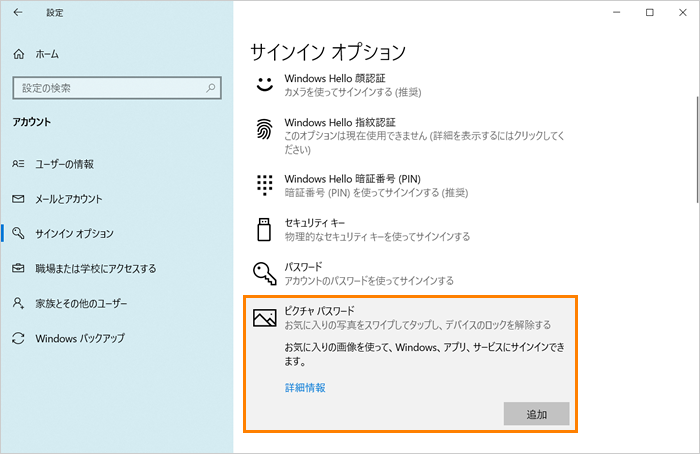 (図7)
(図7)
- 画面右上の[×]をクリックして閉じます。
操作は以上です。
サインインするとき、ピクチャパスワードではなく、ほかのサインインオプション画面が表示され、サインインできることを確認してください。
※以下図は例として、サインインオプションで「Windows Hello 暗証番号(PIN)」を設定している状態です。
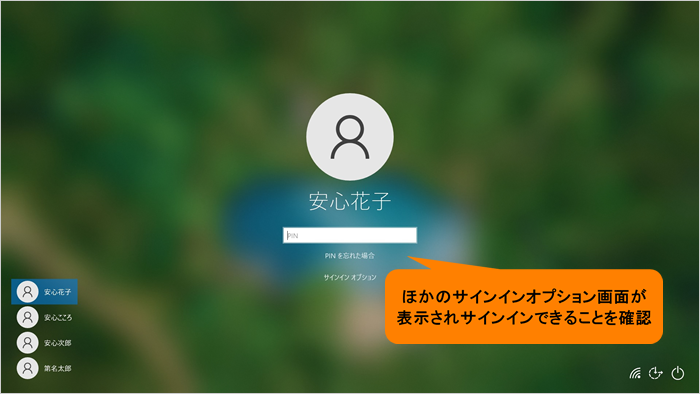 (図8)
(図8)
関連情報
以上
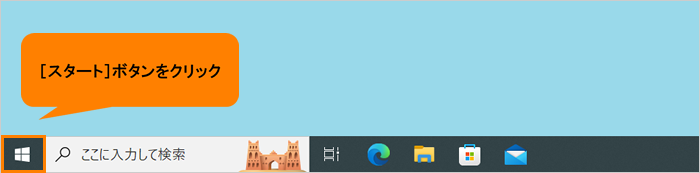 (図1)
(図1) 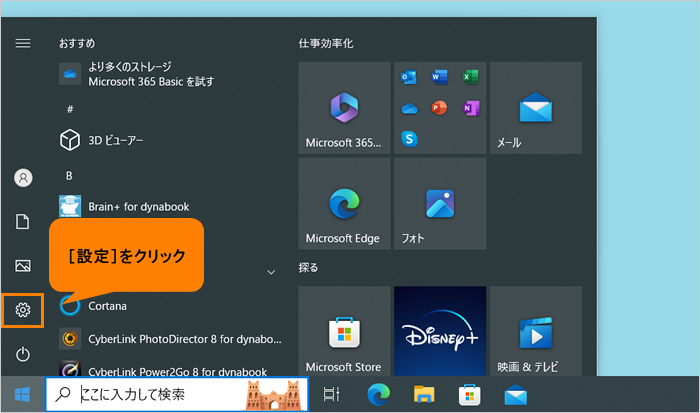 (図2)
(図2)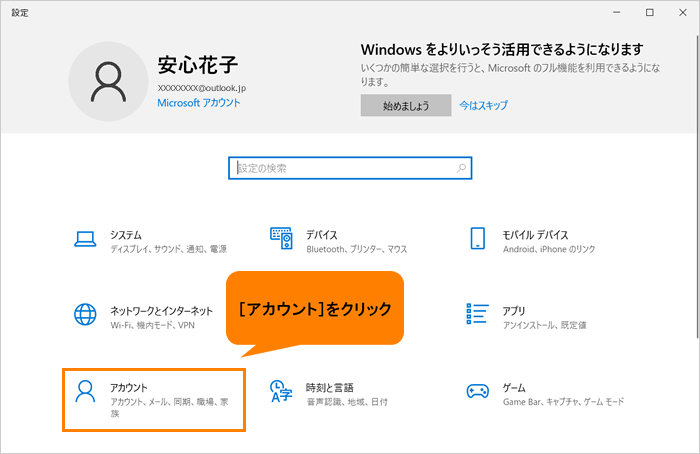 (図3)
(図3)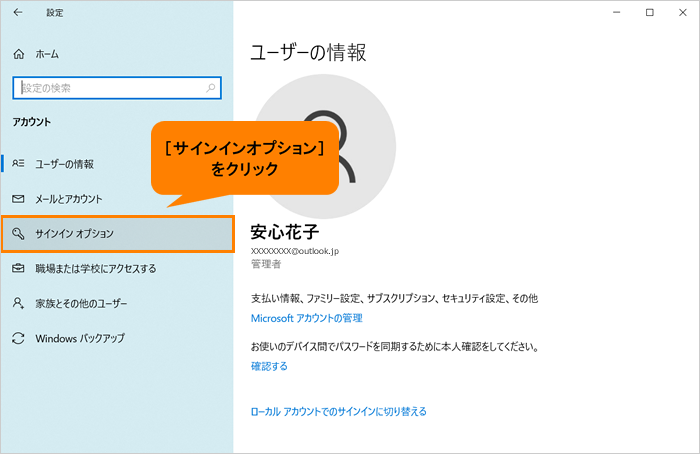 (図4)
(図4)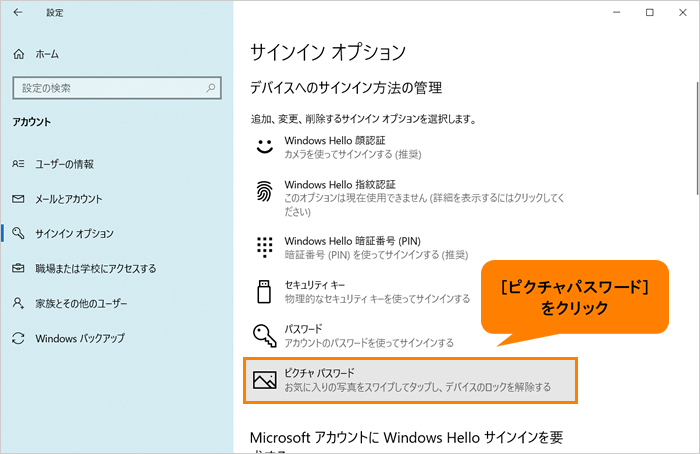 (図5)
(図5)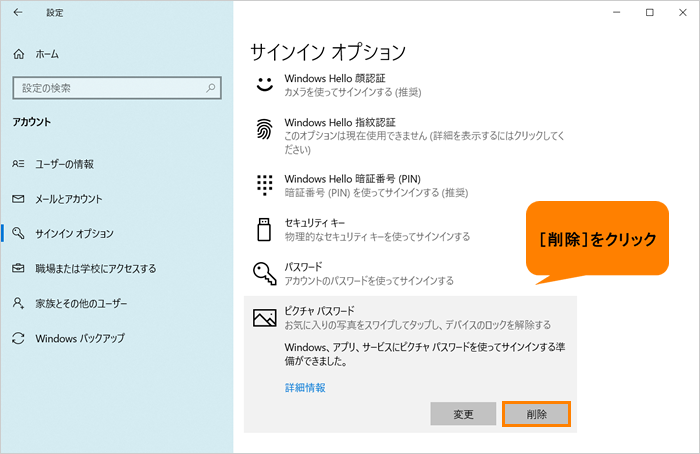 (図6)
(図6)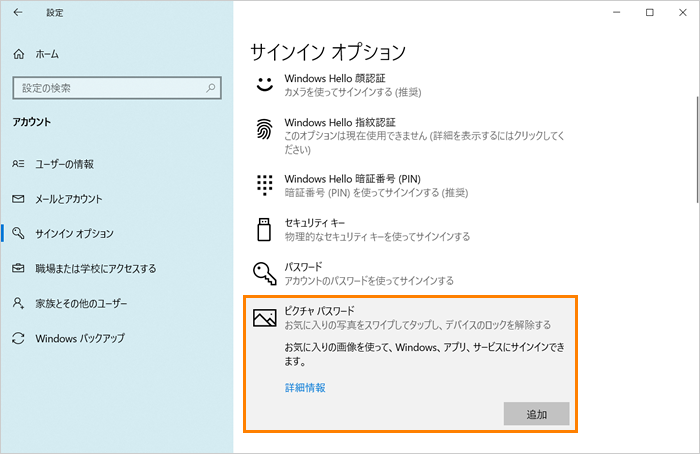 (図7)
(図7)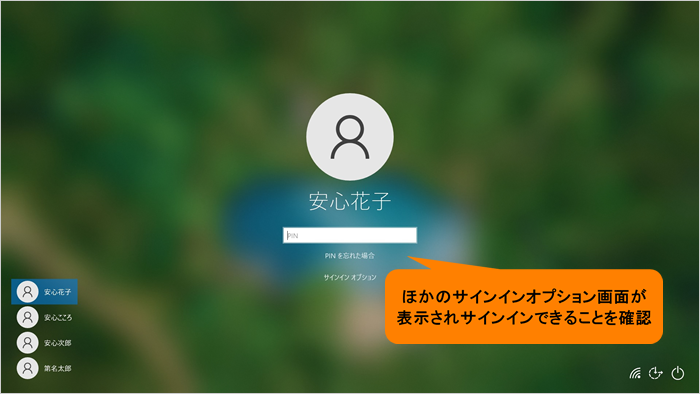 (図8)
(図8)