情報番号:016818 【更新日:2024.09.26】
デスクトップ上のテキスト、アプリ、その他の項目のサイズを変更する方法<Windows 10>
対応機器・対象OSとカテゴリ
| 対応機種 |
|
| 対象OS |
Windows 10 |
| カテゴリ |
Windowsの操作/設定、Windowsの便利な使いかた |
回答・対処方法
はじめに
ディスプレイの解像度が高いパソコンは、デスクトップ上の文字やアイコンのサイズが小さく見づらい場合があります。パソコンのモデルによっては、既定で推奨サイズ(125%や150%)に設定され、大きく見やすくなっている場合もあります。このサイズはお好みに変更することができます。
ここでは、デスクトップ上のテキスト、アプリ、その他の項目のサイズを変更する方法について説明します。
- ディスプレイの解像度が1920×1080でテキスト、アプリ、その他の項目のサイズが100%の状態の例
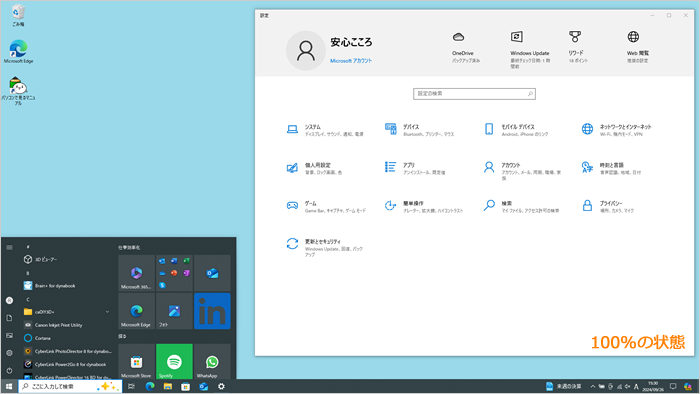 (図1)
(図1)
- ディスプレイの解像度が1920×1080でテキスト、アプリ、その他の項目のサイズが150%の状態の例
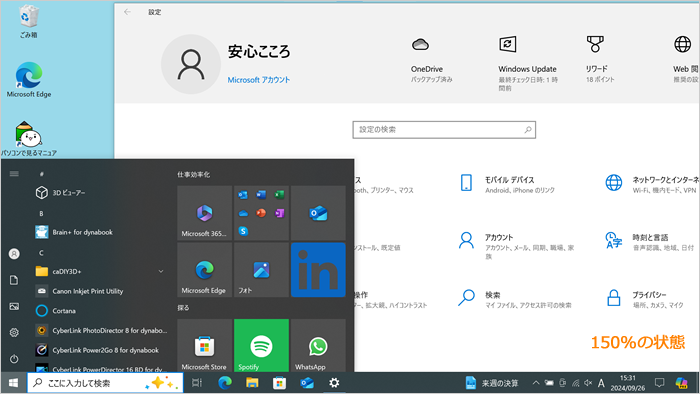 (図2)
(図2)
【注意】
本操作では、DPI値を変更することでテキストやアイコンなどの項目を大きく表示します。DPI値を変更すると、一部の項目が画面に収まらなかったり、ご使用のソフトによっては正常に表示されないことがあります。その場合は、設定を100%に戻してください。
操作手順
※本手順は、Windows 10 2022 Update(Windows 10 バージョン 22H2)を元に作成しています。バージョンが異なると若干手順や画面が異なる場合があります。ご了承ください。お使いのパソコンのWindows 10バージョンを確認するには、[017041:Windowsのバージョンとビルド番号を確認する方法<Windows 10>]を参照してください。
- タスクバーの[スタート]ボタンをクリックします。
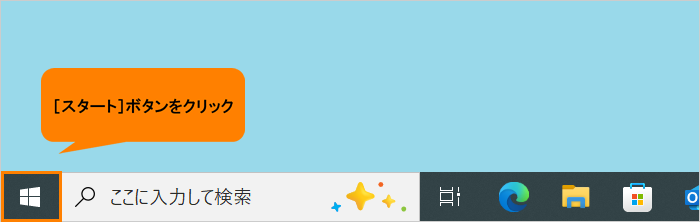 (図3)
(図3)
- [スタート]メニューが表示されます。[設定]をクリックします。
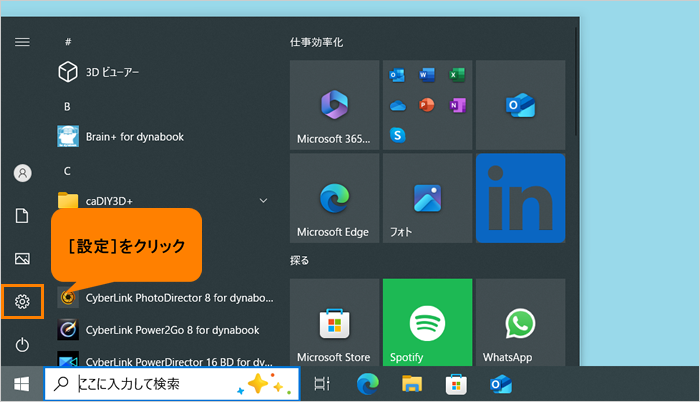 (図4)
(図4)
- 「設定」画面が表示されます。[システム]をクリックします。
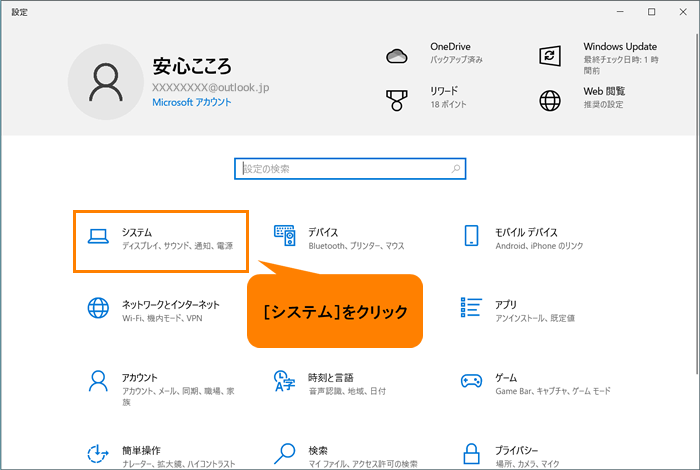 (図5)
(図5)
- 「システム」の「ディスプレイ」画面が表示されます。“拡大縮小とレイアウト”の“テキスト、アプリ、その他の項目のサイズを変更する”に現在の設定倍率が表示されます。[▼]をクリックします。
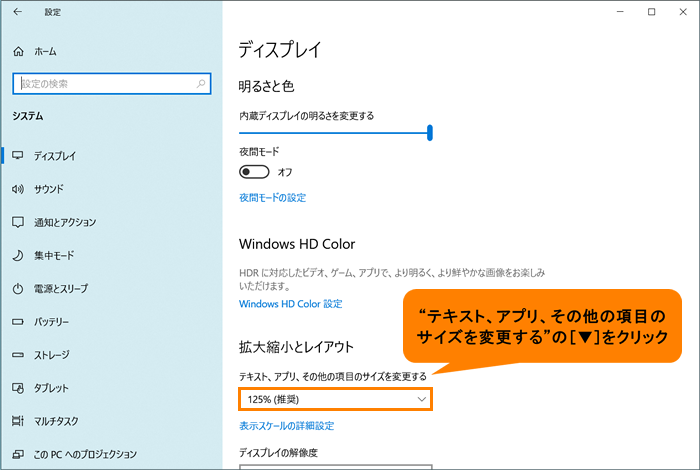 (図6)
(図6)
- 一覧からお好みの倍率をクリックします。
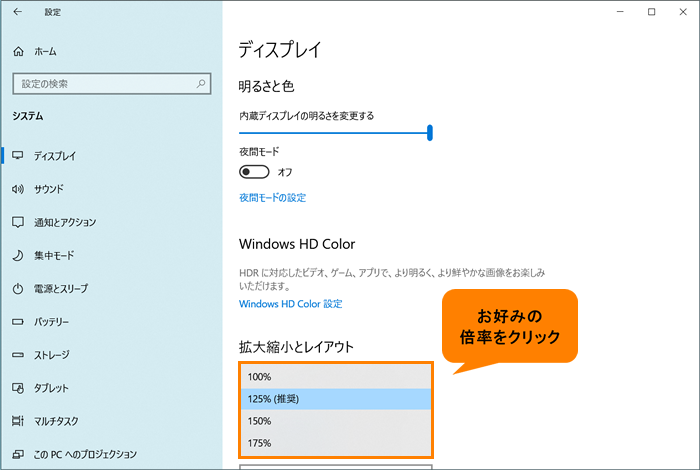 (図7)
(図7)
- 選択した倍率に変更されます。右上の[×]をクリックして閉じます。
※一部のアプリは、閉じてもう一度開くまで、拡大縮小の変更に応答しません。
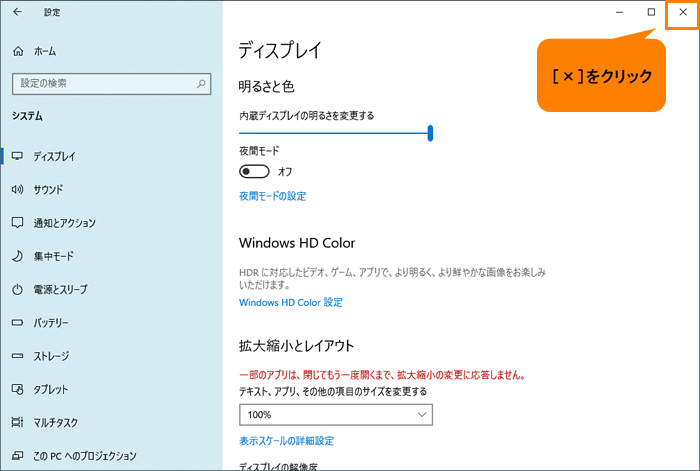 (図8)
(図8)
操作は以上です。
お好みのサイズに変更されているか確認してください。
関連情報
以上
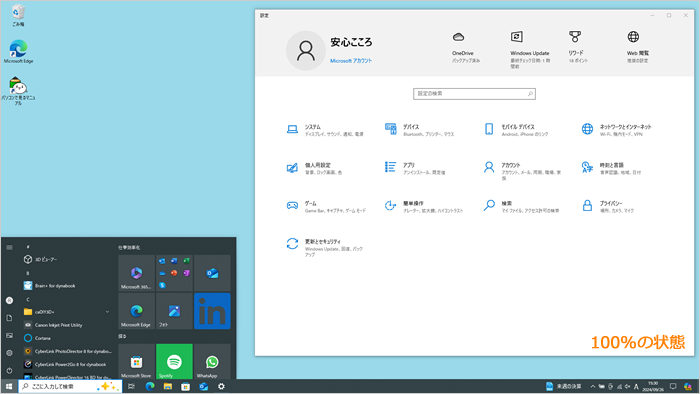 (図1)
(図1)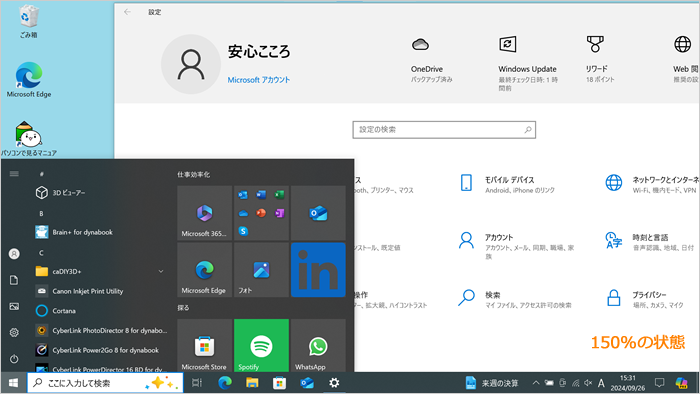 (図2)
(図2)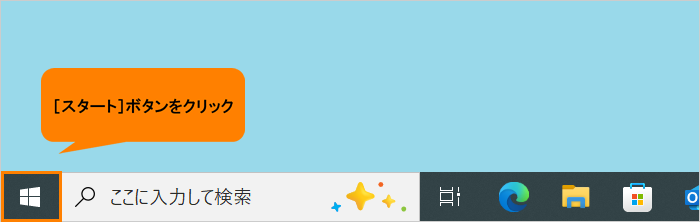 (図3)
(図3)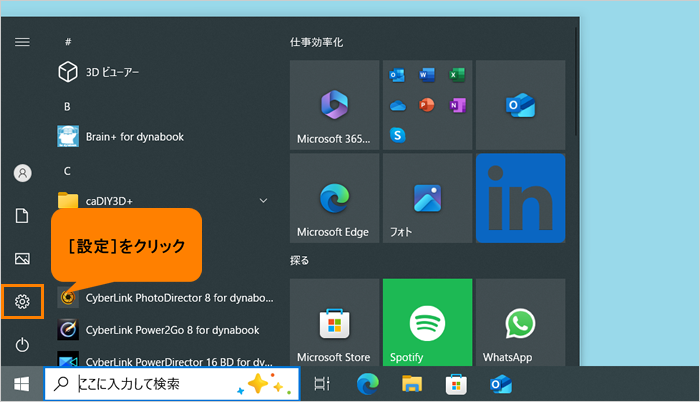 (図4)
(図4)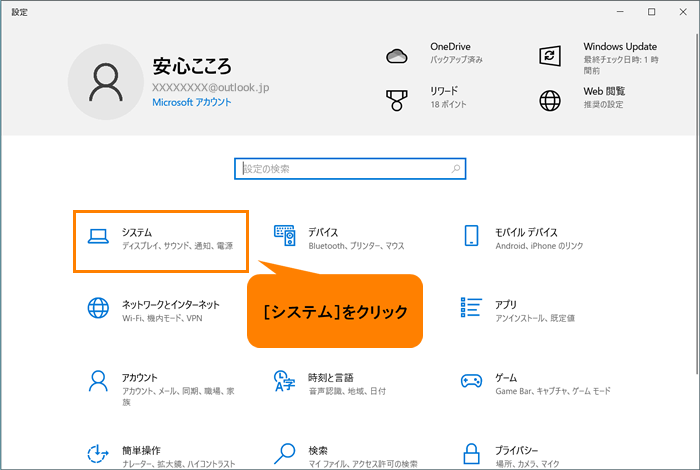 (図5)
(図5)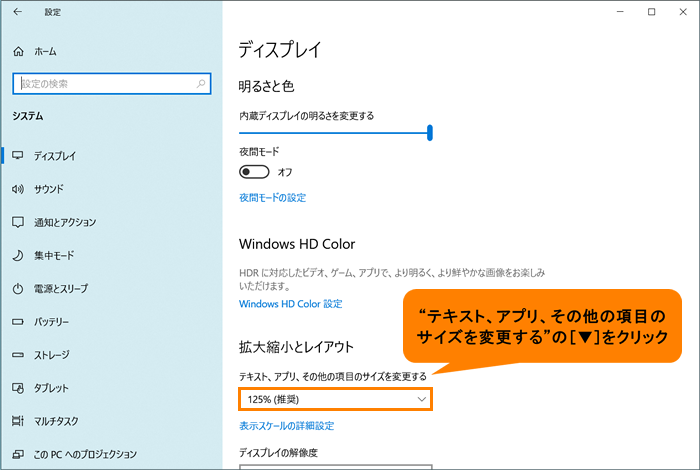 (図6)
(図6)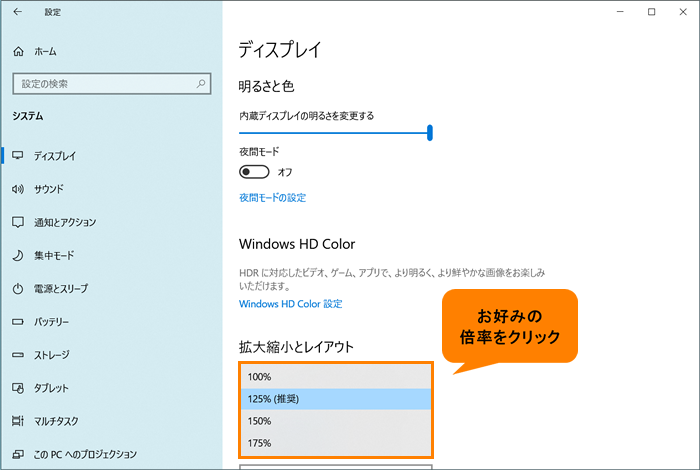 (図7)
(図7)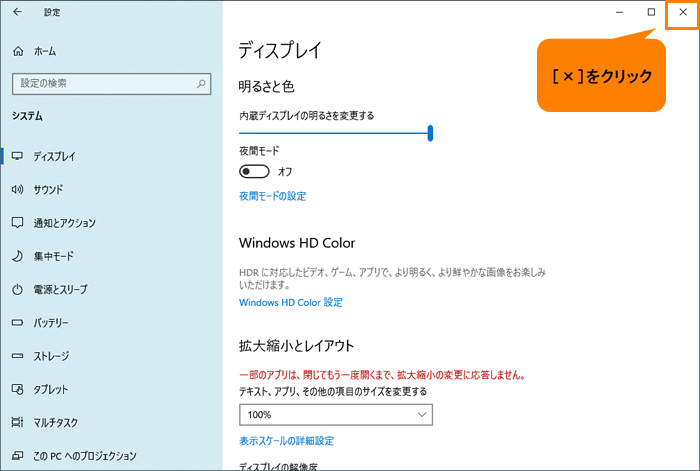 (図8)
(図8)