情報番号:016851 【更新日:2023.03.14】
「Microsoft Edge」保存したWebノートを表示する方法<Windows 10>
対応機器・対象OSとカテゴリ
| 対応機種 |
|
| 対象OS |
Windows 10 |
| カテゴリ |
インターネット、インターネットの便利な使いかた |
回答・対処方法
はじめに
注意事項 【お知らせ】
Webノート機能は、レガシーバージョンの「Microsoft Edge」に搭載されていた機能になります。新しい「Microsoft Edge」ではこの機能をサポートしなくなりました。新しい「Microsoft Edge」では、若干機能が異なりますが、Webページをキャプチャして手描きメモを入力し、JPEG画像データとして保存するWebキャプチャ機能が搭載されました。詳しくは、[018785:「Microsoft Edge」Webページをキャプチャする方法]を参照してください。
※以下は、過去情報になります。 |
「Microsoft Edge」は、Webページに直接ペンでメモを手書きしたり、蛍光ペンでマーキングしたり、キーボードから入力したメモを追加したりすることができます。
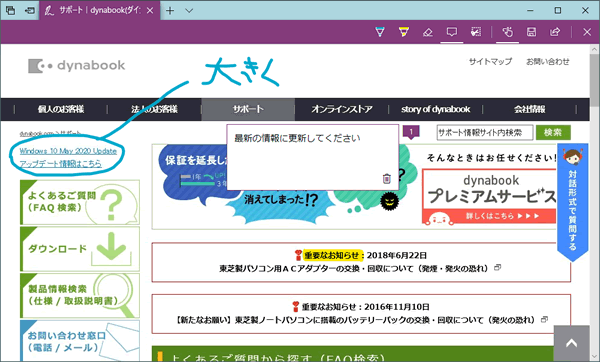 (図1)
(図1)
ここでは、「Microsoft Edge」を使用して保存したWebノートを表示する方法について説明します。
※本情報は、すでにWebノートが保存されていることを前提としています。Webページにメモを追加して保存する方法については、[016850:「Microsoft Edge」Webノートを作成/保存する方法<Windows 10>]を参照してください。
※「Microsoft Edge」の詳細については、[016830:「Microsoft Edge」について]を参照してください。
操作手順
※本情報は、バージョン44.18362.449.0を元に作成しています。バージョンが異なると若干画面や操作が異なる場合があります。ご了承ください。
◆Webノートを「お気に入り」または「リーディングリスト」に保存した場合
- タスクバーの[Microsoft Edge]ボタンをクリックします。
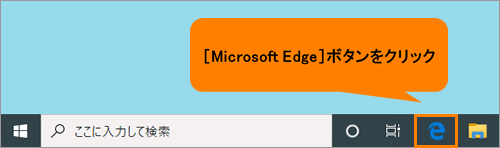 (図2)
(図2)
- 「Microsoft Edge」が起動します。画面右上の[お気に入り(Ctrl+l)]をクリックします。
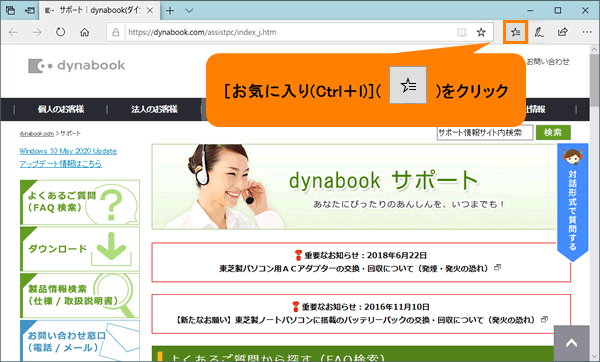 (図3)
(図3)
- 「お気に入り」画面が表示されます。[お気に入り]または[リーディングリスト]をクリックします。
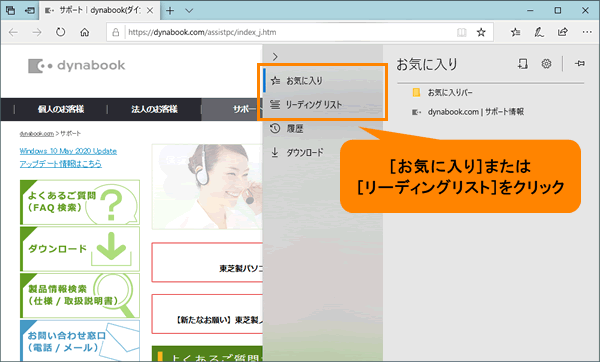 (図4)
(図4)
- 「お気に入り」または「リーディングリスト」の一覧から保存したWebノートの名前をクリックします。
・「お気に入り」に保存されている場合の例
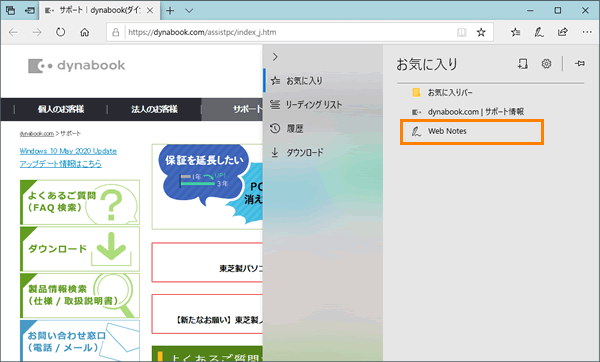 (図5)
(図5)
・「リーディングリスト」に保存されている場合の例
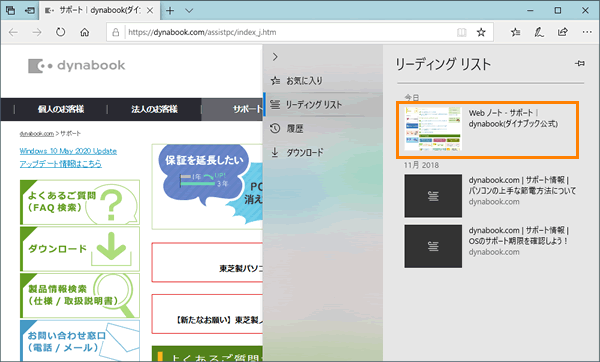 (図6)
(図6)
- 選択したWebノートが表示されます。
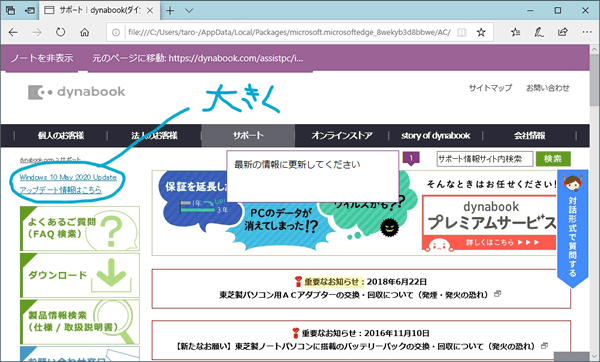 (図7)
(図7)
「Microsoft Edge」を使用して保存したWebノートを表示する操作は以上です。
◆Webノートを「OneNote」に保存した場合
※Microsoft OneNote搭載モデルが対象となります。
- タスクバーの検索ボックスに OneNote と入力します。
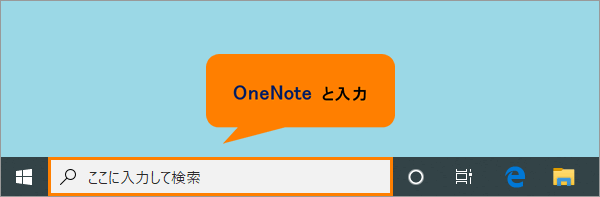 (図8)
(図8)
- 検索結果から[OneNote for Windows 10]をクリックします。
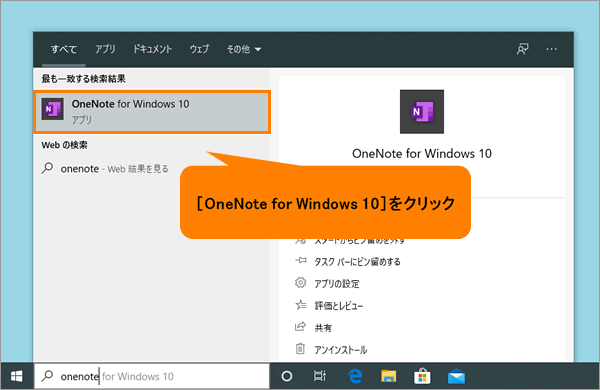 (図9)
(図9)
- 「OneNote」が起動します。保存したWebノートをクリックすると表示されます。
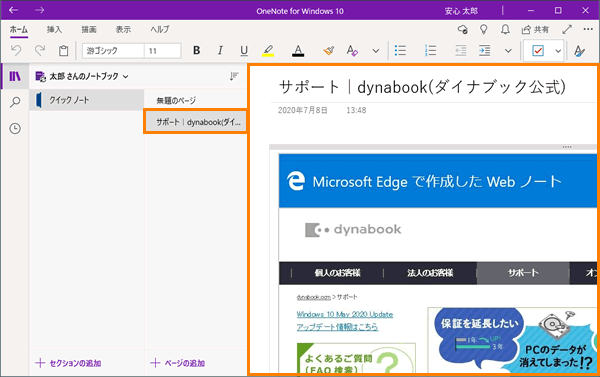 (図10)
(図10)
「Microsoft Edge」を使用して保存したWebノートを表示する操作は以上です。
以上
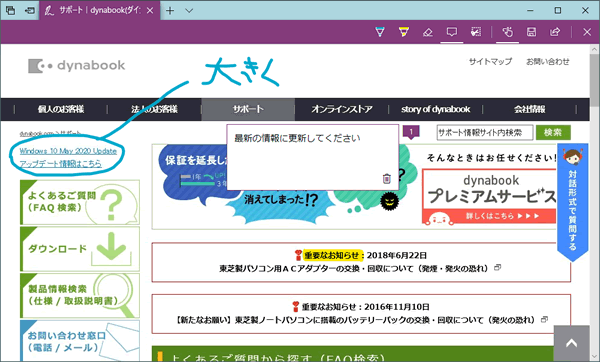 (図1)
(図1)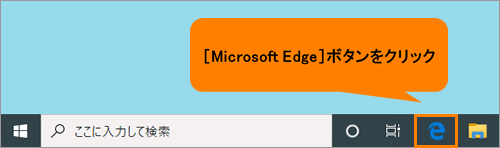 (図2)
(図2)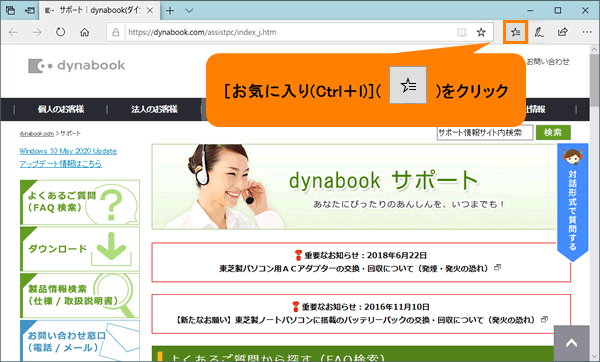 (図3)
(図3)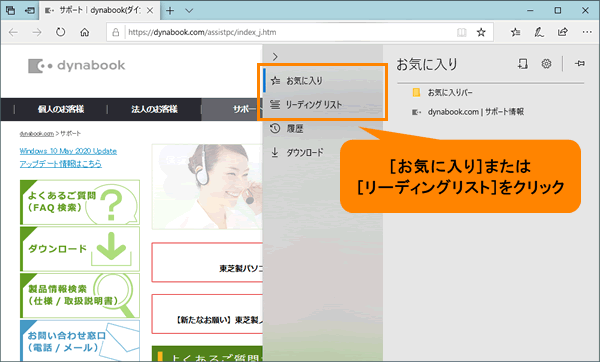 (図4)
(図4)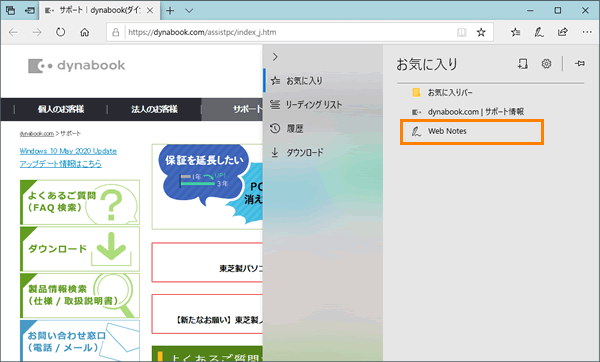 (図5)
(図5)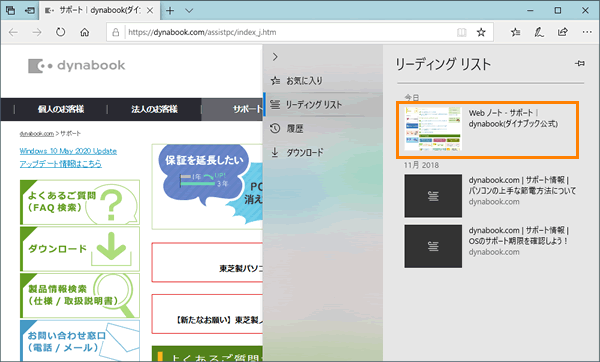 (図6)
(図6)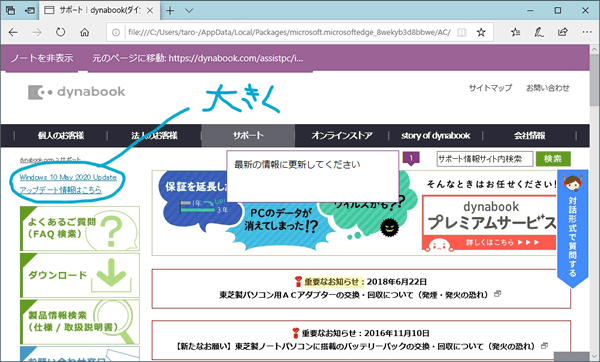 (図7)
(図7)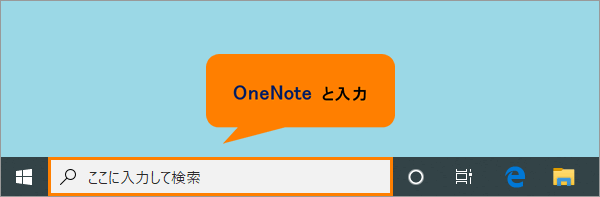 (図8)
(図8)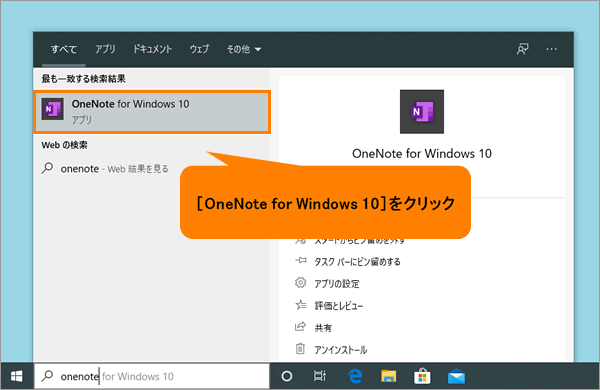 (図9)
(図9)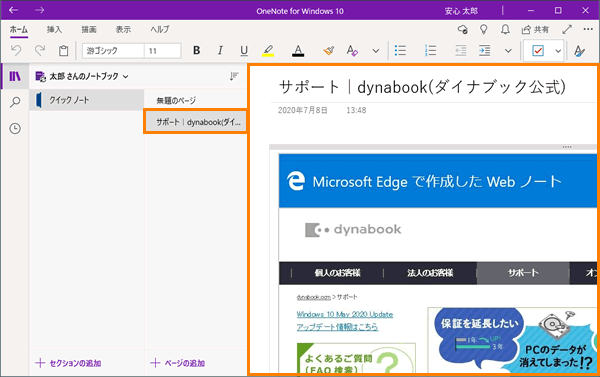 (図10)
(図10)