情報番号:016866 【更新日:2023.12.13】
「デバイスマネージャー」パソコンにインストールされているデバイスドライバーを確認する方法<Windows 10>
対応機器・対象OSとカテゴリ
| 対応機種 |
|
| 対象OS |
Windows 10 |
| カテゴリ |
Windowsの操作/設定、アプリケーションとドライバー |
回答・対処方法
はじめに
ここでは、「デバイスマネージャー」を使用してパソコンにインストールされているデバイスドライバーを確認する方法について説明します。
操作手順
※本手順は、Windows 10 2022 Update(Windows 10 バージョン 22H2)を元に作成しています。バージョンが異なると若干手順や画面が異なる場合があります。ご了承ください。お使いのパソコンのWindows 10バージョンを確認するには、[017041:Windowsのバージョンとビルド番号を確認する方法<Windows 10>]を参照してください。
※本操作を行なうには、管理者アカウントでサインインしてください。
- タスクバーの[スタート]ボタンをマウスの右ボタンでクリックします。
 (図1)
(図1)
- クイックリンクメニューが表示されます。[デバイスマネージャー(M)]をクリックします。
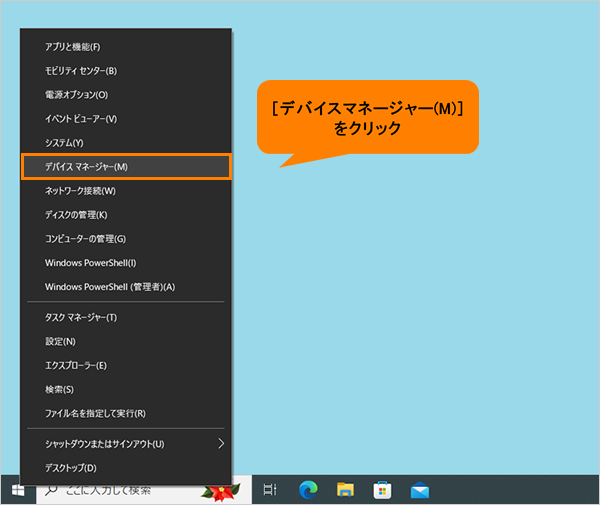 (図2)
(図2)
- 「デバイスマネージャー」が起動します。既定ではデバイスの種類別に表示されています。ドライバーを確認したいデバイスをダブルクリックします。
※ここでは例として[サウンド、ビデオ、およびゲームコントローラー]をダブルクリックします。
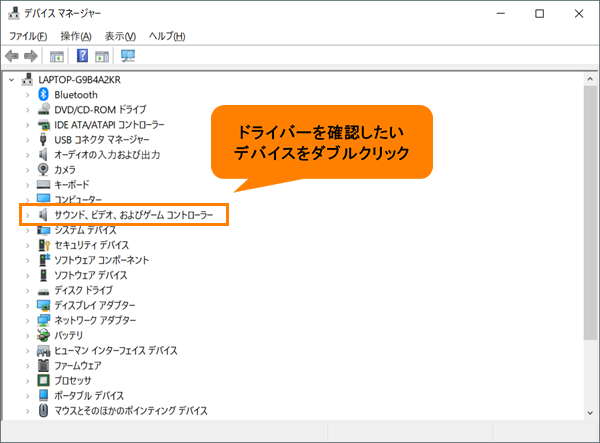 (図3)
(図3)
- デバイスの種類の階層下にパソコンにインストールされているデバイスドライバーのドライバー名が表示されます。
※ここでは、[Raltek(R) Audio]と[インテル(R) ディスプレイ用オーディオ]がインストールされていることが確認できます。
 (図4)
(図4)
- デバイスドライバーの確認が終わりましたら、右上の[×]をクリックして閉じます。
操作は以上です。
関連情報
以上
 (図1)
(図1)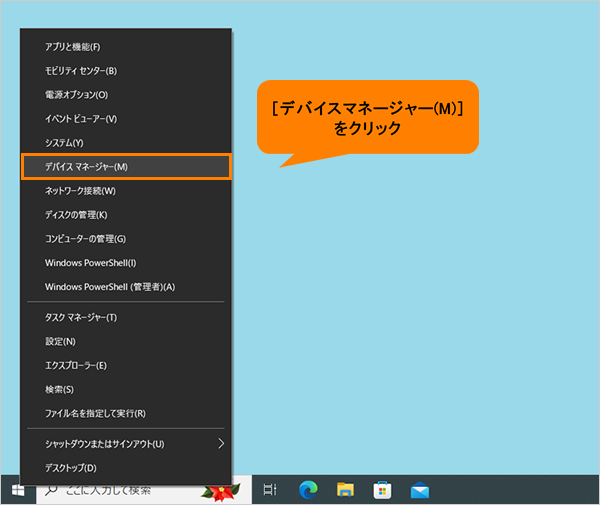 (図2)
(図2)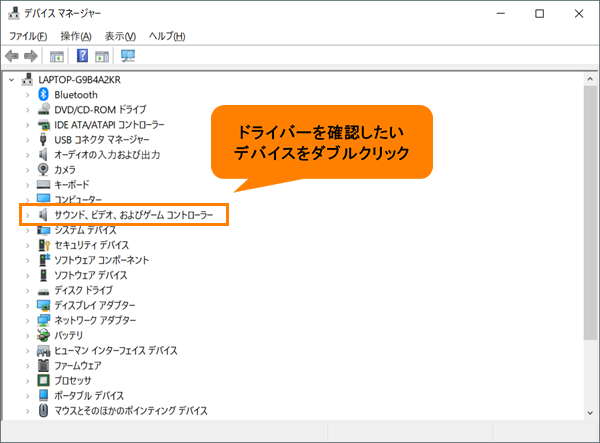 (図3)
(図3) (図4)
(図4)