情報番号:017860 【更新日:2024.07.23】
「デバイスマネージャー」表示されていないデバイスを確認する方法<Windows 10>
対応機器・対象OSとカテゴリ
| 対応機種 |
|
| 対象OS |
Windows 10 |
| カテゴリ |
Windowsの操作/設定、アプリケーションとドライバー |
回答・対処方法
はじめに
「デバイスマネージャー」を使用するとパソコンにインストールされているデバイスドライバーを確認することができます。しかし、デバイスドライバーがインストールされていても、そのデバイスを接続していない場合は表示されません。
ここでは、そのような非表示のデバイスを表示する方法について説明します。
操作手順
※本手順は、Windows 10 2022 Update(Windows 10 バージョン 22H2)を元に作成しています。バージョンが異なると若干手順や画面が異なる場合があります。ご了承ください。お使いのパソコンのWindows 10バージョンを確認するには、[017041:Windowsのバージョンとビルド番号を確認する方法<Windows 10>]を参照してください。
※本操作を行なうには、管理者アカウントでサインインしてください。
- タスクバーの[スタート]ボタンをマウスの右ボタンでクリックします。
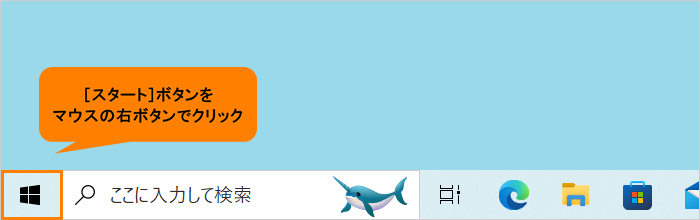 (図1)
(図1)
- クイックリンクメニューが表示されます。[デバイスマネージャー(M)]をクリックします。
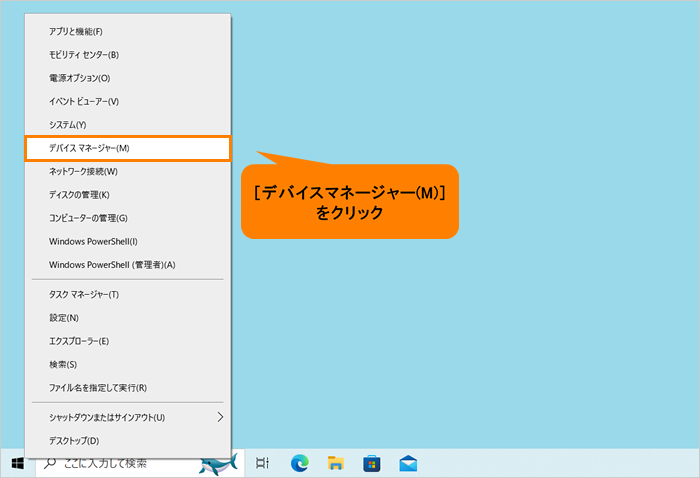 (図2)
(図2)
- 「デバイスマネージャー」が起動します。メニューバーの[表示(V)]をクリックします。
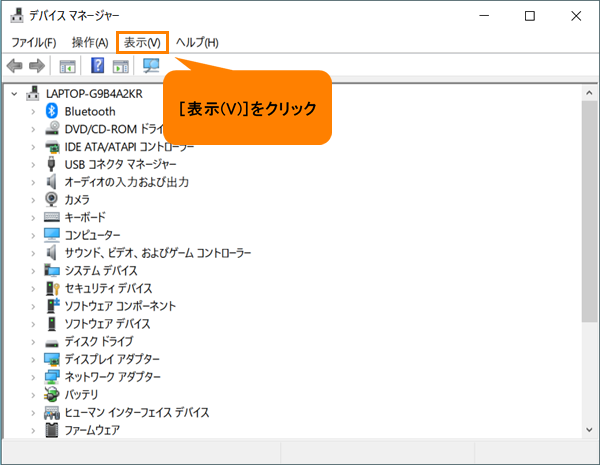 (図3)
(図3)
- 表示メニューが表示されます。[非表示のデバイスの表示(W)]をクリックしてチェックを付けます。
※[非表示のデバイスの表示(W)]にすでにチェックマークが付いている場合は、設定済みです。
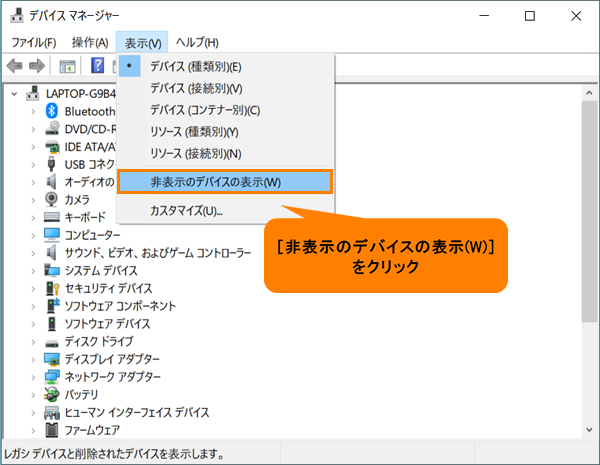 (図4)
(図4)
- 「デバイスマネージャー」に非表示のデバイスが表示されるようになっていることを確認してください。
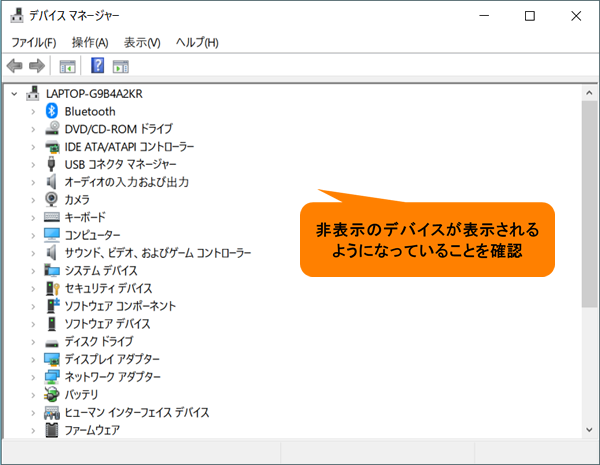 (図5)
(図5)
- 「デバイスマネージャー」を終了するには、右上の[×]をクリックして閉じます。
操作は以上です。
※非表示のデバイスを表示しないように戻したい場合は、同様の操作を行ない、手順4で[非表示のデバイスの表示(W)]をクリックしてチェックをはずしてください。
関連情報
以上
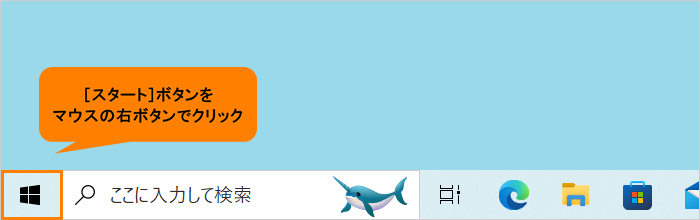 (図1)
(図1) 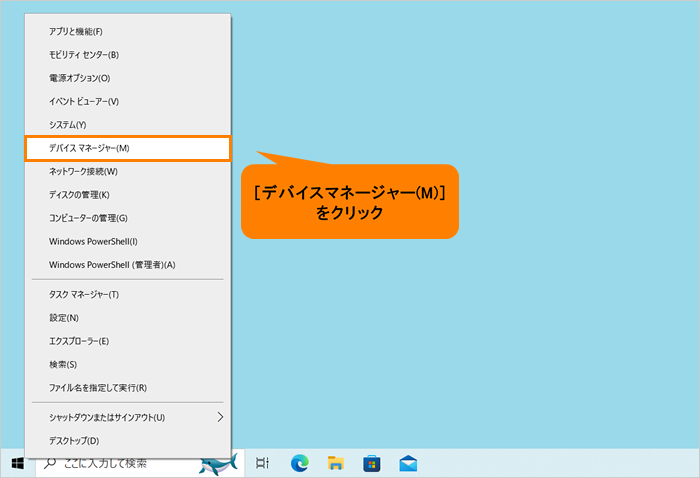 (図2)
(図2)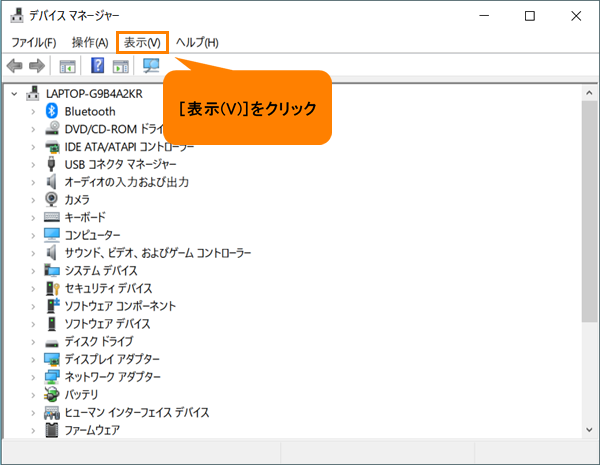 (図3)
(図3)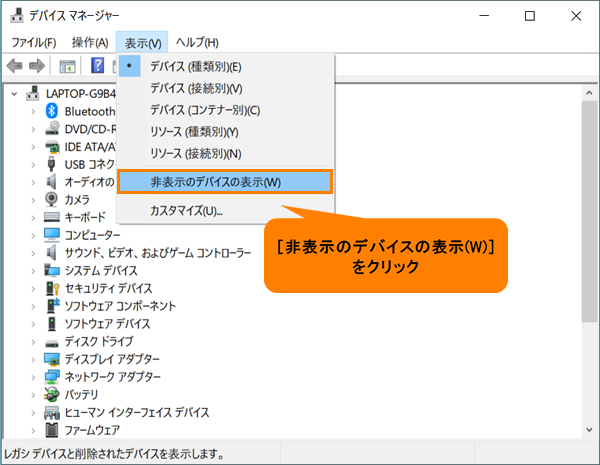 (図4)
(図4)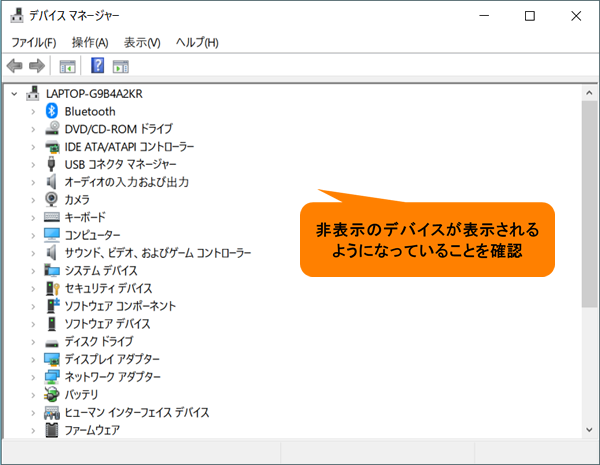 (図5)
(図5)