情報番号:016873 【更新日:2023.03.14】
「Microsoft Edge」リーディングリストに追加した後で読みたい記事やコンテンツを表示する方法<Windows 10>
対応機器・対象OSとカテゴリ
| 対応機種 |
|
| 対象OS |
Windows 10 |
| カテゴリ |
インターネット、インターネットの便利な使いかた |
回答・対処方法
はじめに
注意事項 【お知らせ】
リーディングリスト機能は、レガシーバージョンの「Microsoft Edge」に搭載されていた機能になります。新しい「Microsoft Edge」ではこの機能をサポートしなくなりました。
※以下は、過去情報になります。 |
後で読みたい記事やコンテンツをリーディングリストに追加しておくと、好きなときに続きを読むことができます。
ここでは、「Microsoft Edge」を使用してリーディングリストに追加した後で読みたい記事やコンテンツを表示する方法について説明します。
※本情報は、すでにリーディングリストにページが追加されていることを前提としています。リーディングリストに追加する方法については、[016842:「Microsoft Edge」後で読みたい記事やコンテンツをリーディングリストに追加する方法<Windows 10>]を参照してください。
※「Microsoft Edge」の詳細については、[016830:「Microsoft Edge」について]を参照してください。
操作手順
※本情報は、バージョン44.18362.449.0を元に作成しています。バージョンが異なると若干画面や操作が異なる場合があります。ご了承ください。
- タスクバーの[Microsoft Edge]をクリックします。
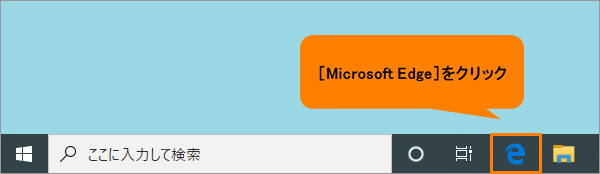 (図1)
(図1)
- 「Microsoft Edge」が起動します。ツールバーの[お気に入り(Ctrl+l)]をクリックします。
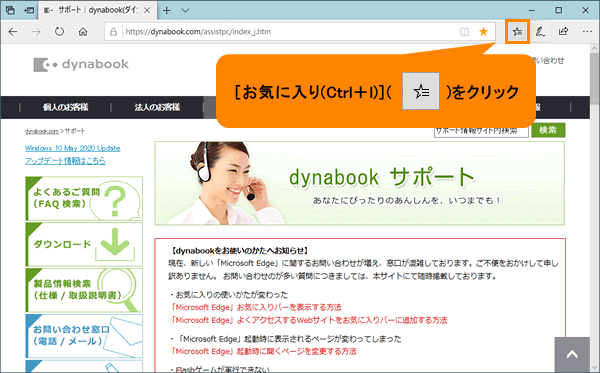 (図2)
(図2)
- 「お気に入り」画面が表示されます。[リーディングリスト]をクリックします。
 (図3)
(図3)
- 「リーディングリスト」画面が表示されます。リーディングリストの一覧から閲覧したいページのタイトルをクリックします。
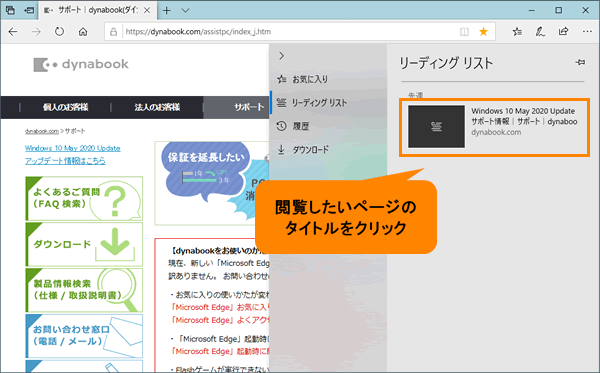 (図4)
(図4)
- 選択したページが表示されます。
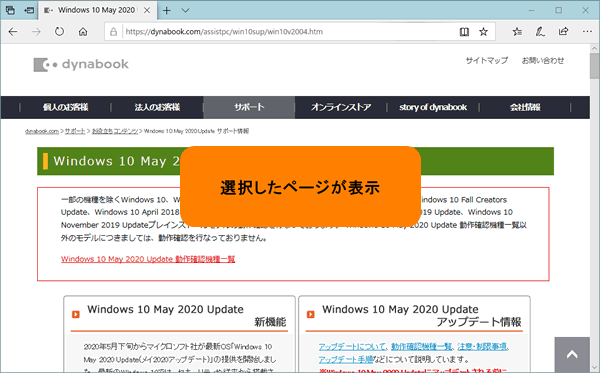 (図5)
(図5)
操作は以上です。
関連情報
以上
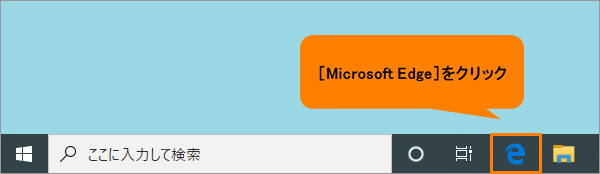 (図1)
(図1)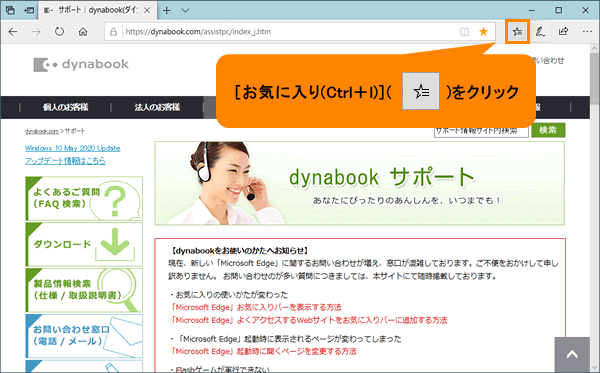 (図2)
(図2) (図3)
(図3)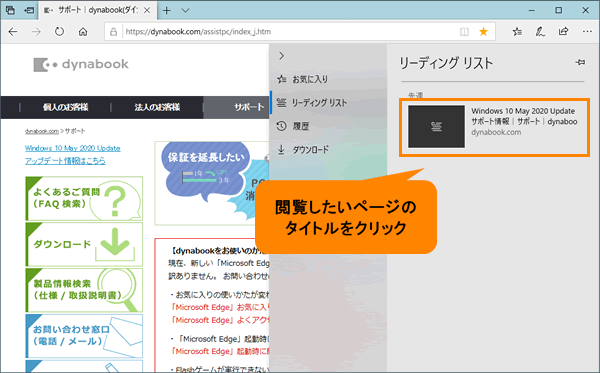 (図4)
(図4)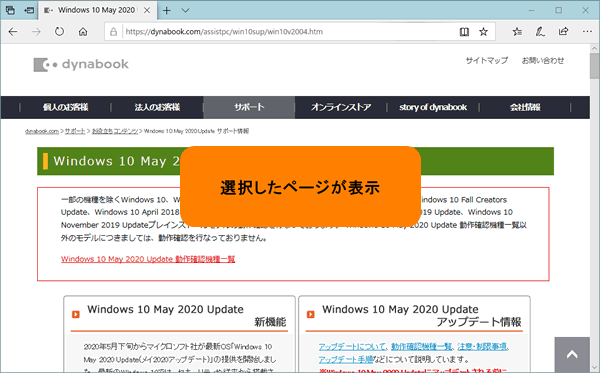 (図5)
(図5)