情報番号:016842 【更新日:2023.03.14】
「Microsoft Edge」後で読みたい記事やコンテンツをリーディングリストに追加する方法<Windows 10>
対応機器・対象OSとカテゴリ
| 対応機種 |
|
| 対象OS |
Windows 10 |
| カテゴリ |
インターネット、インターネットの便利な使いかた |
回答・対処方法
はじめに
注意事項 【お知らせ】
リーディングリスト機能は、レガシーバージョンの「Microsoft Edge」に搭載されていた機能になります。新しい「Microsoft Edge」ではこの機能をサポートしなくなりました。
※以下は、過去情報になります。 |
ここでは、「Microsoft Edge」を使用して後で読みたい記事やコンテンツをリーディングリストに追加する方法について説明します。
※Webサイトを閲覧するには、インターネットに接続できる環境が必要です。
※「Microsoft Edge」の詳細については、[016830:「Microsoft Edge」について]を参照してください。
操作手順
※本情報は、バージョン44.18362.449.0を元に作成しています。バージョンが異なると若干画面や操作が異なる場合があります。ご了承ください。
- タスクバーの[Microsoft Edge]をクリックします。
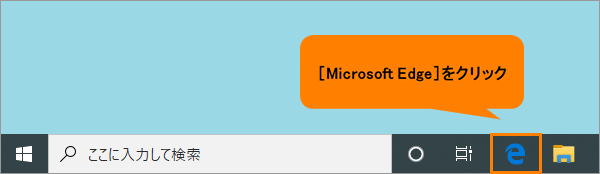 (図1)
(図1)
- 「Microsoft Edge」が起動します。後で読みたい記事やコンテンツ(Webページ)を開きます。
※Webサイトを閲覧する方法については、[016831:「Microsoft Edge」Webサイトを閲覧する方法]を参照してください。
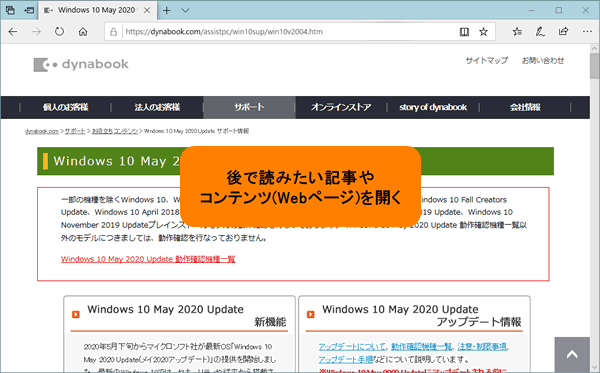 (図2)
(図2)
- アドレスバー右端の星のアイコン[お気に入りまたはリーディングリストに追加します(Ctrl+D)]をクリックします。
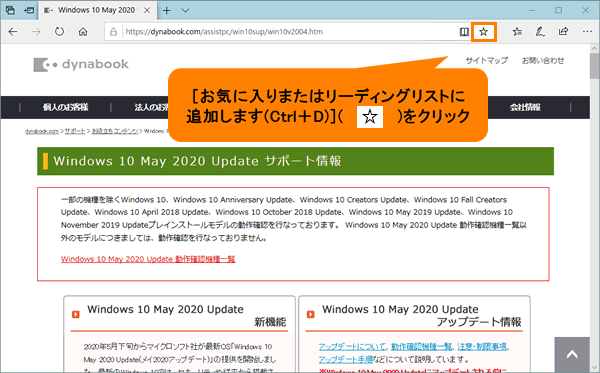 (図3)
(図3)
- 「お気に入り」の追加画面が表示されます。[リーディングリスト]をクリックします。
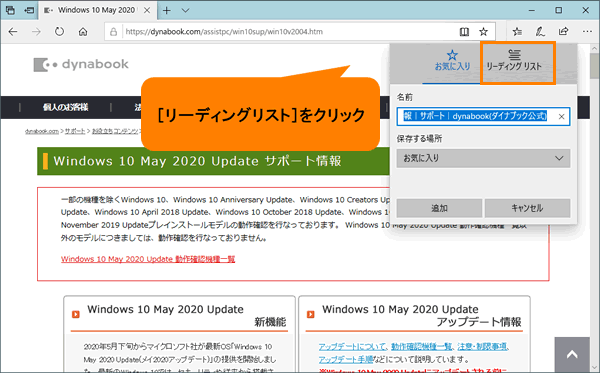 (図4)
(図4)
- 「リーディングリスト」の追加画面が表示されます。“名前”欄にWebページのタイトルが表示されます。名前を変更したい場合は、クリックして修正してください。
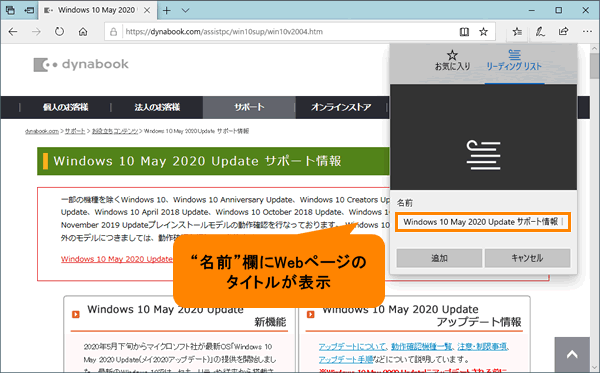 (図5)
(図5)
- [追加]をクリックします。
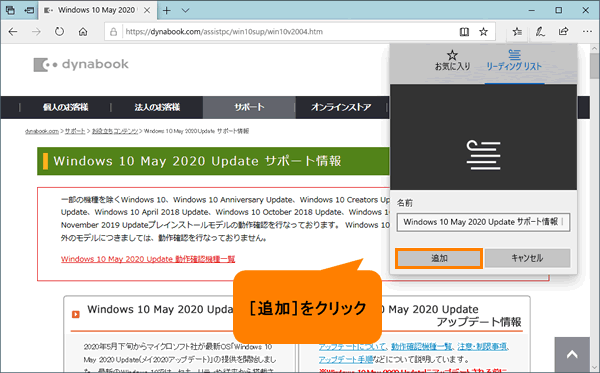 (図6)
(図6)
- リーディングリストに追加されます。[016873:「Microsoft Edge」リーディングリストに追加した後で読みたい記事やコンテンツを表示する方法<Windows 10>]を参照して、リーディングリストに追加されていることを確認してください。
操作は以上です。
関連情報
以上
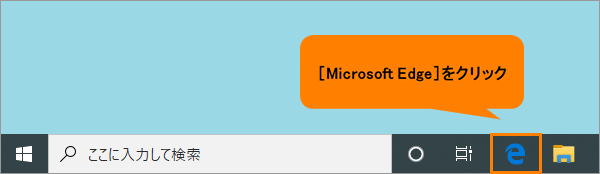 (図1)
(図1)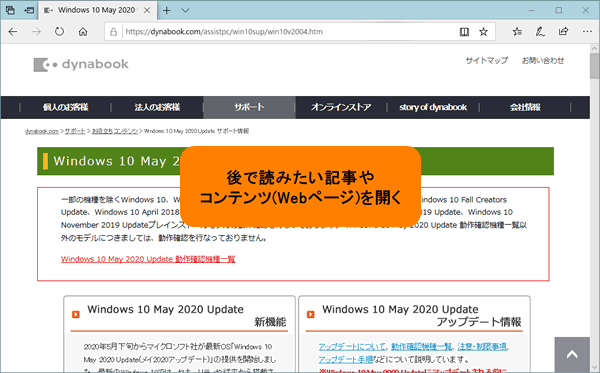 (図2)
(図2)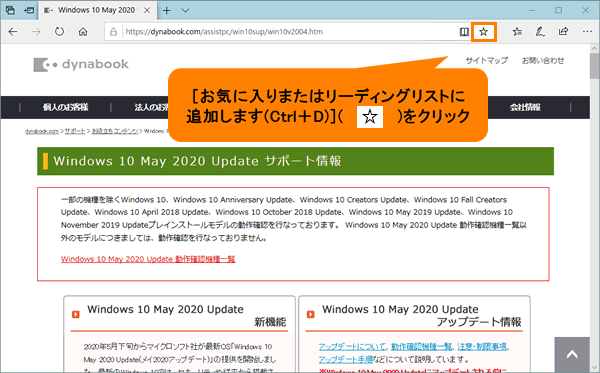 (図3)
(図3)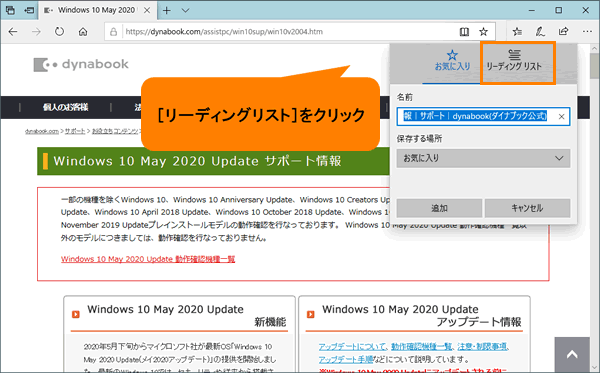 (図4)
(図4)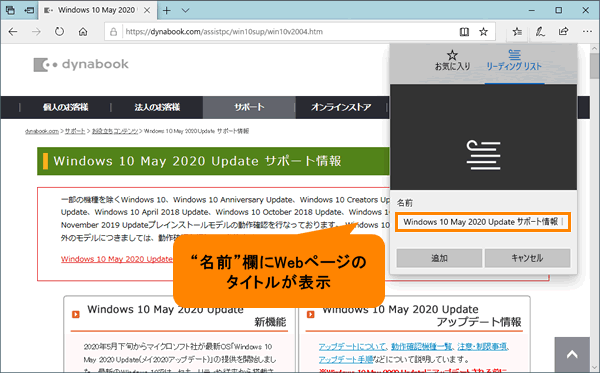 (図5)
(図5)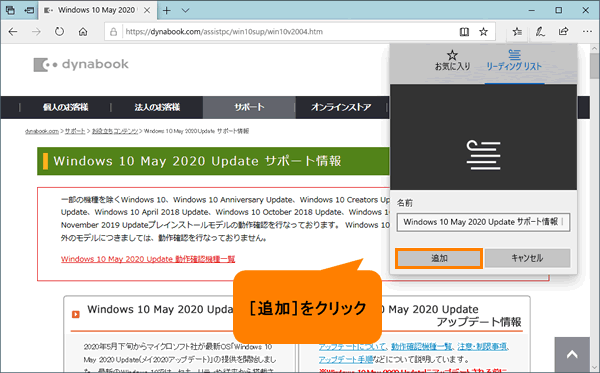 (図6)
(図6)