情報番号:016897 【更新日:2017.10.31】
「東芝PCシステム情報」使用しているパソコンの機種名やOSなど基本情報を調べる方法<Windows 10>
対応機器・対象OSとカテゴリ
| 対応機種 |
|
| 対象OS |
Windows 10 |
| カテゴリ |
その他のプレインストールソフト、PCサポートソフト |
回答・対処方法
はじめに
「東芝PCシステム情報」を使用して、ご使用のパソコンの基本情報やシステムに関する情報を調べる方法について説明します。
操作手順
※本情報は、Windows 10バージョン10.0の環境で操作しています。バージョンが異なると若干手順や画面が異なる場合があります。ご了承ください。お使いのPCのWindows10バージョンを確認するには、[017041:Windowsのバージョンとビルド番号を確認する方法<Windows 10>]を参照してください。
- デスクトップ画面上に表示されている、[東芝PCシステム情報]アイコンをダブルクリックします。
◆「東芝PCシステム情報」アイコンが表示されていない場合
モデルによって起動方法が異なります。タスクバーの検索ボックスに”PCシステム情報”または”PCヘルスモニタ”と入力して検索してください。「PCヘルスモニタ」搭載モデルの場合は、「PCヘルスモニタ」を起動し、左側のメニューから[PCシステム情報]を起動してください。検索の方法については、[016802:タスクバーの検索ボックスを使用して目的のアプリ/ファイル/設定/Webサイトなどを見つける方法<Windows 10>]を参照してください。
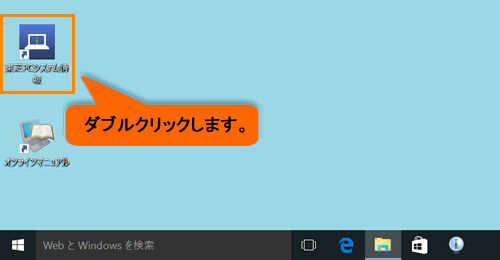 (図1)
(図1)
- 「PCシステム情報」が起動します。ご使用のパソコンの基本情報やシステムに関する情報を確認できます。
※表示される内容は「PCシステム情報」を起動した時点での設定内容です。設定を変更した場合は、「PCシステム情報」を起動しなおすと変更後の設定内容が表示されます。
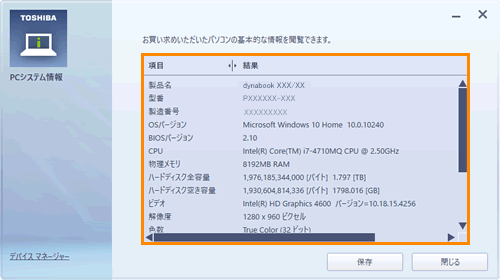 (図2)
(図2)
- 確認後、画面の右上の[×]をクリックします。
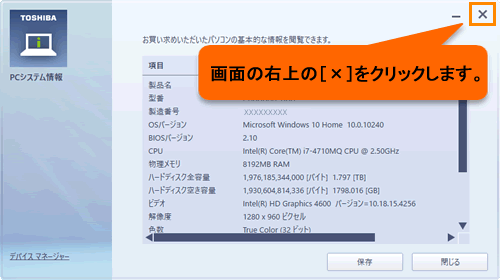 (図3)
(図3)
<補足>
「東芝PCシステム情報」では、次の情報を確認することができます。
東芝PCシステム情報で確認できる基本情報 | 製品名 | コンピューターの製品名を表示します。 |
| 型番 | コンピューターの型番を表示します。*1 |
| 製造番号 | コンピューターの製造番号を表示します。*1 |
| OS バージョン | OSとバージョン、サービスパックを表示します。 |
| BIOS バージョン | コンピューターのBIOSバージョンを表示します。 |
| CPU | CPU名とクロック数を表示します。 |
| 物理メモリ | 物理メモリ容量を表示します。 |
| ハードディスク容量 | SSDの全容量をバイトとギガバイトで表示します。*2 |
| ハードディスク空き容量 | SSDの空き容量をバイトとギガバイトで表示します。*2 |
| ビデオ | インストールされているビデオドライバーとバージョンを表示します。 |
| 解像度 | 現在の画面の解像度を表示します。 |
| 色数 | 現在の画面の表示色数を表示します。 |
| サウンド | インストールされているサウンドドライバーとバージョンを表示します。 |
| ネットワーク | インストールされているネットワークドライバーとバージョン、MACアドレスを表示します。 |
| モデム | インストールされているモデムドライバーとバージョンを表示します。 |
| Internet Explorer | インストールされているインターネットエクスプローラーのバージョンを表示します。 |
| IDEデバイス | IDE/SCSIに接続されているSSDなどの型番やFWバージョンを表示します。 |
*1 型番・製造番号は、本体裏側に印字された情報で確認することができます。
*2 内蔵SSD以外のディスクからブートした場合には、この情報は正しく表示されません。
関連情報
以上
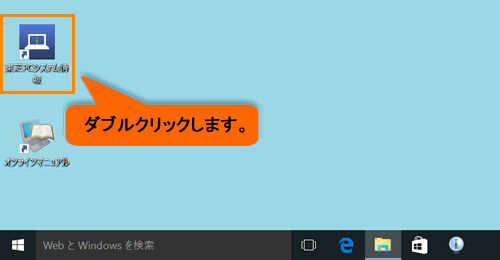 (図1)
(図1)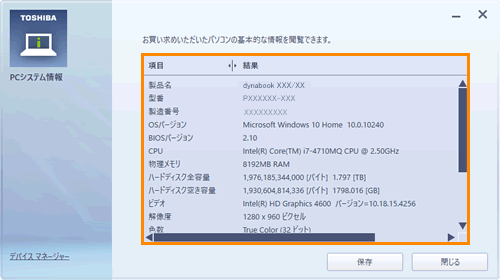 (図2)
(図2)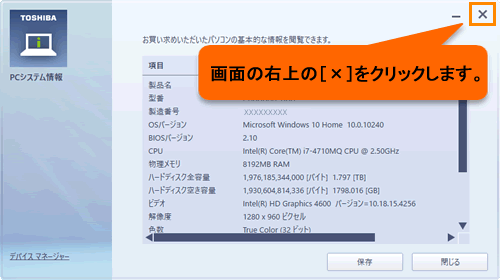 (図3)
(図3)