情報番号:016898 【更新日:2023.06.29】
プレインストールされているアプリケーションを再インストールする方法<Windows 10>
対応機器・対象OSとカテゴリ
| 対応機種 |
|
| 対象OS |
Windows 10 |
| カテゴリ |
その他のプレインストールソフト、アプリケーションとドライバー、dynabookユーティリティ、再インストール |
回答・対処方法
はじめに
本製品にプレインストールされているアプリケーションは、一度削除してしまっても、必要なアプリケーションやドライバーを指定して再インストールすることができます。
ここでは、アプリケーションを再インストールする方法を説明します。
<メモ>
同じアプリケーションがすでにインストールされているときは、「コントロールパネル」の「プログラムのアンインストール」または各アプリケーションのアンインストールプログラムを実行して、アンインストールを行なってください。アンインストールを行なわずに再インストールを実行すると、正常にインストールできない場合があります。ただし、上記のどちらの方法でもアンインストールが実行できないアプリケーションは上書きでインストールしても問題ありません。
※アプリの一般的なアンインストール方法については、[016730:アプリをアンインストールする方法<Windows 10>]を参照してください。
操作手順
※本手順は、Windows 10 2022 Update(Windows 10 バージョン 22H2)を元に作成しています。バージョンが異なると若干手順や画面が異なる場合があります。ご了承ください。お使いのパソコンのWindows 10バージョンを確認するには、[017041:Windowsのバージョンとビルド番号を確認する方法<Windows 10>]を参照してください。
※ご使用の機種によって若干画面が異なります。
- タスクバーの[スタート]ボタンをクリックします。
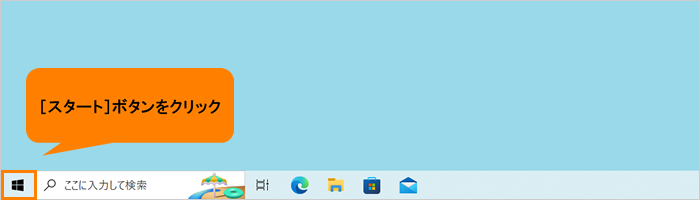 (図1)
(図1)
- [スタート]メニューが表示されます。アプリの一覧をスクロールして[あ]カテゴリまで移動します。
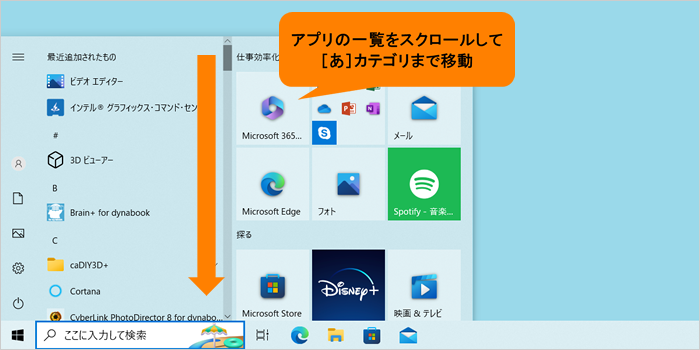 (図2)
(図2)
- [あ]カテゴリの[アプリケーションの再インストール]をクリックします。
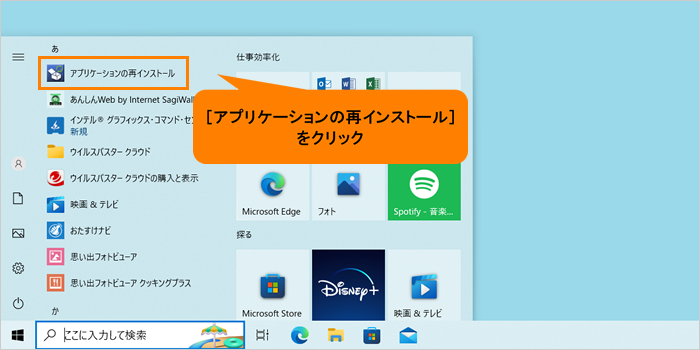 (図3)
(図3)
- 「アプリケーションの再インストール」ページが表示されます。[セットアップ画面へ]をクリックします。
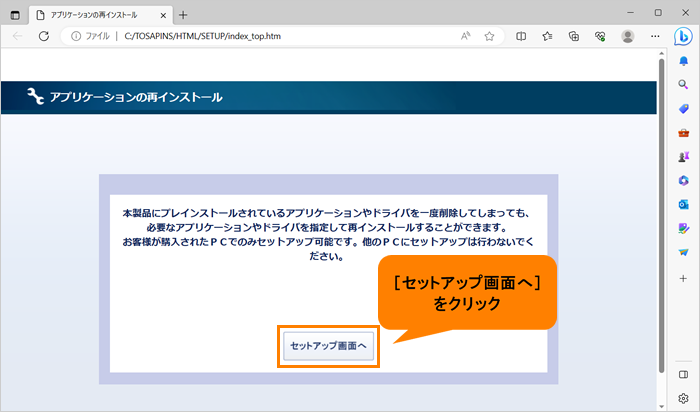 (図4)
(図4)
- アプリケーションやドライバーのセットアップメニュー画面が表示されます。再インストールしたいアプリケーションに合わせて「ドライバ」「Windows関連」「ユーティリティ」「アプリケーション」タブをクリックします。
※ご使用の機種によっては、「アプリケーション」タブが「アプリケーション1」「アプリケーション2」と表示されます。
※初めて起動したときは「ドライバ」タブ画面が表示されます。
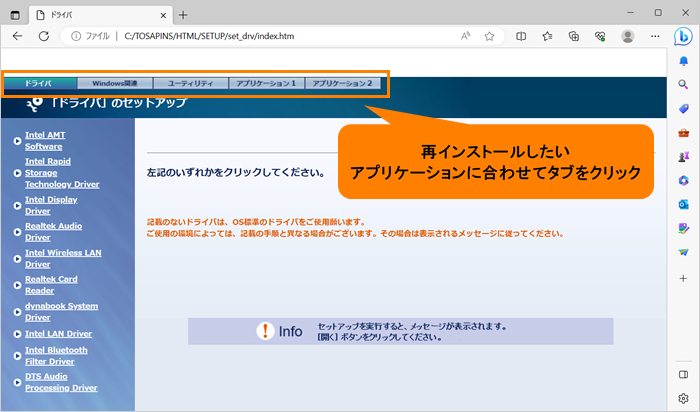 (図5)
(図5)
- 選択したタブ画面が表示されます。画面左側のアプリケーション一覧の中から、再インストールしたいアプリケーションをクリックします。
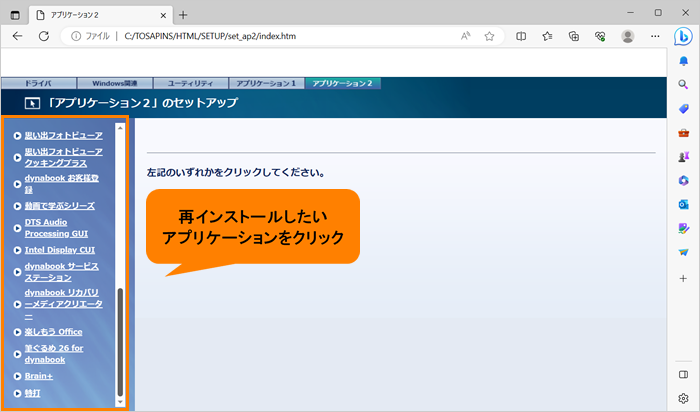 (図6)
(図6)
- 画面右側の[→「(アプリケーション名)」のセットアップ]をクリックします。
※再インストールしたいアプリケーションによって表示が異なります。
※画面右側にアプリケーションの説明が表示されますのでよくお読みください。
※クリックした後にエラーメッセージが表示される場合は、以下のリンクを参照してください。
[018225:「アプリケーションの再インストール」アプリやドライバーを再インストールしようとすると“@echo off”メッセージが表示され、インストールできない<Windows 10>]
[019182:「アプリケーションの再インストール」アプリやドライバーを再インストールしようとすると「移動、編集、または削除された可能性があります。」メッセージが表示され、インストールできない<Windows 10>]
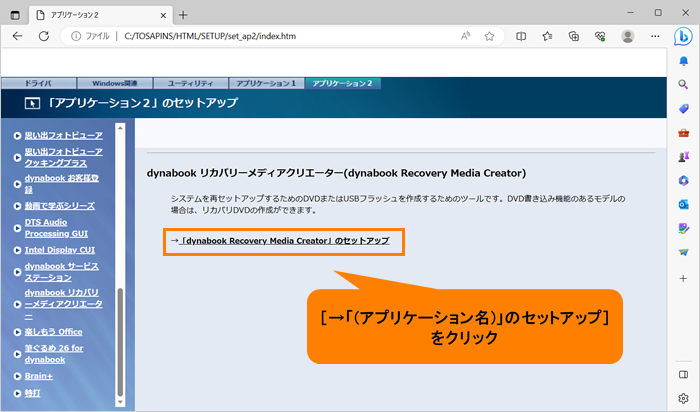 (図7)
(図7)
- 「このサイトは、アプリケーションの再インストールを開こうとしています。」画面が表示されます。[開く]をクリックします。
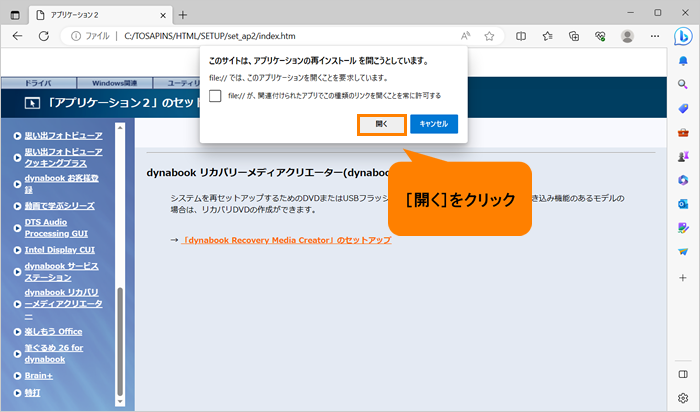 (図8)
(図8)
- 「ユーザーアカウント制御 このアプリがデバイスに変更を加えることを許可しますか? アプリケーションの再インストール」画面が表示されます。[はい]をクリックします。
- 再インストールするアプリケーションやドライバーによって操作が異なります。画面の指示にしたがって操作してください。
- インストール完了後、再起動を求められた場合は再起動してください。再起動を求められない場合は、右上の[×]をクリックして画面を閉じます。
操作は以上です。
アプリケーションが再インストールされていることを確認してください。
以上
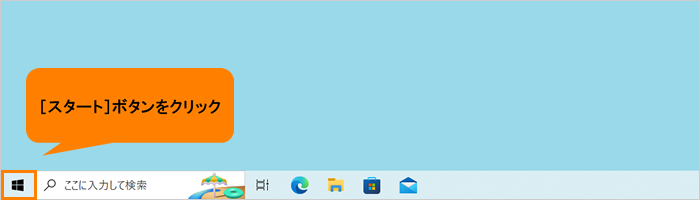 (図1)
(図1)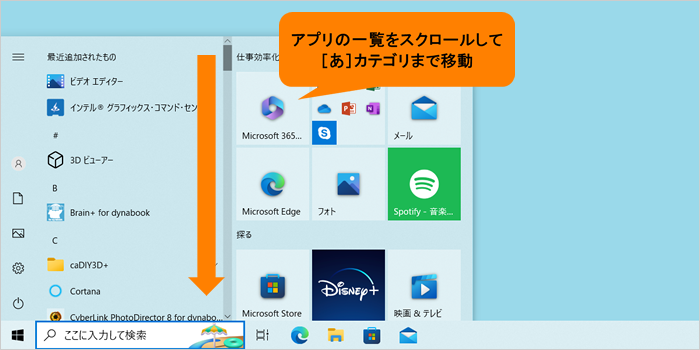 (図2)
(図2)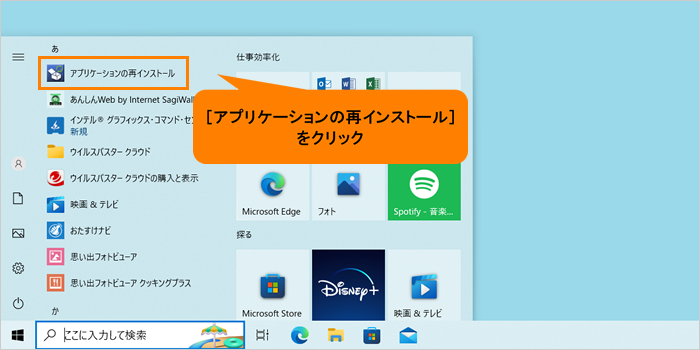 (図3)
(図3)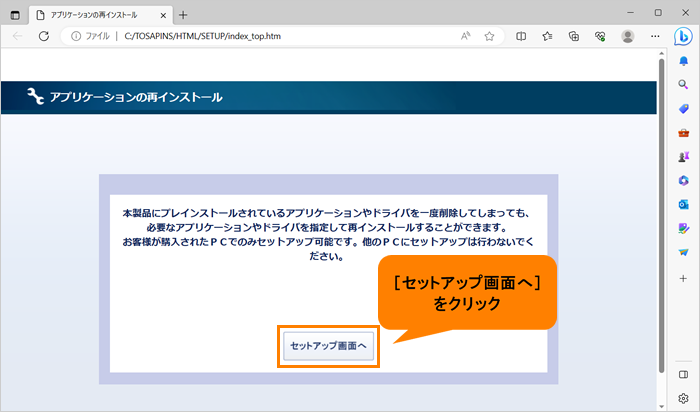 (図4)
(図4)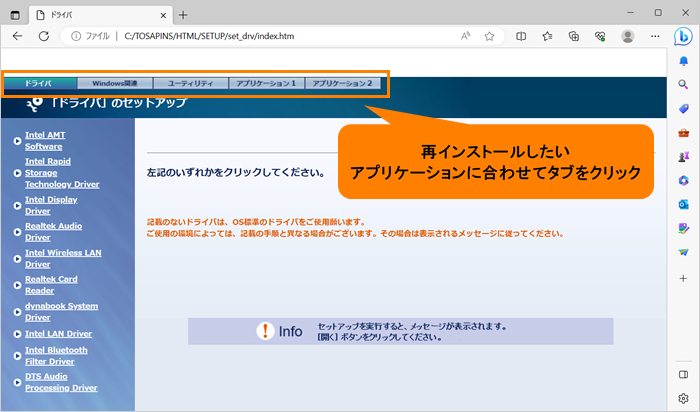 (図5)
(図5)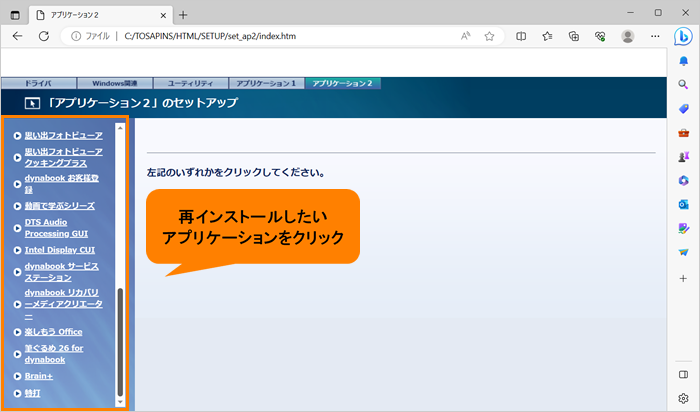 (図6)
(図6)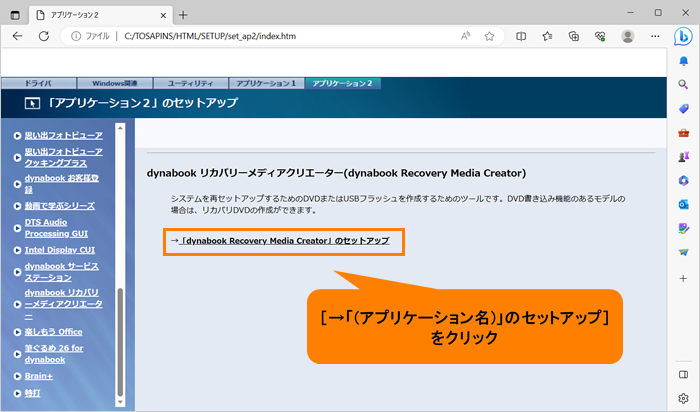 (図7)
(図7)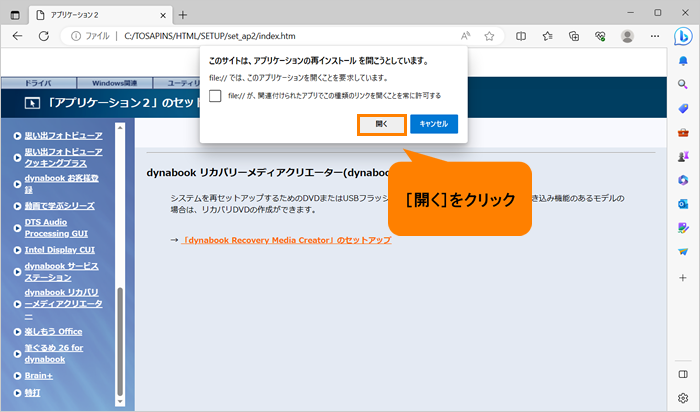 (図8)
(図8)