情報番号:016938 【更新日:2023.12.19】
メディアカードの内容を見る方法<Windows 10>
対応機器・対象OSとカテゴリ
| 対応機種 |
|
| 対象OS |
Windows 10 |
| カテゴリ |
Windowsの操作/設定、周辺機器、メモリカード |
回答・対処方法
はじめに
ここでは、メディアカードの内容を見る方法について説明します。
※本情報は、ブリッジメディア/SDカードスロット搭載モデルが対象となります。お使いのモデルによって搭載しているスロットや対応メモリカードが異なります。また、すべてのメディアの動作を保証するものではありません。
※著作権保護を必要としない画像や音声、テキストなどの一般的なファイルは、次の手順で見ることができます。著作権保護されたファイルについては、見ることができない場合があります。
操作手順
※本手順は、Windows 10 2022 Update(Windows 10 バージョン 22H2)を元に作成しています。バージョンが異なると若干手順や画面が異なる場合があります。ご了承ください。お使いのパソコンのWindows 10バージョンを確認するには、[017041:Windowsのバージョンとビルド番号を確認する方法<Windows 10>]を参照してください。
※メディアスロットにメディアカードがセットされていることを前提としています。
- タスクバーの[エクスプローラー]をクリックします。
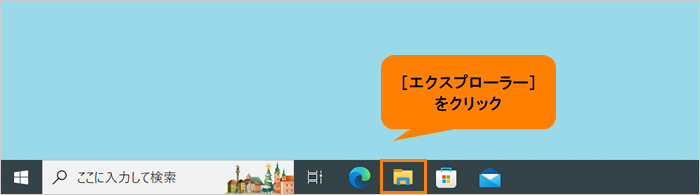 (図1)
(図1)
- 「エクスプローラー」画面が表示されます。ナビゲーションウィンドウの[PC]をクリックします。
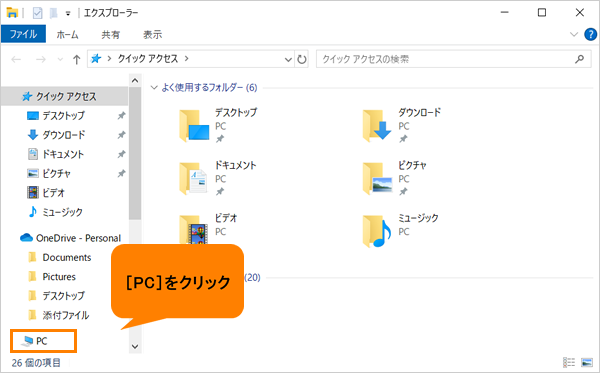 (図2)
(図2)
- 「PC」画面が表示されます。メディアカードのアイコンをダブルクリックします。
※以下図は、例としてSDHCメモリカードをセットしている状態です。
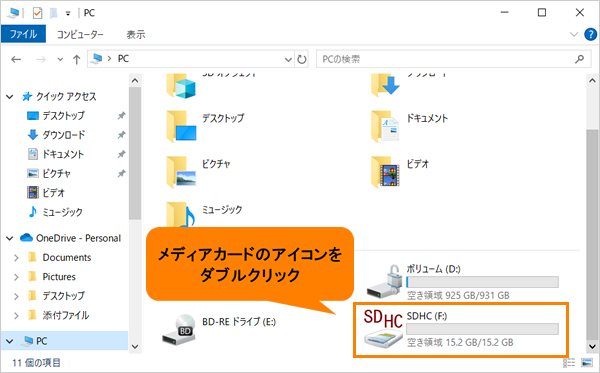 (図3)
(図3)
※セットしているメディアカードのメーカーや種類によって表示される名称が異なります。以下の名称は一例です。
表示される名称(メディア別) | メディア(カード)名 | 表示される名称 |
| SDメモリカード | リムーバブルディスク、セキュリティで保護された記憶域デバイス、SD Card、SD |
| マルチメディアカード | リムーバブルディスク、MMC記憶域デバイス、MultiMediaCard、 MMC Card、MMC |
- セットしたメディアカードの内容が表示されます。
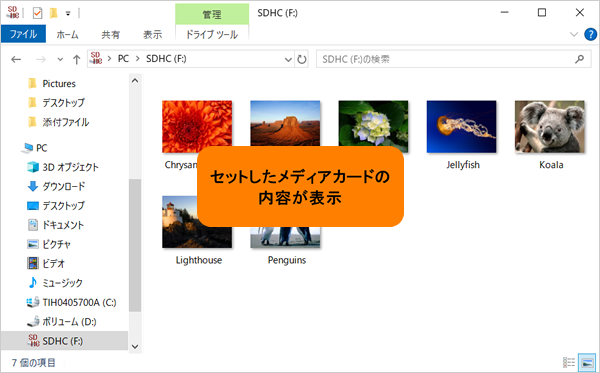 (図4)
(図4)
操作は以上です。
補足
メディアカードによっては、メディアスロットにセットすると自動的に内容が表示されたり、メディアカードに対する操作を選択する自動再生の通知が表示される場合があります。自動再生の通知が表示された場合は次のように操作してください。
- 自動再生の通知をクリックします。
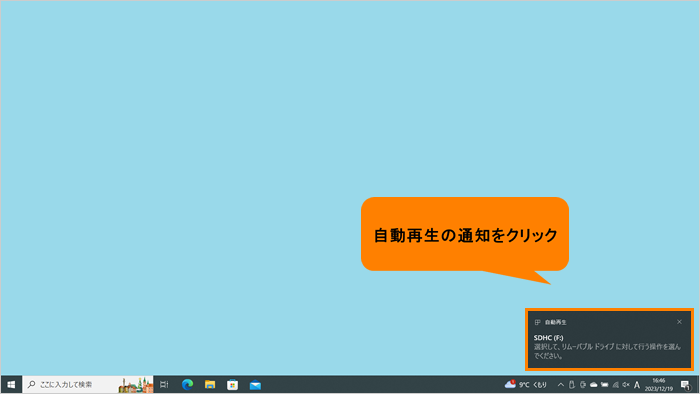 (図5)
(図5)
- 「リムーバブルドライブに対して行う操作を選んでください。」画面が表示されます。メディアカードの内容を見たい場合は、[フォルダーを開いてファイルを表示]をクリックします。
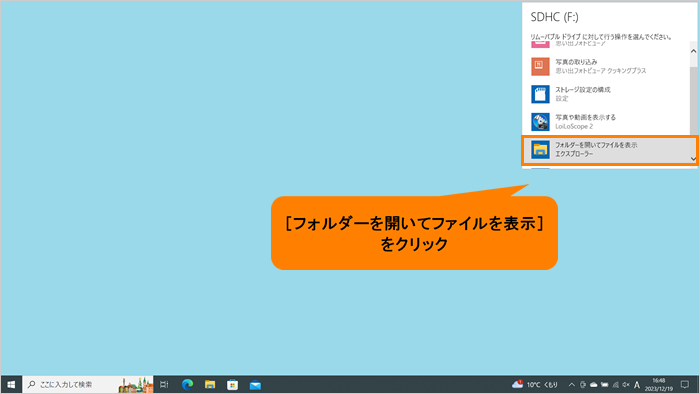 (図6)
(図6)
- セットしたメディアカードの内容が表示されます。
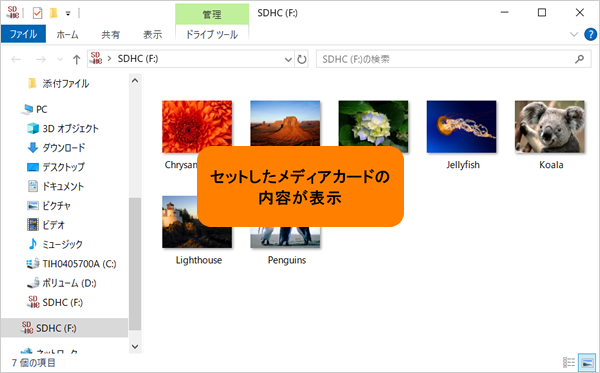 (図7)
(図7)
操作は以上です。
関連情報
以上
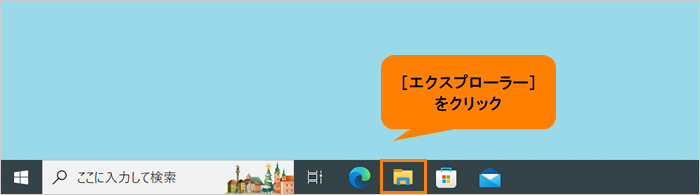 (図1)
(図1)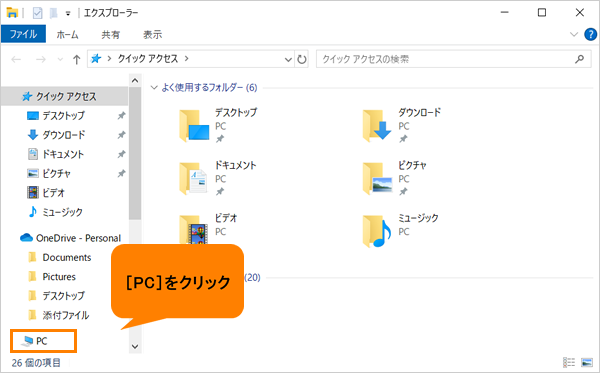 (図2)
(図2)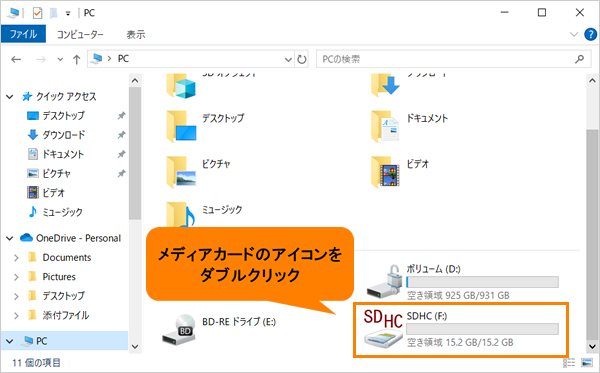 (図3)
(図3)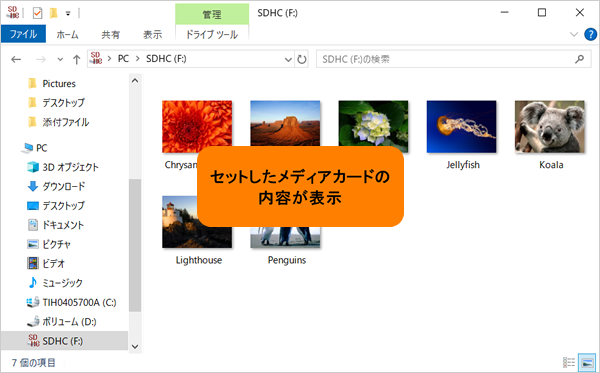 (図4)
(図4)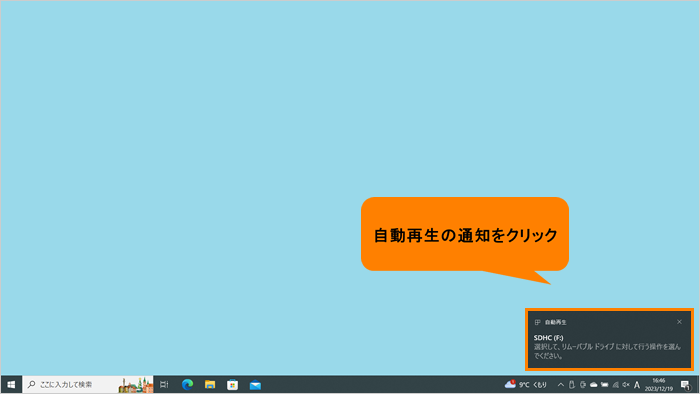 (図5)
(図5)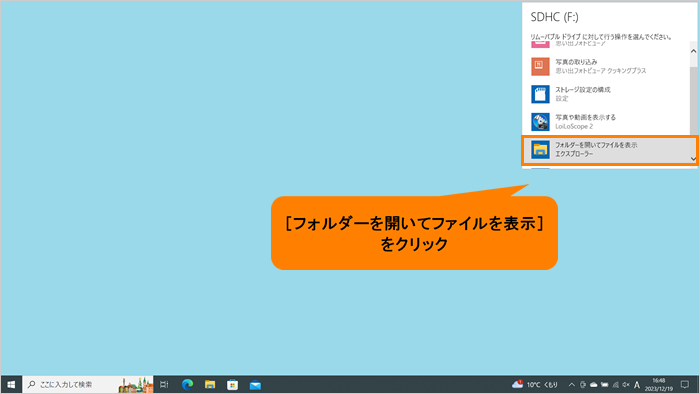 (図6)
(図6)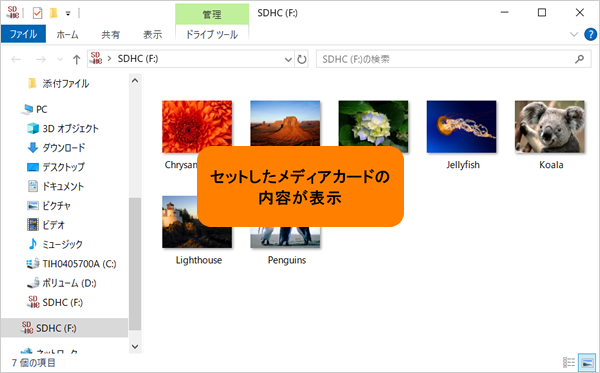 (図7)
(図7)