情報番号:016939 【更新日:2023.12.19】
メディアカードを取り出す方法<Windows 10>
対応機器・対象OSとカテゴリ
| 対応機種 |
|
| 対象OS |
Windows 10 |
| カテゴリ |
Windowsの操作/設定、周辺機器、メモリカード |
回答・対処方法
はじめに
ここでは、メディアスロットにセットしたメディアカード(SDメモリカード、マルチメディアカードなど)を取り出す方法について説明します。
【注意】
メディアカードに保存しているファイルを使用していたり、ウィンドウを開いたりしていると、取り出しができません。ウィンドウやファイルを閉じてから、操作を行なってください。
操作手順
※本手順は、Windows 10 2022 Update(Windows 10 バージョン 22H2)を元に作成しています。バージョンが異なると若干手順や画面が異なる場合があります。ご了承ください。お使いのパソコンのWindows 10バージョンを確認するには、[017041:Windowsのバージョンとビルド番号を確認する方法<Windows 10>]を参照してください。
- 通知領域の[▲](隠れているインジケーターを表示します)をクリックします。
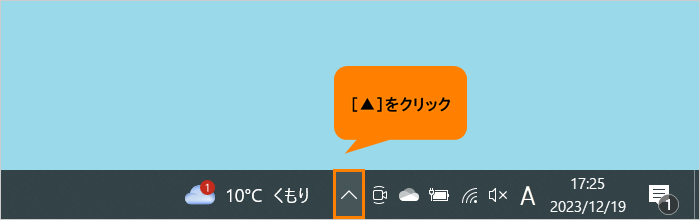 (図1)
(図1)
- インジケーターの一覧から[ハードウェアを安全に取り外してメディアを取り出す]アイコンをクリックします。
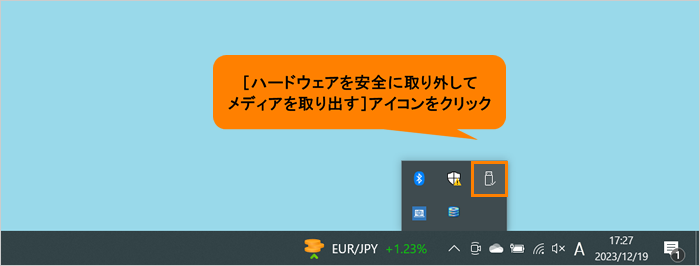 (図2)
(図2)
- 表示されたメニューから[(取りはずすメディアカードの名称)の取り出し]をクリックします。
※ここでは例として、SDHCメモリカードを取り出します。メディアカードのメーカーや種類によって名称は異なります。
 (図3)
(図3)
- 「ハードウェアの取り外し」通知が表示されます。右上の[×]をクリックして閉じます。
※通知は、しばらくすると自動的に消えます。
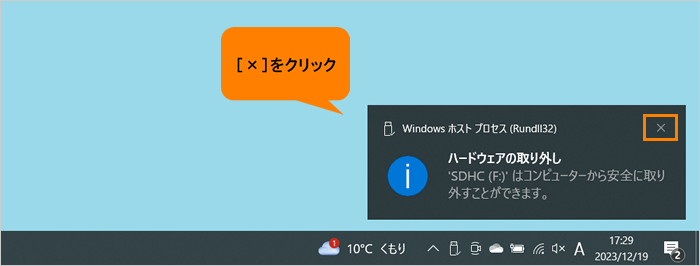 (図4)
(図4)
- メディアスロットから出ている部分を持ち、静かに引き抜いてください。
※機種によってはメディアカードを押すと、カードが少し出てきます。
※ダミーカードがある機種の場合は、メディアカードを取り出したあとにダミーカードを挿入してください。
※メディアスロットにカバーがある機種の場合は、メディアカードを取り出したあとにカバーを取り付けてください。
操作は以上です。
関連情報
以上
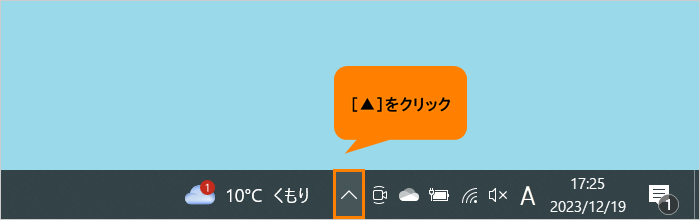 (図1)
(図1)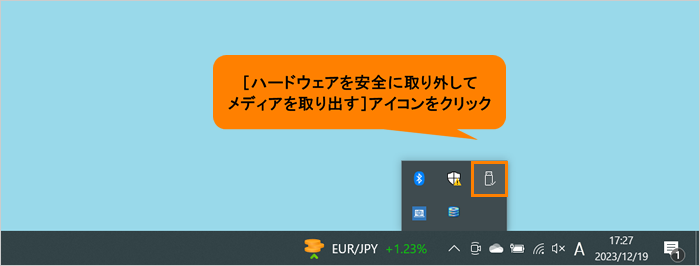 (図2)
(図2) (図3)
(図3)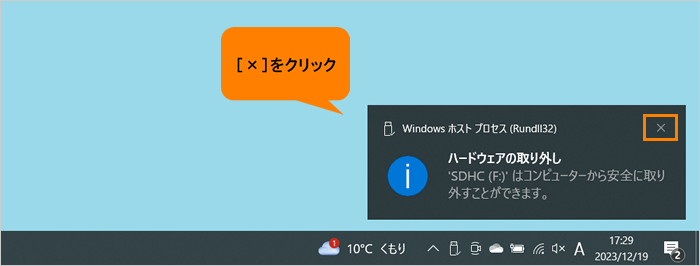 (図4)
(図4)