情報番号:016952 【更新日:2015.11.25】
「ウイルスバスタークラウド(TM)」コンピューター全体を検索する方法(コンピューター全体のスキャン)<Windows 10>
対応機器・対象OSとカテゴリ
| 対応機種 |
|
| 対象OS |
Windows 10 |
| カテゴリ |
ウイルス情報、セキュリティ情報、ウイルス予防/対策、セキュリティ予防/対策 |
回答・対処方法
はじめに
「ウイルスバスタークラウド」は、ウイルスの発見や駆除、個人情報保護やネットワークセキュリティ対策ができるアプリケーションです。
お使いのコンピューターにウイルスやスパイウェアが侵入していないか、およびセキュリティホールがないかチェックすることができます。既定では、お使いのコンピューターはリアルタイムで保護されているので手動で検索する必要はありません。しかし、感染が疑われる場合などは手動で検索することもできます。
ここでは、「ウイルスバスタークラウド」を使用して外付けドライブとコンピューター全体を手動で検索するコンピューター全体のスキャンについて説明します。
※本製品に用意されている「ウイルスバスター」を使用するにはインストールする必要があります。方法については、[016949:「ウイルスバスタークラウド(TM)」初めて使用するときはインストールが必要です<Windows 10>]を参照してください。
【お願い】
ウイルス定義ファイルおよびファイウォール規則は、新種のウイルスやワーム、スパイウェア、クラッキングなどからコンピューターの保護を高めるために、常に最新のものにする必要があります。なお無料の更新サービスはご使用開始から90日間です。90日を経過するとウイルスチェック機能を含めて、すべての機能がご使用できなくなります。ウイルスチェックがまったく行なわれない状態となりますので、かならず期限切れ前に有料の正規サービスへ登録するか、他の有効なウイルス検索ソフトを導入してください。
※「ウイルスバスタークラウド」のお問い合わせ窓口は、ウイルスバスターサービスセンターになります。詳細は、[016948:「ウイルスバスタークラウド(TM)」について<Windows 10>]を参照してください。
タッチ操作について | ※本操作は、マウスまたはクリックパッド(タッチパッド)を使っての操作手順となります。タッチパネル搭載モデルでタッチ操作を行ないたい場合は、[016766:タッチパネルの使いかた<Windows 10>]を参考にし、クリックを”タップ”、ダブルクリックを”ダブルタップ”、右クリックを”長押し(ロングタップ)”に読み替えて操作してください。 |
操作手順
※すでに感染している恐れがある場合は、二次感染を防ぐためネットワークケーブルの取りはずし、無線LAN接続を解除するなど、外部への通信を遮断させてから作業を行なってください。
※本情報は、「ウイルスバスタークラウド バージョン8.0.2035」を元に作成しています。バージョンが異なる場合は若干画面、操作が異なる場合があります。ご了承ください。バージョンを確認する方法については、[016958:「ウイルスバスタークラウド(TM)」バージョンを確認する方法<Windows 10>]を参照してください。
- デスクトップ右下の通知領域から[▲](隠れているインジケーターを表示します)ボタンをクリックし、[ウイルスバスター]アイコンをダブルクリックします。
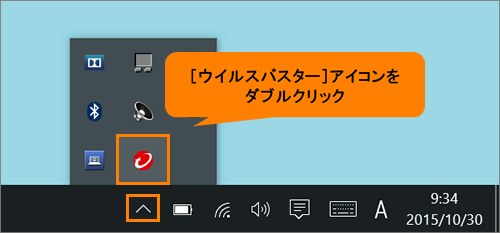 (図1)
(図1)
- 「ウイルスバスタークラウド」のメイン画面が表示されます。[スキャン]ボタン右側の[スキャンオプション](▼)をクリックします。
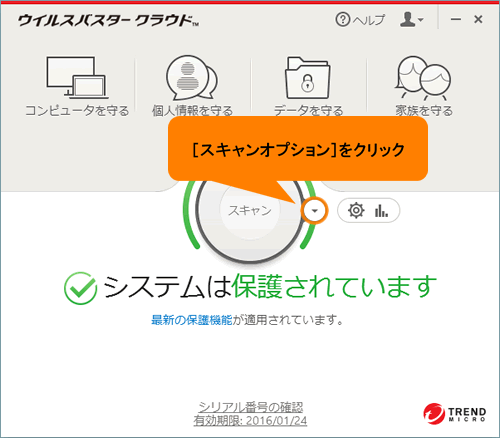 (図2)
(図2)
- 表示されるメニューから[コンピュータ全体のスキャン]をクリックします。
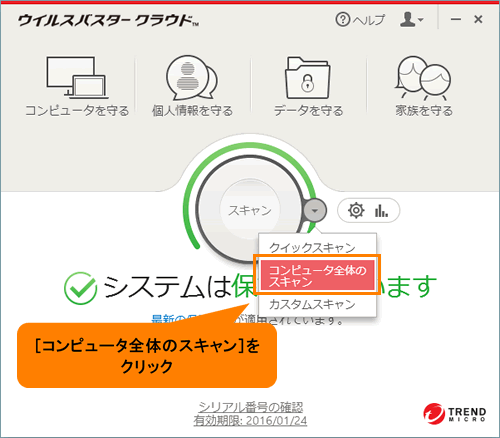 (図3)
(図3)
- 「コンピュータ全体のスキャン」画面が表示され、ウイルス/スパイウェアの検索が始まります。スキャンが終わるまでしばらくお待ちください。
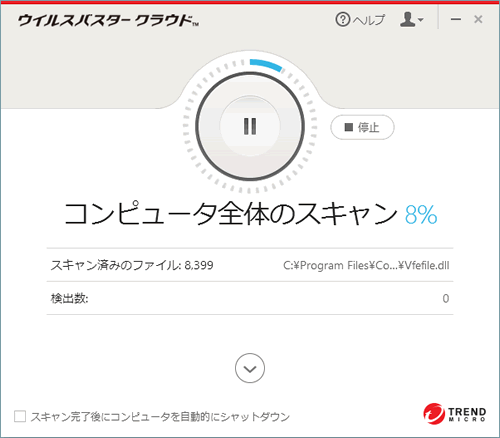 (図4)
(図4)
- 「結果」画面が表示されましたらスキャンは終了です。”脅威は検出されませんでした”と表示された場合はコンピュータ全体にウイルス/スパイウェアは存在していないことをさします。[閉じる]ボタンをクリックします。
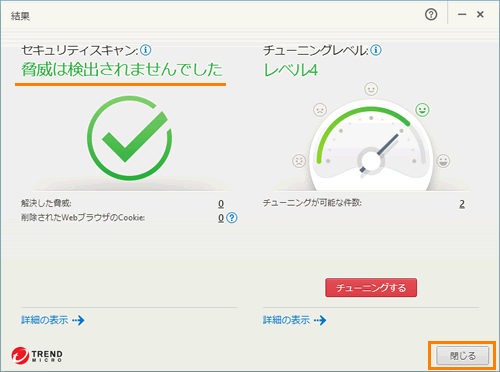 (図5)
(図5)
- 「ウイルスバスタークラウド」のメイン画面に戻ります。右上の[×]ボタンをクリックして閉じます。
コンピューター全体のスキャンをする操作は以上です。
関連情報
以上
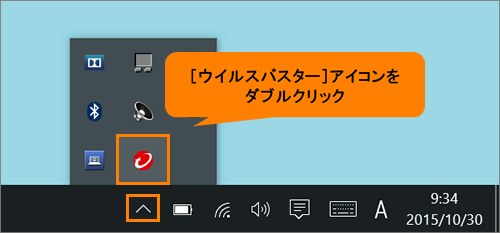 (図1)
(図1)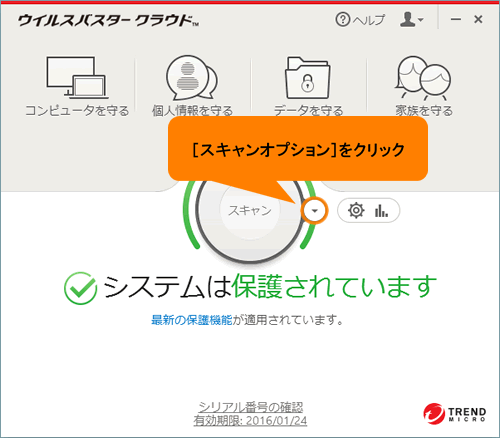 (図2)
(図2)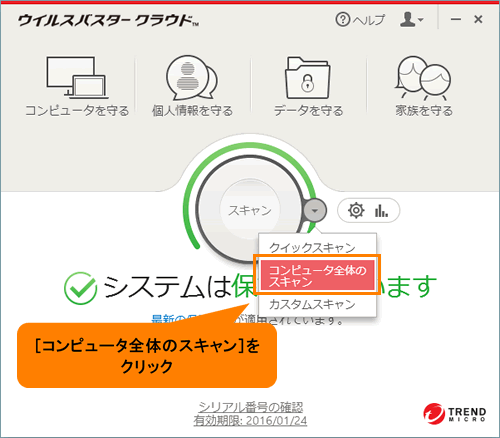 (図3)
(図3)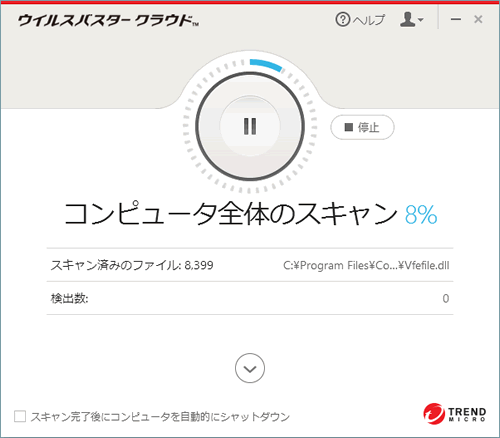 (図4)
(図4)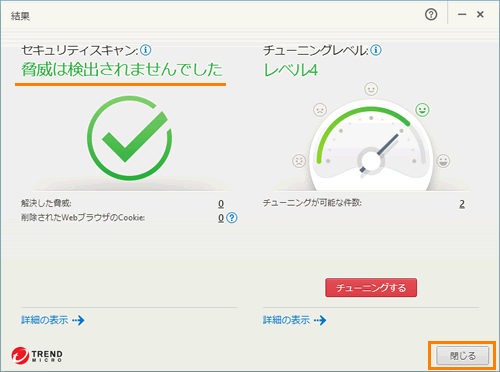 (図5)
(図5)