情報番号:017037 【更新日:2018.10.24】
「バックアップナビクラウド Ver1.4」任意のフォルダーにバックアップする方法<Windows 10>
対応機器・対象OSとカテゴリ
| 対応機種 |
|
| 対象OS |
Windows 10 |
| カテゴリ |
その他のプレインストールソフト、バックアップ、PCサポートソフト、データのバックアップ |
回答・対処方法
はじめに
「バックアップナビクラウド Ver1.4」とは、クラウドストレージ(OneDrive、SugarSync、Dropbox)を利用したバックアップを簡単に設定、利用するためのアプリです。パソコンに保存されている写真データや音楽データ、Officeのデータ等*1を随時検索して、自動的にクラウドストレージ(OneDrive、SugarSync、Dropbox)上にバックアップします。
*1ストアアプリ版Outlookのバックアップ、復元は、できません。
ここでは、クラウドストレージではなく任意のフォルダーへバックアップする方法について説明します。
【注意】
- PC設定はバックアップされません。このため[「PC引越ナビ」で復元/引っ越し]ボタンより、PC設定を復元する機能はご利用できません。(過去にPC設定がバックアップされていた場合は、こちらが復元されてしまうのでご注意ください。)
- 手動バックアップのみとなります。自動バックアップ機能はご利用できません。
- バックアップ対象となるのは、「バックアップ設定」で指定されたPC設定を除くファイルとなります。
- 保存先フォルダー以下の構成は、オンライン上と同じフォルダー構成となります。
「バックアップナビクラウド Ver1.4」については、[017044:「バックアップナビクラウド Ver1.4」とは?<Windows 10>]を参照してください。
※「バックアップナビ クラウド Ver1.4」を使用するには、初期設定が必要です。設定方法は以下のリンクをを参照してください。
[017030:「バックアップナビ クラウド Ver1.4」「OneDrive(R)」を使って初期設定する方法<Windows 10>]
[017031:「バックアップナビ クラウド Ver1.4」「SugerSync」を使って初期設定する方法<Windows 10>]
[018531:「バックアップナビクラウド Ver1.4」「Dropbox」を使って初期設定する方法<Windows 10>]
※本情報については、「バックアップナビクラウド Ver1.4」のヘルプにも掲載されております。 お使いの「バックアップナビクラウド Ver1.4」のバージョンによってヘルプが異なります。バージョンを確認の上、「管理メニュー」項目の説明も合わせてご参照ください。
[018562:「バックアップナビクラウド Ver1.4」バージョンを確認する方法<Windows 10>]
タッチ操作について | ※本操作は、マウスまたはクリックパッド(タッチパッド)を使っての操作手順となります。タッチパネル搭載モデルでタッチ操作を行ないたい場合は、[016766:タッチパネルの使いかた<Windows 10>]を参考にし、クリックを”タップ”、ダブルクリックを”ダブルタップ”、右クリックを”長押し(ロングタップ)”に読み替えて操作してください。 |
操作手順
※本操作を行なうには、管理者アカウントでサインインする必要があります。
- デスクトップ右下の通知領域から[▲](隠れているインジケーターを表示します)ボタンをクリックし、「バックアップナビ クラウド」アイコンをダブルクリックします。
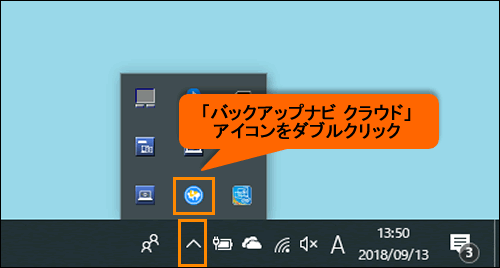 (図1)
(図1)
- 「バックアップナビクラウド」”管理メニュー”画面が表示されます。[USBメモリやHDDなどへ保存]または[ローカルバックアップ]ボタンをクリックします。
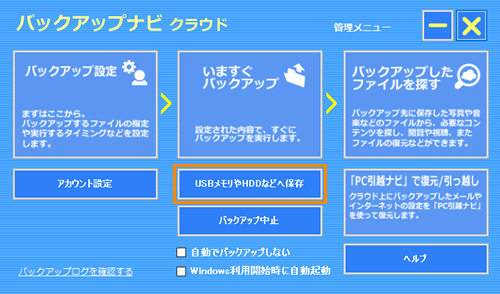 (図2)
(図2)
- 「フォルダーの参照」画面が表示されます。保存先のフォルダーを指定して、[OK]ボタンをクリックします。
※ここでは例として[デスクトップ]を指定します。
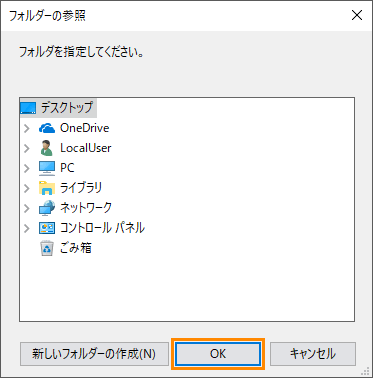 (図3)
(図3)
- ”指定のフォルダへファイルをバックアップします。ファイルはすべて上書きされます。よろしいですか?”メッセージ画面が表示されます。 [はい(Y)]ボタンをクリックするとバックアップを開始します。
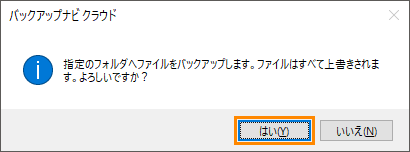 (図4)
(図4)
- 「バックアップナビ クラウド」”管理メニュー”画面が閉じます。トースト通知で数秒間”通知領域のアイコン、またはスタートメニューからいつでも起動できます。”メッセージが表示され、通知領域に「
 」アイコンが表示されます。
」アイコンが表示されます。
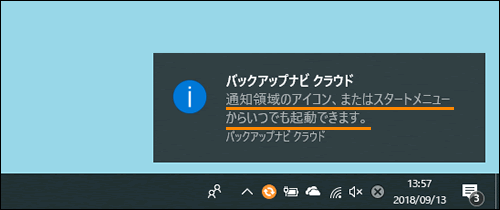 (図5)
(図5)
- ファイルのバックアップが完了すると、トースト通知で”バックアップ処理を完了しました。”メッセージが表示されます。
※ バックアップするデータ量や回線速度により時間が掛かることがあります。
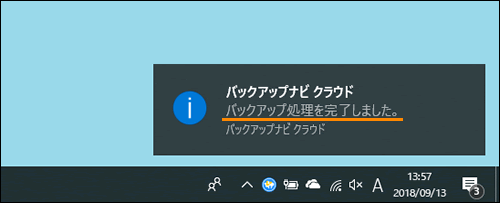 (図6)
(図6)
任意のフォルダーにバックアップする操作は以上です。
指定した場所にバックアップされていることを確認してください。
※ここでは例として「デスクトップ」にバックアップしています。
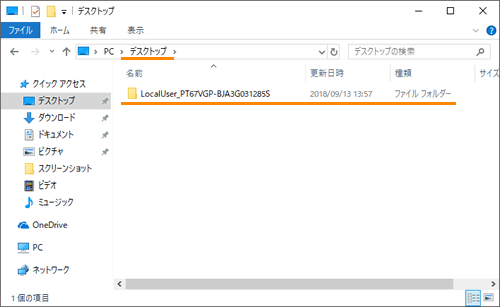 (図7)
(図7)
<補足:新しいフォルダーにバックアップする場合>
a.上記の手順3で[新しいフォルダーの作成(N)]ボタンをクリックします。
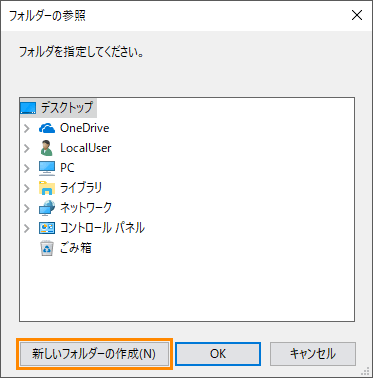 (図8)
(図8)
b.新しいフォルダーが作成されます。ファイル名を変更します。
※ここでは例として”バックアップ”と入力します。
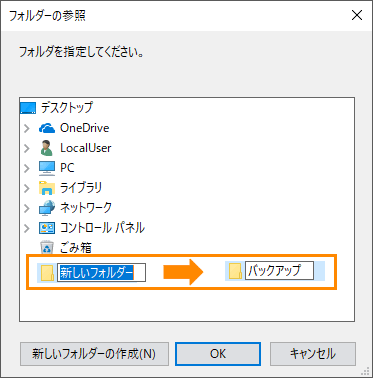 (図9)
(図9)
c.ファイル名を変更したら[OK]ボタンをクリックします。
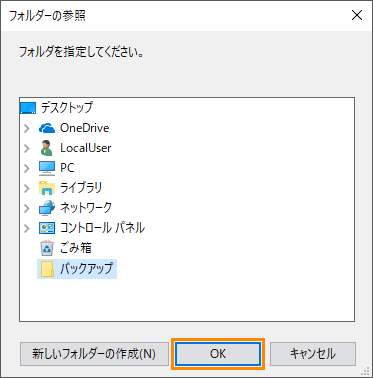 (図10)
(図10)
以降は上記の手順4 からの操作を行なってください。
関連情報
以上
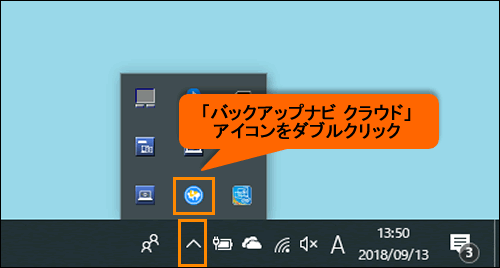 (図1)
(図1)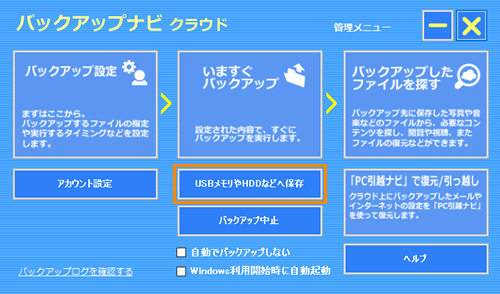 (図2)
(図2)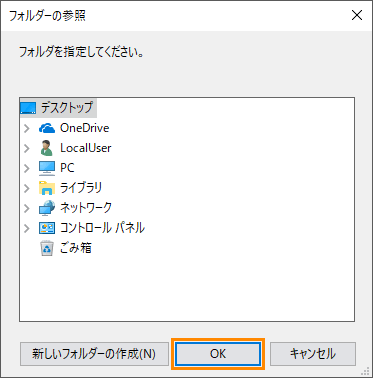 (図3)
(図3)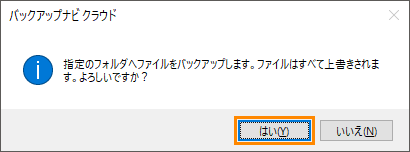 (図4)
(図4) 」アイコンが表示されます。
」アイコンが表示されます。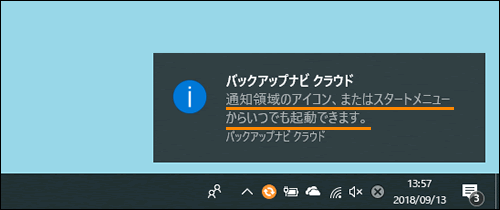 (図5)
(図5)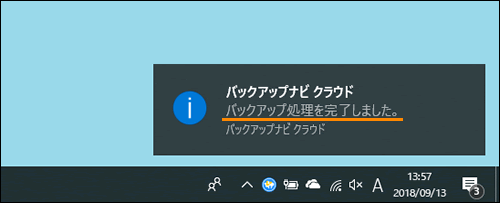 (図6)
(図6)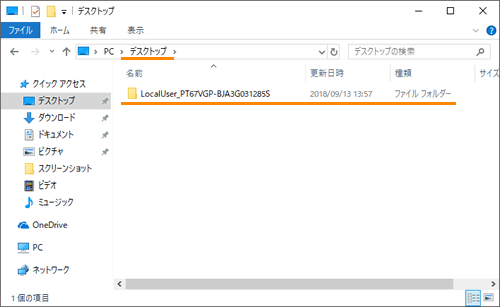 (図7)
(図7)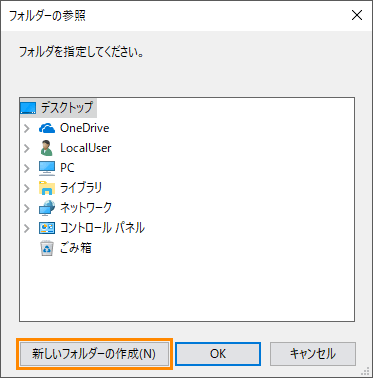 (図8)
(図8)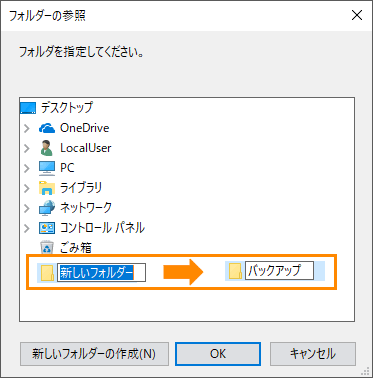 (図9)
(図9)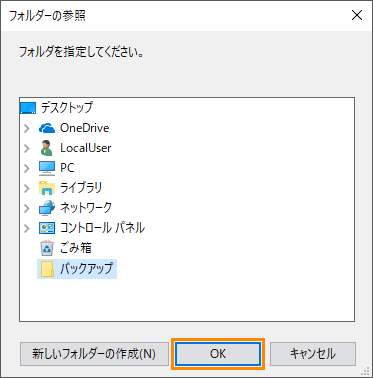 (図10)
(図10)