情報番号:017042 【更新日:2015.11.13】
Windows 10バージョン1511にアップグレードする方法
対応機器・対象OSとカテゴリ
| 対応機種 |
|
| 対象OS |
Windows 10 |
| カテゴリ |
Windows Update、更新プログラムの入手 |
回答・対処方法
はじめに
マイクロソフト社よりWindows 10バージョン1511の提供が開始されました。最新バージョンでは音声アシスタント「Cortana」や「Microsoft Edge」のタブプレビューなど、いくつかの機能が追加されより使いやすくなります。
Windows 10では既定で「Windows Update」の自動更新が有効になっているので、インターネットに接続すると自動的にWindows 10バージョン1511がダウンロードされます。ダウンロード完了後、スケジュールされた時刻にPCが再起動され、インストールが行なわれます。
ここでは、手動でWindows 10バージョン1511にアップグレードする方法について説明します。
※Windows 10バージョン1511の提供は順次行なわれます。また、Windows 7またはWindows 8.1からWindows 10にアップグレードして使用しているPCは、Windows 10アップグレード後31日以上経過している場合にアップグレードの対象となります。本操作を行なってもアップグレードできない場合は、後日操作を行なってください。
※本件については、以下のお知らせページもご参考ください。
■Windows 10 の11月の更新プログラムについて
https://dynabook.com/assistpc/osup/windows10/info/20151113.htm
タッチ操作について | ※本操作は、マウスまたはクリックパッド(タッチパッド)を使っての操作手順となります。タッチパネル搭載モデルでタッチ操作を行ないたい場合は、[016766:タッチパネルの使いかた<Windows 10>]を参考にし、クリックを”タップ”、ダブルクリックを”ダブルタップ”、右クリックを”長押し(ロングタップ)”に読み替えて操作してください。 |
操作手順
※あらかじめインターネットに接続してから操作してください。
- タスクバーの[スタート]ボタンをクリックします。
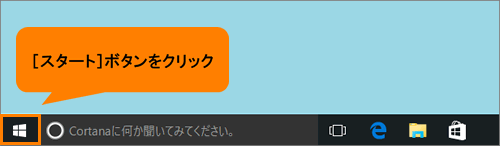 (図1)
(図1)
- [スタート]メニューが表示されます。[設定]をクリックします。
 (図2)
(図2)
- 「設定」画面が表示されます。[更新とセキュリティ]をクリックします。
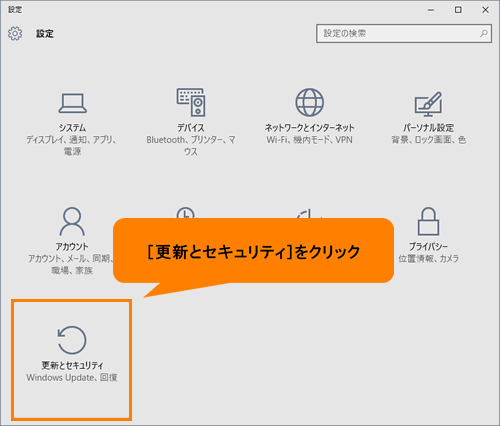 (図3)
(図3)
- 「更新とセキュリティ」の「Windows Update」画面が表示されます。右画面の[更新プログラムのチェック]をクリックし、更新プログラムを確認します。
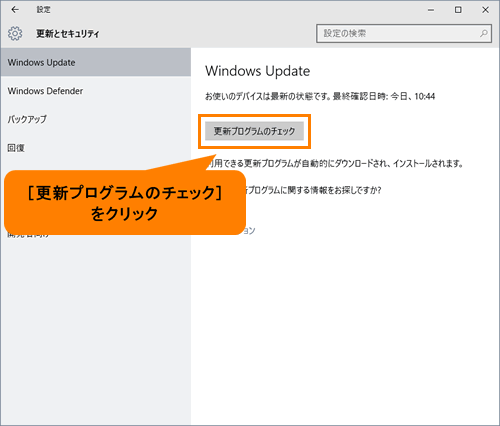 (図4)
(図4)
- ”Windows 10 Home(Pro)、バージョン1511、10586にアップグレード。”が検出されるとダウンロード/インストールの準備が開始されます。しばらくお待ちください。
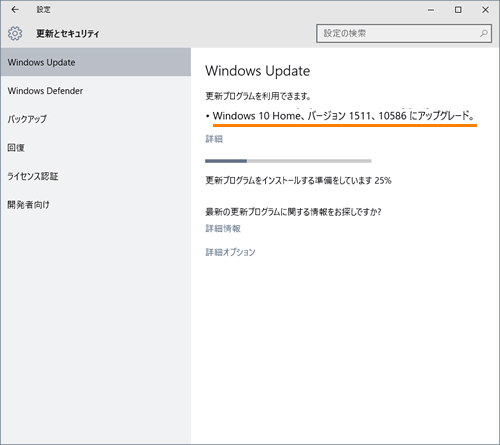 (図5)
(図5)
- ダウンロード/インストールの準備が完了したら、”再起動がスケジュールされています”メッセージが表示されます。[今すぐ再起動する]ボタンをクリックします。
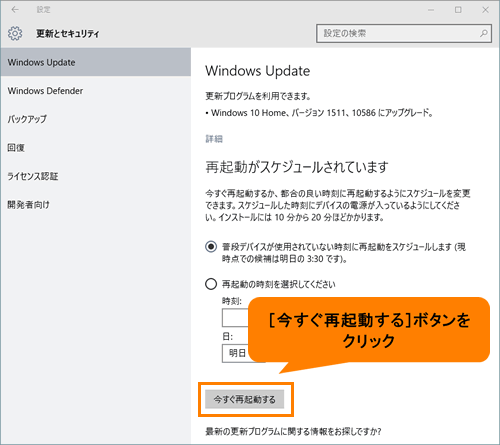 (図6)
(図6)
- Windowsが再起動し、”Windows 10の更新を構成しています”メッセージ画面が表示されます。100%完了になるまで、コンピューターの電源を切らないでお待ちください。
 (図7)
(図7)
- ”Windowsをインストールしています”画面が表示されます。100%になるまでしばらくお待ちください。(インストール中、PCは数回再起動されます。)
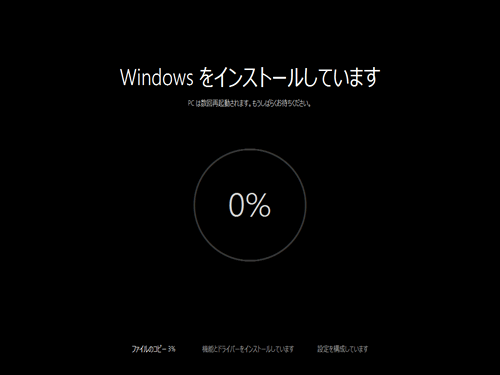 (図8)
(図8)
- インストールが完了すると、ロック画面が表示されます。画面上をクリックしてロックを解除します。
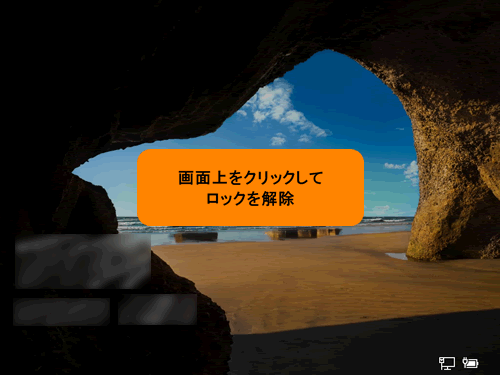 (図9)
(図9)
- アカウントのサインイン画面が表示されます。アカウントのパスワードを入力して[ENTER]キーを押します。
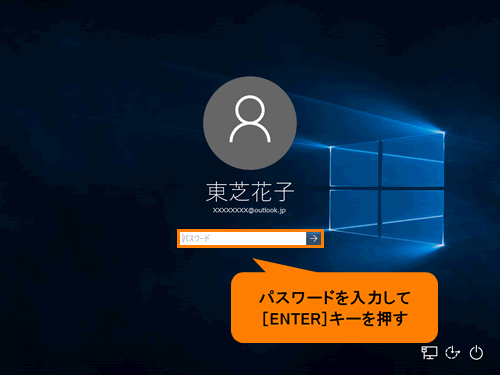 (図10)
(図10)
- セットアップを開始します。セットアップが完了するまでしばらくお待ちください。
 (図11)
(図11)
- セットアップが完了すると、デスクトップ画面が表示されます。
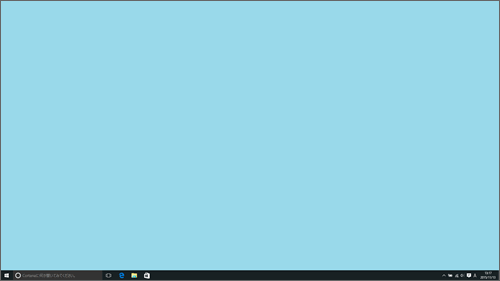 (図12)
(図12)
Windows 10バージョン1511にアップグレードする操作は以上です。
※バージョンを確認する方法については、[017041:Windowsのバージョンとビルド番号を確認する方法<Windows 10>]を参照してください。
以上
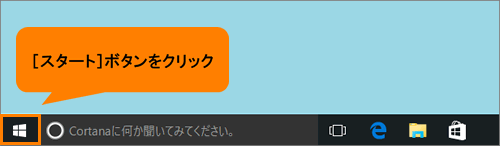 (図1)
(図1) (図2)
(図2)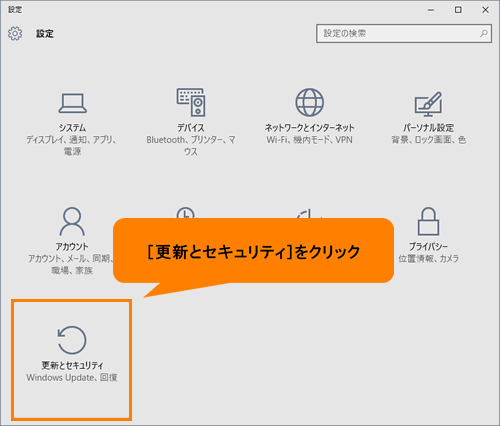 (図3)
(図3)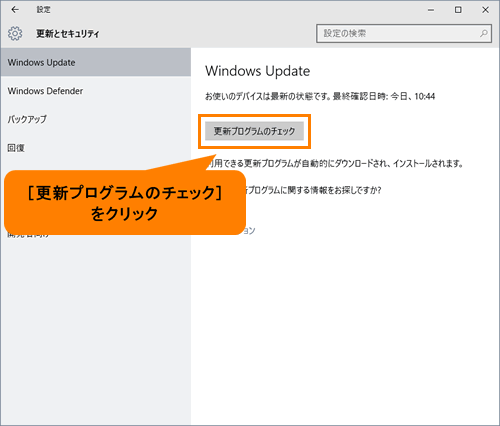 (図4)
(図4)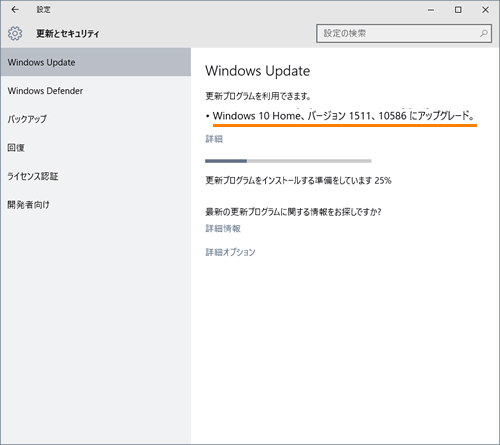 (図5)
(図5)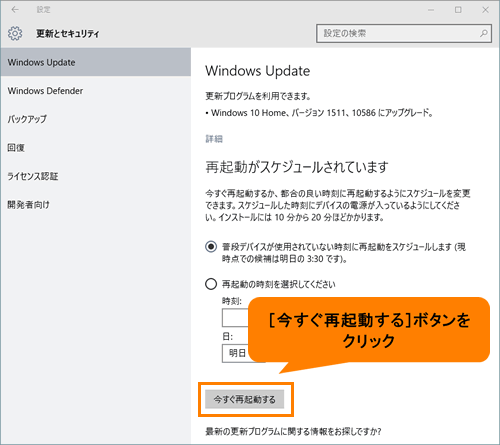 (図6)
(図6) (図7)
(図7)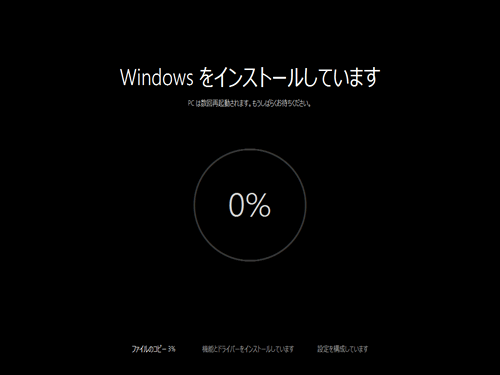 (図8)
(図8)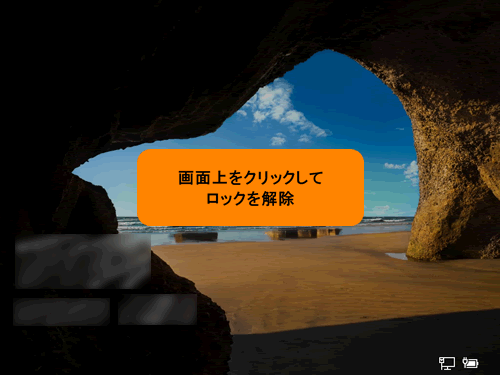 (図9)
(図9)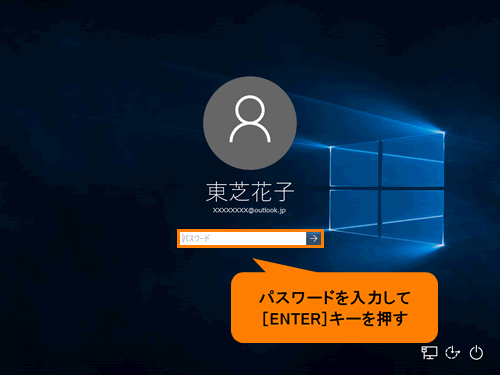 (図10)
(図10) (図11)
(図11)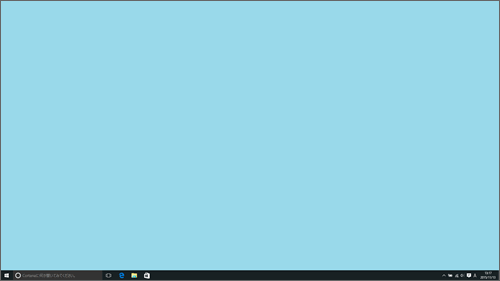 (図12)
(図12)