情報番号:017080 【更新日:2024.03.26】
「Windows Defender ファイアウォール」通信を許可したアプリも含め、すべての着信接続をブロックする方法<Windows 10>
対応機器・対象OSとカテゴリ
| 対応機種 |
|
| 対象OS |
Windows 10 |
| カテゴリ |
Windowsの操作/設定、ネットワーク、セキュリティ情報、セキュリティ予防/対策 |
回答・対処方法
はじめに
ここでは、「Windows Defender ファイアウォール」で通信を許可したアプリも含め、すべての着信接続をブロックする方法について説明します。
公共のネットワーク(パブリックネットワーク)に接続する場合や、コンピューターワームがインターネット上で広がっている場合など、コンピューターを最大限に保護する必要があるときに、この設定を使用することをおすすめします。
<メモ>
- 本設定を行なうと、Windows Defender ファイアウォールがアプリをブロックしても通知されず、Windows Defender ファイアウォール経由の通信を許可したアプリも無視されます。
- 本設定を行なった場合でも、ほとんどのWebページを表示したり、電子メールまたはインスタントメッセージを送受信することができます。
※「Windows Defender ファイアウォール」とは、インターネット接続時にパソコン内に怪しい情報や不審なアクセスなどが入らないようにするための機能です。概要や各設定については、[017074:「Windows Defender ファイアウォール」について<Windows 10>]を参照してください。
操作手順
※本手順は、Windows 10 2022 Update(Windows 10 バージョン 22H2)を元に作成しています。バージョンが異なると若干手順や画面が異なる場合があります。ご了承ください。お使いのパソコンのWindows 10バージョンを確認するには、[017041:Windowsのバージョンとビルド番号を確認する方法<Windows 10>]を参照してください。
※本操作を行なうには、「管理者」のアカウントでサインインしてください。
※ここでは、“パブリックネットワークの設定”を元に説明いたします。“プライベートネットワークの設定”も同様の操作で設定することができます。
- タスクバーの検索ボックスをクリックします。
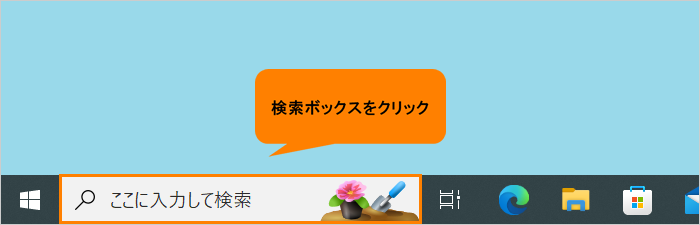 (図1)
(図1)
- 検索ボックスに ファイアウォール と入力します。
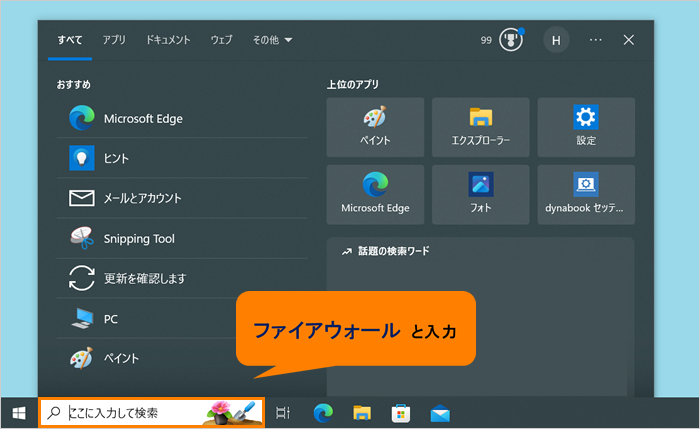 (図2)
(図2)
- 検索結果から[ファイアウォールの状態の確認]をクリックします。
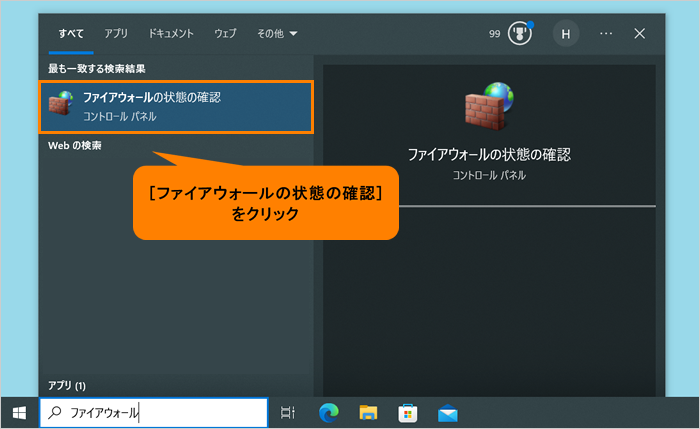 (図3)
(図3)
- 「Windows Defender ファイアウォール」画面が表示されます。[Windows Defender ファイアウォールの有効化または無効化]をクリックします。
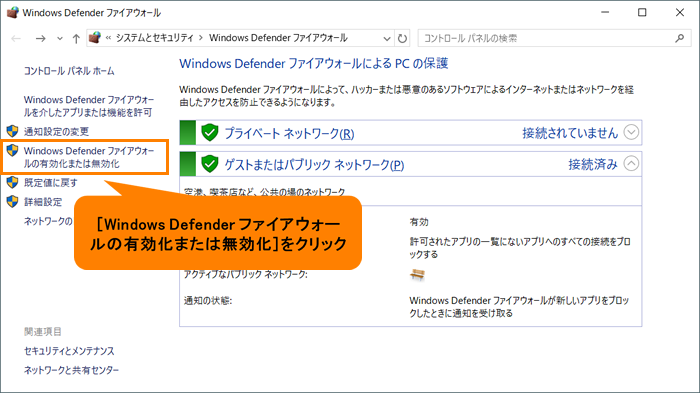 (図4)
(図4)
- 「設定のカスタマイズ」画面が表示されます。“パブリックネットワークの設定”から[◎ Windows Defender ファイアウォールを有効にする]が選択されていることを確認します。
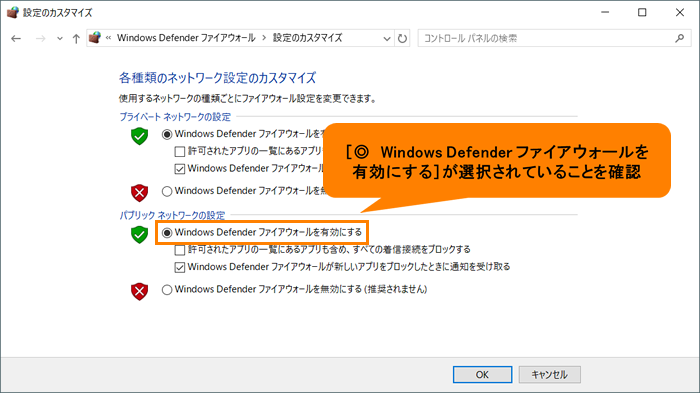 (図5)
(図5)
- [□ 許可されたアプリの一覧にあるアプリも含め、すべての着信接続をブロックする]をクリックしてチェックを付けます。
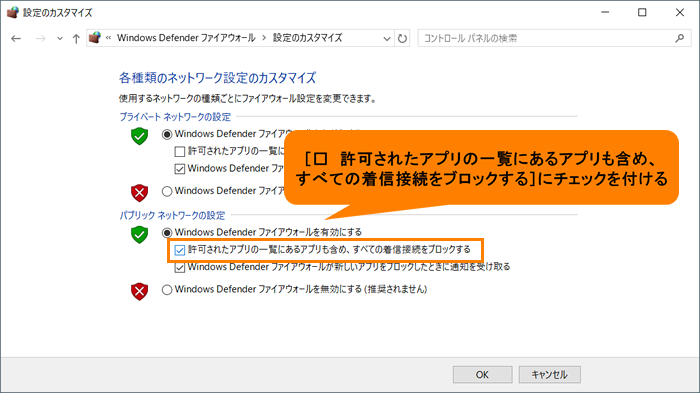 (図6)
(図6)
- [OK]をクリックします。
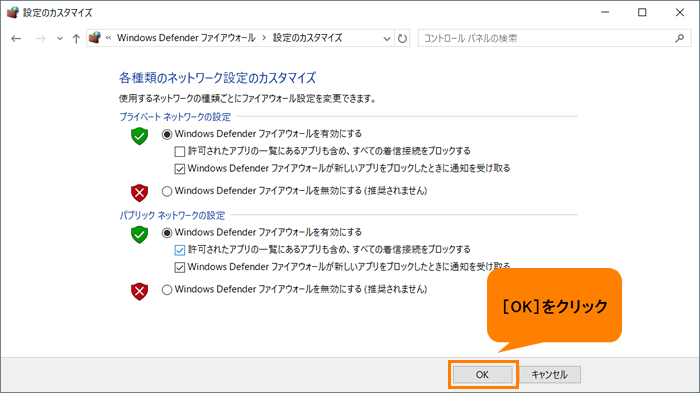 (図7)
(図7)
- 「Windows Defender ファイアウォール」画面に戻ります。“ゲストまたはパブリックネットワーク(P)”に禁止マークが表示され、“着信接続:”に“許可されたアプリの一覧にあるアプリも含め、すべての接続をブロックする”と表示されます。
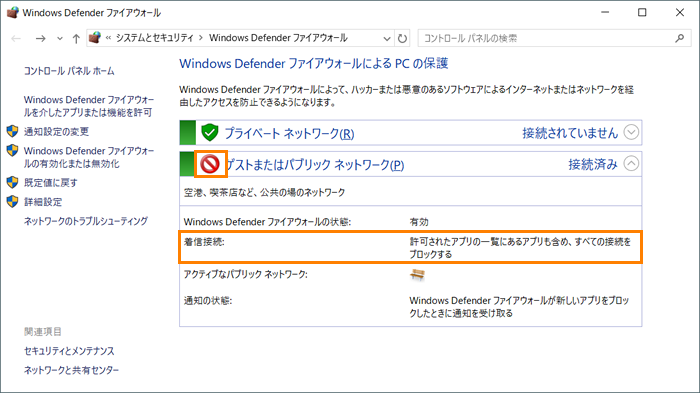 (図8)
(図8)
- 右上の[×]をクリックして閉じます。
設定は以上です。
※着信接続のブロックを解除したい場合は、上記操作を行ない、手順6で[□ 許可されたアプリの一覧にあるアプリも含め、すべての着信接続をブロックする]のチェックをはずしてください。
以上
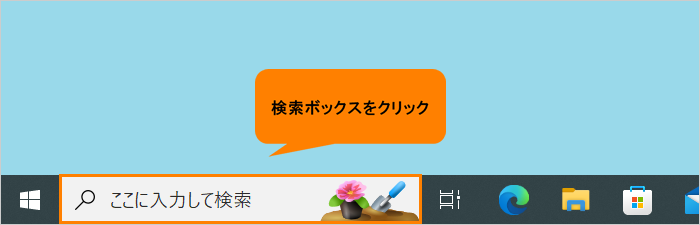 (図1)
(図1)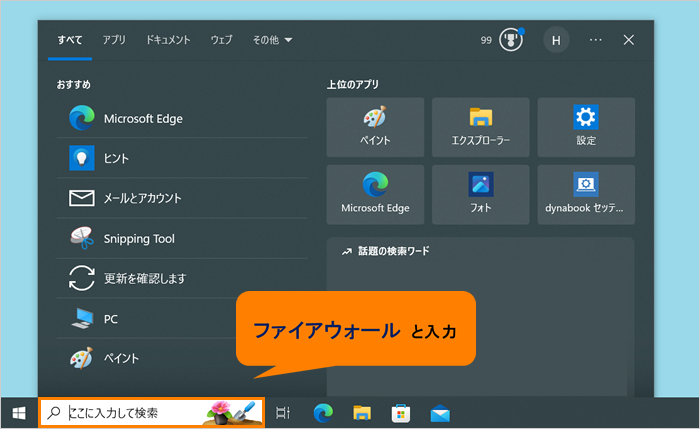 (図2)
(図2)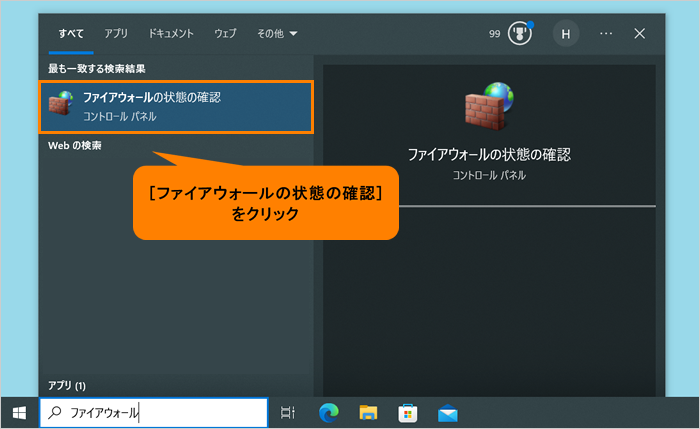 (図3)
(図3)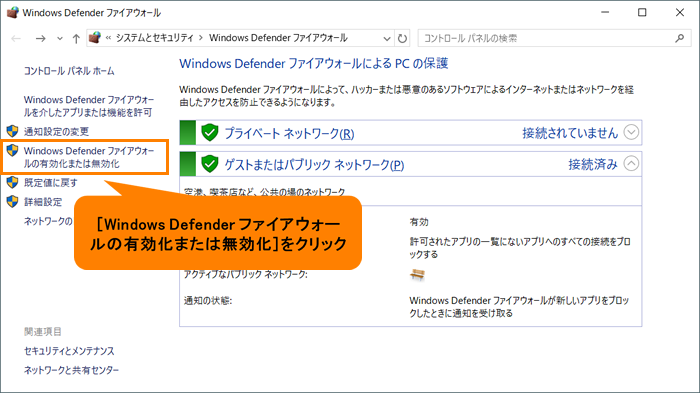 (図4)
(図4)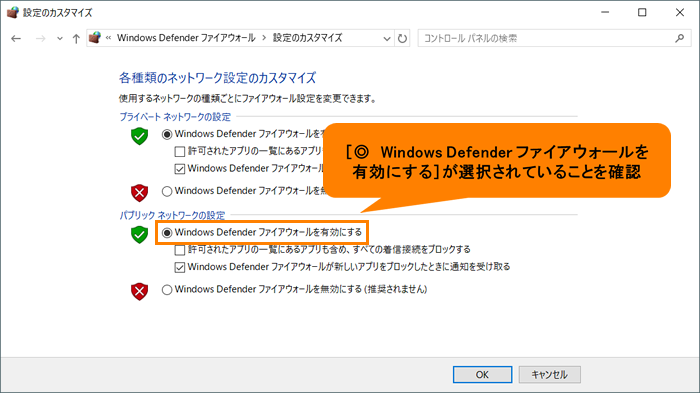 (図5)
(図5)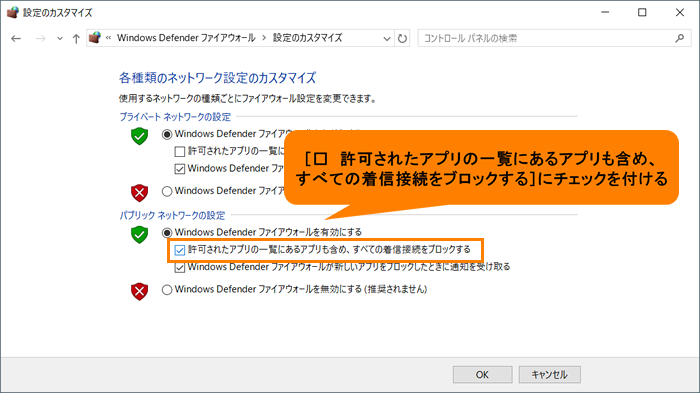 (図6)
(図6)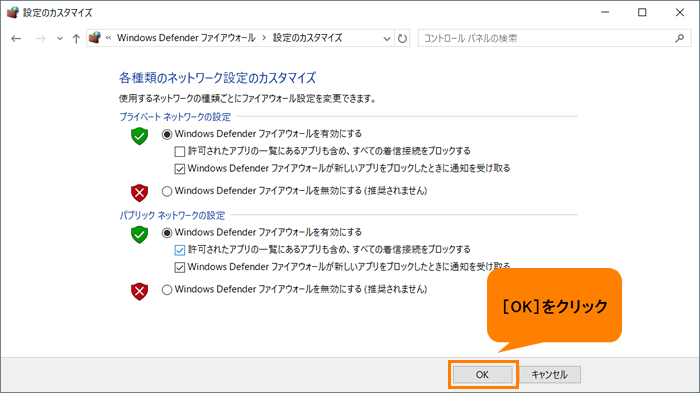 (図7)
(図7)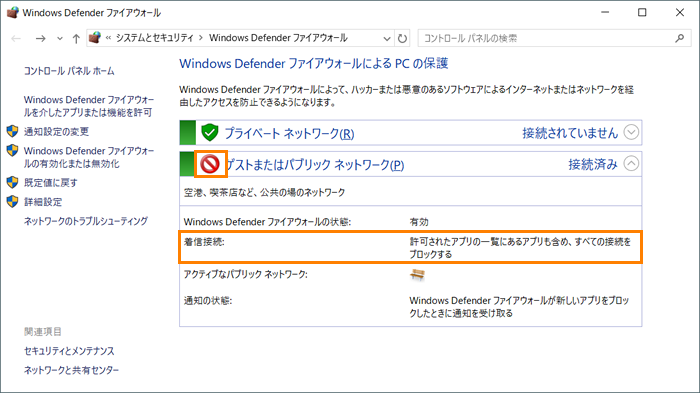 (図8)
(図8)