情報番号:017135 【更新日:2016.02.09】
「StationTV X for TOSHIBA」「おまかせ予約」で録画予約する方法<Windows 10>
| 対応機種 | |
|---|---|
| 対象OS | Windows 10 |
| カテゴリ | テレビ、録画する方法、 |
回答・対処方法
はじめに
「StationTV X for TOSHIBA」でテレビ番組を録画予約する方法はいくつかあります。
ここでは、「おまかせ予約」で録画予約する方法について説明します。
「おまかせ予約」とは?
あらかじめ設定した条件(キーワード/放送局等)にあてはまる番組を番組表から自動的にピックアップして録画する機能です。
※「おまかせ予約」は録画を保証するものではありません。確実に録画したいときは、番組表などから予約してください。
詳しくは以下のリンクを参照してください。
[017107:「StationTV X for TOSHIBA」番組表から録画予約する方法(リモコン操作)<Windows 10>]
[017108:「StationTV X for TOSHIBA」番組表から録画予約する方法(マウス操作)<Windows 10>]
[017134:「StationTV X for TOSHIBA」日時を指定して録画予約(カスタム予約)する方法<Windows 10>]
※本情報は、「StationTV X for TOSHIBA」のバージョン「1.02.0203.5」を元に作成しています。バージョンが異なる場合は若干画面、操作が異なる場合があります。ご了承ください。
「StationTV X for TOSHIBA」のバージョンを調べる方法は、[017129:「StationTV X for TOSHIBA」バージョンを調べる方法<Windows 10>]を参照してください。
<準備>
- パソコンでテレビを見るためには、B-CASカードのセットやアンテナの接続、初回設定などの準備が必要です。
詳しくは、[017125:「StationTV X for TOSHIBA」パソコンでテレビを見るための準備<Windows 10>]を参照してください。
【お願い】
- 「StationTV X for TOSHIBA」でテレビを見たり録画する際の注意事項については、以下のリンク先の情報を確認してください。
[017113:「StationTV X for TOSHIBA」の使用にあたって<Windows 10>]
[017122:「StationTV X for TOSHIBA」テレビの視聴・録画に関するご注意<Windows 10>]
操作手順
- タスクバー上の[検索ボックス]をクリックします。
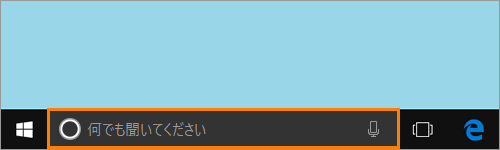 (図1)
(図1)
- 検索ボックスが入力状態になります。検索ボックスに StationTV と入力します。
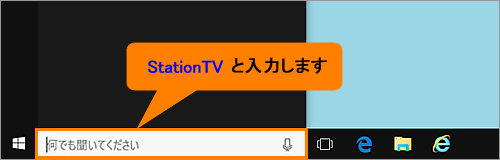 (図2)
(図2)
- ”最も一致する検索結果”に表示される[StationTV X for TOSHIBA デスクトップ アプリ]をクリックします。
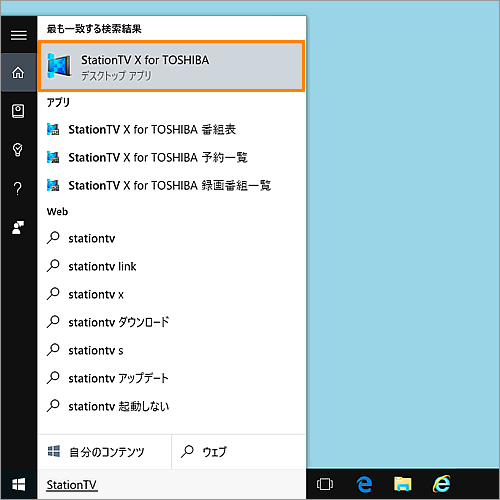 (図3)
(図3)
- 「StationTV X for TOSHIBA」が起動し、画面が表示されます。画面をマウスの右ボタンでクリックします。
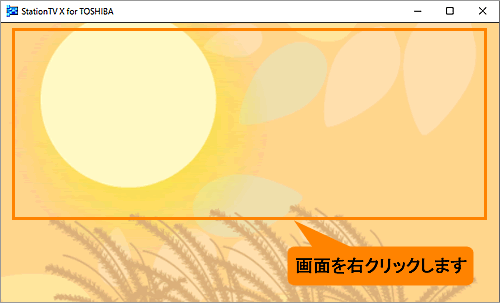 (図4)
(図4)
- 「メニュー」画面が表示されます。[おまかせ予約]をクリックします。
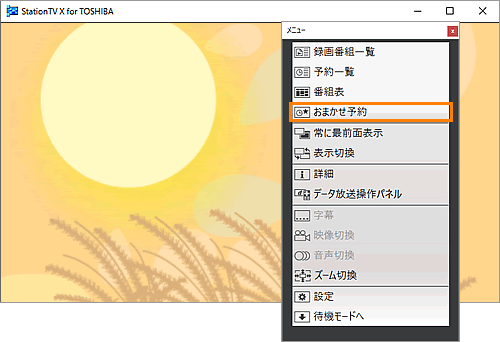 (図5)
(図5)
- 「詳細検索/おまかせ予約」画面が表示されます。各項目に条件を入力します。
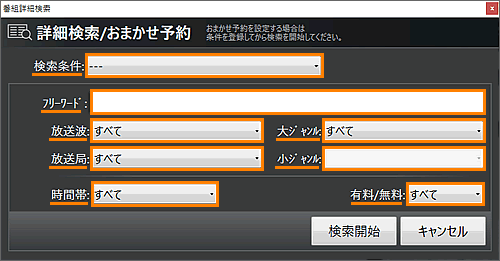 (図6)
(図6)
- 入力完了後、[条件を登録]ボタンをクリックします。
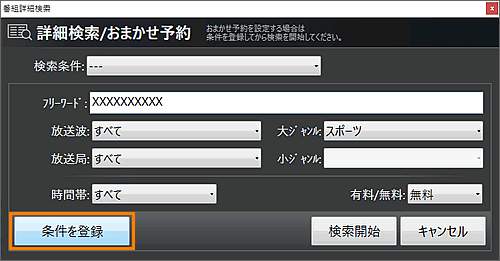 (図7)
(図7)
- ”検索条件の登録名を入力してください”メッセージ画面が表示されます。任意の登録名を入力して[登録]ボタンをクリックします。
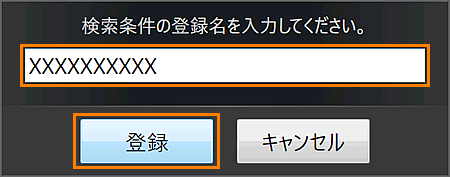 (図8)
(図8)
- ”検索条件の登録名を入力してください”メッセージ画面が閉じます。「詳細検索/おまかせ予約」画面の[検索開始]ボタンをクリックします。
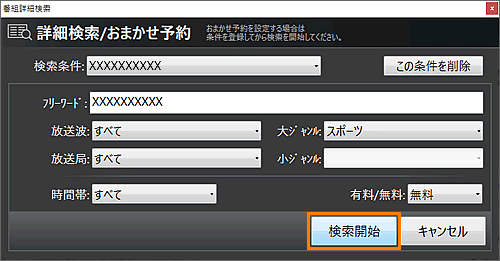 (図9)
(図9)
- 「番組検索」画面が表示され、条件にあった番組が一覧で表示されます。[おまかせ予約登録]ボタンをクリックします。
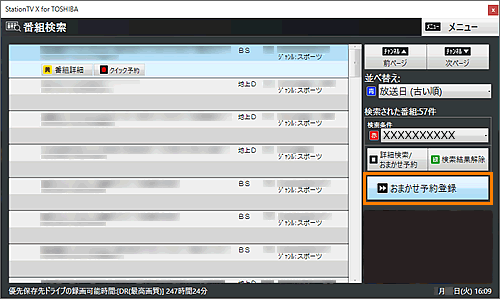 (図10)
(図10)
- 「おまかせ予約」が登録されます。
以降、番組表が更新されるたびに、条件にあてはまる番組の録画予約が自動的に登録されます。
「おまかせ予約」で録画予約する操作は以上です。
「おまかせ予約」で登録された録画予約は「予約一覧」画面に、「 」マークが表示されます。
」マークが表示されます。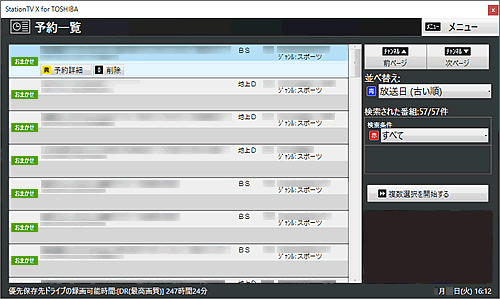 (図11)
(図11)
<補足:「おまかせ予約」を解除したい場合>
a.上記の手順10で”検索条件”項目に表示されているボックスをクリックします。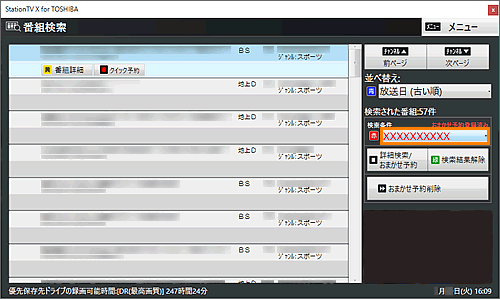 (図12)
(図12)
b.表示されるメニューから解除したい条件を選択してクリックします。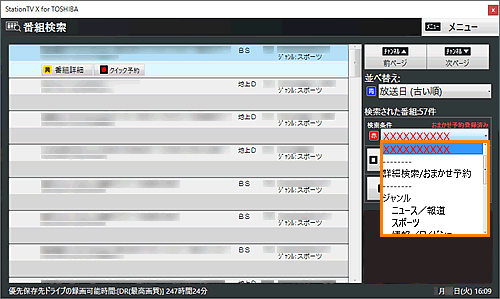 (図13)
(図13)
c.[おまかせ予約削除]ボタンをクリックします。選択した「おまかせ予約」が解除され、登録されていた条件が削除されます。 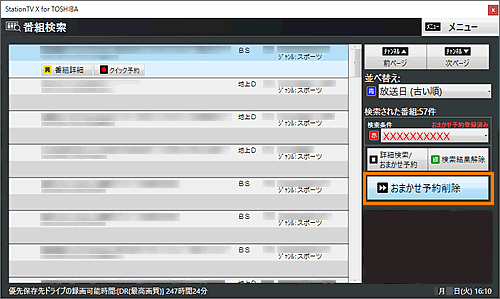 (図14)
(図14)
関連情報
- 「おまかせ予約」で録画された番組は、設定した条件により自動的に削除されます。削除する条件を設定する方法は、以下のリンクを参照してください。
[017138:「StationTV X for TOSHIBA」「おまかせ予約」の番組自動削除を設定する方法<Windows 10>]
- 「おまかせ予約」で録画された番組を保護したい場合は、以下のリンクを参照してください。
[017142:「StationTV X for TOSHIBA」録画番組を保護する方法<Windows 10>]
以上
