情報番号:017134 【更新日:2016.02.09】
「StationTV X for TOSHIBA」日時を指定して録画予約(カスタム予約)する方法<Windows 10>
| 対応機種 | |
|---|---|
| 対象OS | Windows 10 |
| カテゴリ | テレビ、録画する方法 |
回答・対処方法
はじめに
「StationTV X for TOSHIBA」でテレビ番組を録画予約する方法はいくつかあります。
ここでは、日時を指定して録画予約する方法(カスタム予約)について説明します。
※本情報は、「StationTV X for TOSHIBA」のバージョン「1.02.0203.5」を元に作成しています。バージョンが異なる場合は若干画面、操作が異なる場合があります。ご了承ください。
「StationTV X for TOSHIBA」のバージョンを調べる方法は、[017129:「StationTV X for TOSHIBA」バージョンを調べる方法<Windows 10>]を参照してください。
<準備>
- パソコンでテレビを見るためには、B-CASカードのセットやアンテナの接続、初回設定などの準備が必要です。
詳しくは、[017125:「StationTV X for TOSHIBA」パソコンでテレビを見るための準備<Windows 10>]を参照してください。
【お願い】
- 「StationTV X for TOSHIBA」でテレビを見たり録画する際の注意事項については、以下のリンク先の情報を確認してください。
[017113:「StationTV X for TOSHIBA」の使用にあたって<Windows 10>]
[017122:「StationTV X for TOSHIBA」テレビの視聴・録画に関するご注意<Windows 10>]
操作手順
- タスクバー上の[検索ボックス]をクリックします。
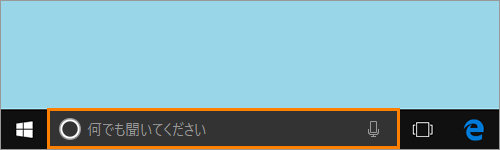 (図1)
(図1)
- 検索ボックスが入力状態になります。検索ボックスに StationTV と入力します。
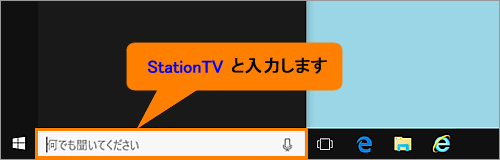 (図2)
(図2)
- ”最も一致する検索結果”に表示される[StationTV X for TOSHIBA デスクトップ アプリ]をクリックします。
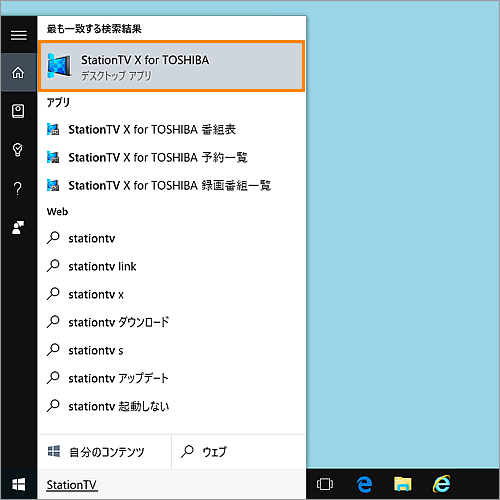 (図3)
(図3)
- 「StationTV X for TOSHIBA」が起動し、画面が表示されます。画面をマウスの右ボタンでクリックします。
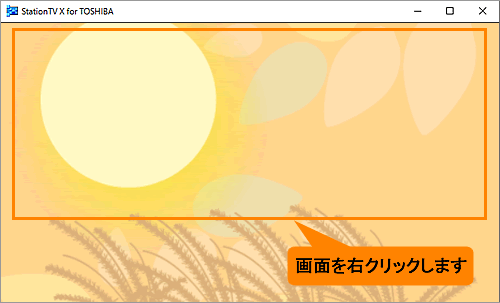 (図4)
(図4)
- 「メニュー」画面が表示されます。[番組表]をクリックします。
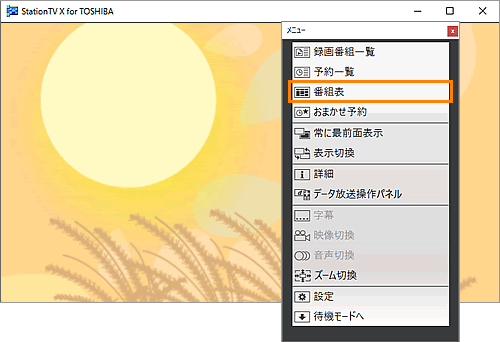 (図5)
(図5)
- 番組表が表示されます。画面右上の[メニュー]ボタンをクリックします。
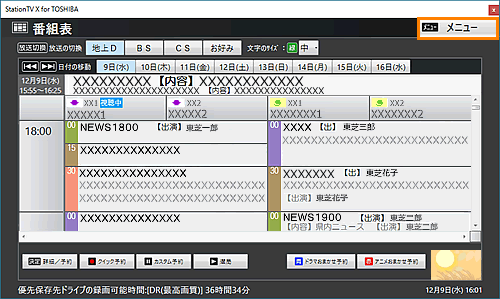 (図6)
(図6)
- 表示されたメニューから[カスタム予約]をクリックします。
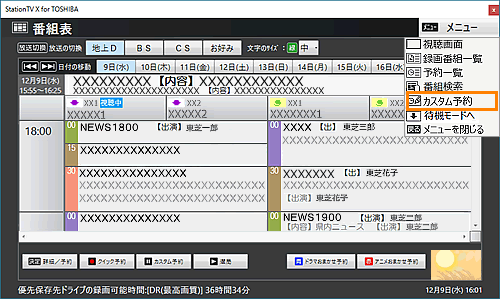 (図7)
(図7)
- 「カスタム予約」画面が表示され、設定する項目が表示されます。
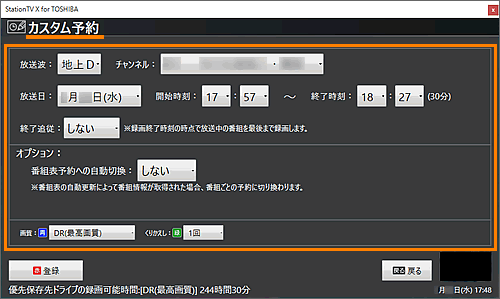 (図8)
(図8)
- 各項目のボックスをクリックして表示される設定内容を、クリックして選択します。
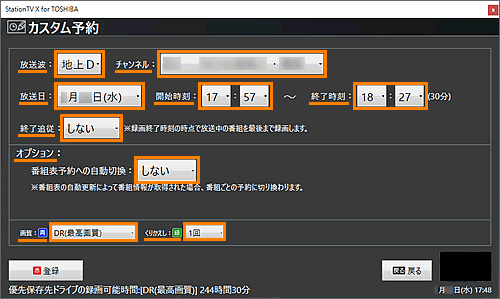 (図9)
(図9)
- 項目の設定が完了したら[登録]ボタンをクリックします。
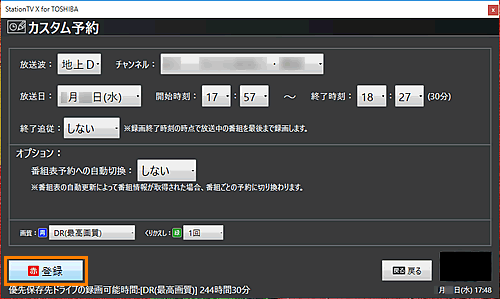 (図10)
(図10)
- ”予約しました。”メッセージ画面が表示され、自動的に閉じます。
※メッセージ画面が閉じない場合は[閉じる]ボタンをクリックします。
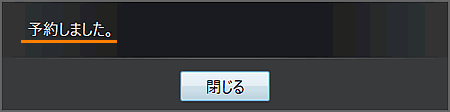 (図11)
(図11)
日時を指定して録画予約(カスタム予約)する操作は以上です。
「カスタム予約」で登録された録画予約は「予約一覧」画面に、「 」マークが表示されます。
」マークが表示されます。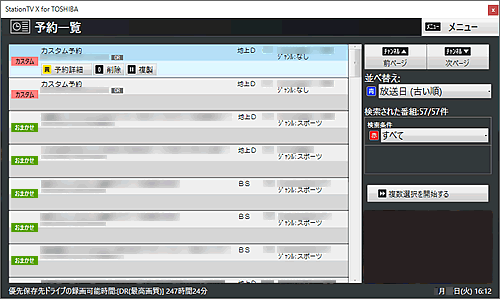 (図12)
(図12)
関連情報
- 番組表から録画予約する方法は、以下のリンクを参照してください。
[017107:「StationTV X for TOSHIBA」番組表から録画予約する方法(リモコン操作)<Windows 10>]
[017108:「StationTV X for TOSHIBA」番組表から録画予約する方法(マウス操作)<Windows 10>]
- おまかせ予約で録画予約する方法は、以下のリンクを参照してください。
[017135:「StationTV X for TOSHIBA」おまかせ予約で予約録画する方法<Windows 10>]
- 録画予約を取り消す方法は、以下のリンクを参照してください。
[017136:「StationTV X for TOSHIBA」録画予約を取り消す方法<Windows 10>]
以上
