情報番号:017136 【更新日:2016.02.09】
「StationTV X for TOSHIBA」録画予約を取り消す方法<Windows 10>
| 対応機種 | |
|---|---|
| 対象OS | Windows 10 |
| カテゴリ | テレビ、録画する方法、 |
回答・対処方法
はじめに
「StationTV X for TOSHIBA」でテレビ番組の録画予約を取り消す方法について説明します。
※本情報は、「StationTV X for TOSHIBA」のバージョン「1.02.0203.5」を元に作成しています。バージョンが異なる場合は若干画面、操作が異なる場合があります。ご了承ください。
「StationTV X for TOSHIBA」のバージョンを調べる方法は、[017129:「StationTV X for TOSHIBA」バージョンを調べる方法<Windows 10>]を参照してください。
<準備>
- パソコンでテレビを見るためには、B-CASカードのセットやアンテナの接続、初回設定などの準備が必要です。
詳しくは、[017125:「StationTV X for TOSHIBA」パソコンでテレビを見るための準備<Windows 10>]を参照してください。
【お願い】
- 「StationTV X for TOSHIBA」でテレビを見たり録画する際の注意事項については、以下のリンク先の情報を確認してください。
[017113:「StationTV X for TOSHIBA」の使用にあたって<Windows 10>]
[017122:「StationTV X for TOSHIBA」テレビの視聴・録画に関するご注意<Windows 10>]
操作手順
- タスクバー上の[検索ボックス]をクリックします。
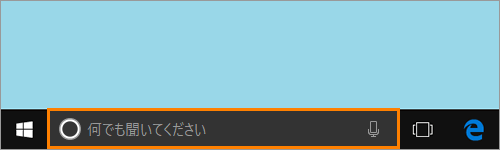 (図1)
(図1)
- 検索ボックスが入力状態になります。検索ボックスに StationTV と入力します。
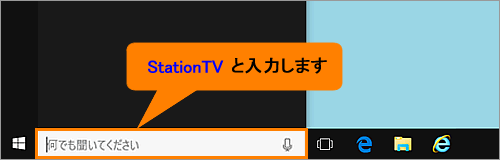 (図2)
(図2)
- ”最も一致する検索結果”に表示される[StationTV X for TOSHIBA デスクトップ アプリ]をクリックします。
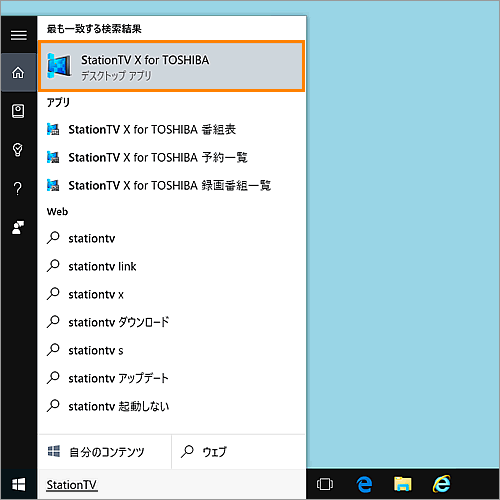 (図3)
(図3)
- 「StationTV X for TOSHIBA」が起動し、画面が表示されます。画面をマウスの右ボタンでクリックします。
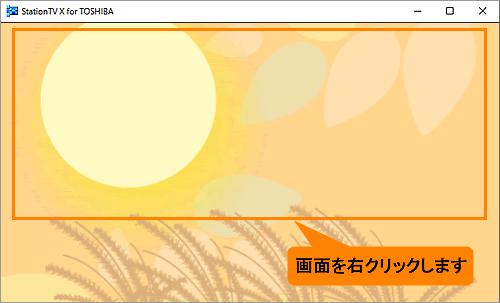 (図4)
(図4)
- 「メニュー」画面が表示されます。[予約一覧]をクリックします。
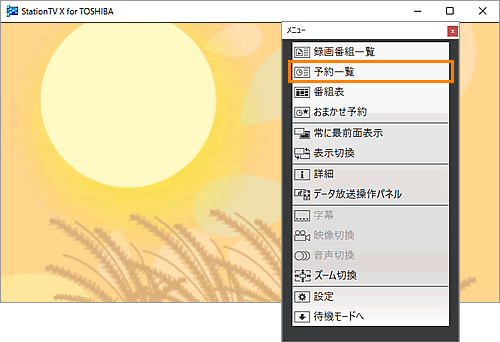 (図5)
(図5)
- 「予約一覧」画面が表示され、録画予約したテレビ番組が一覧表示されます。録画予約を取り消したい番組をクリックします。
 (図6)
(図6)
- [予約詳細]ボタン[削除]ボタン[複製]ボタンが表示されます。[削除]ボタンをクリックします。
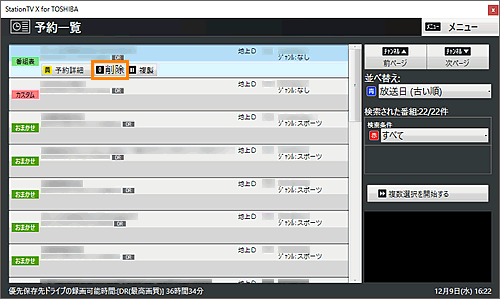 (図7)
(図7)
※「おまかせ予約」を選択した場合は、[複製]ボタンは表示されません。
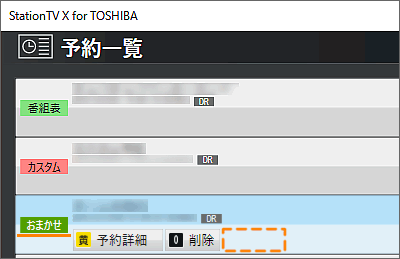 (図8)
(図8)
- ”予約を削除しますか?”メッセージが表示されます。[はい]ボタンをクリックします。
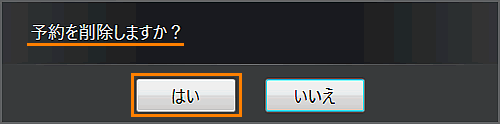 (図9)
(図9)
- 削除が終了すると”予約を削除しました。”メッセージ画面が表示され、自動的に閉じます。
※メッセージ画面が閉じない場合は[はい]ボタンをクリックします。
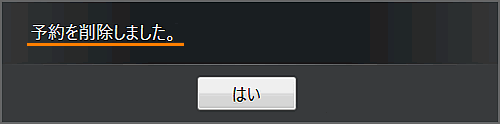 (図10)
(図10)
- 「予約一覧」画面から選択した録画予約が削除されます。画面右上の[メニュー]ボタンをクリックします。
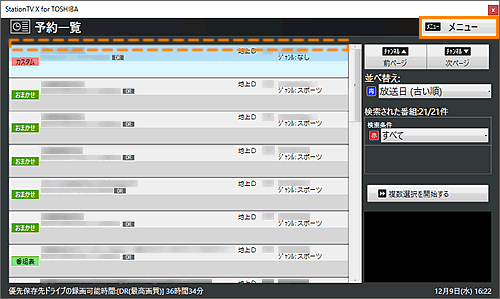 (図11)
(図11)
- [視聴画面][録画番組一覧][番組表][待機モードへ][メニューを閉じる]が表示されます。[視聴画面]をクリックします。
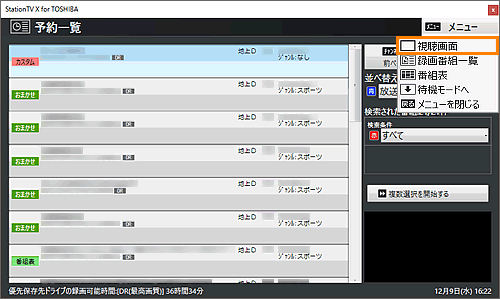 (図12)
(図12)
- テレビ視聴画面に戻ります。
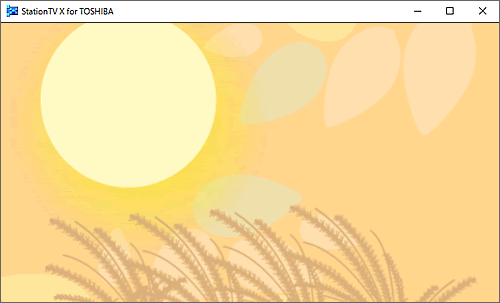 (図13)
(図13)
録画予約を取り消す操作は以上です。
<補足: 複数選択して一括で録画予約を取り消す場合>
- 上記の手順6で[複数選択を開始する]ボタンをクリックします。
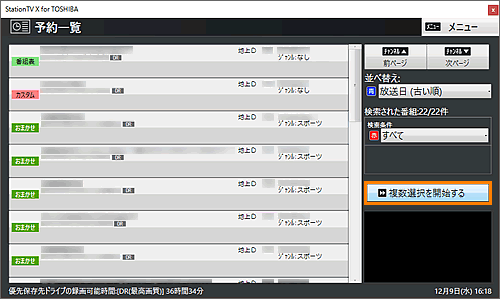 (図14)
(図14)
- 表示される[□](チェックボックス)をクリックして、録画予約を取り消したい番組にチェックを付けます。
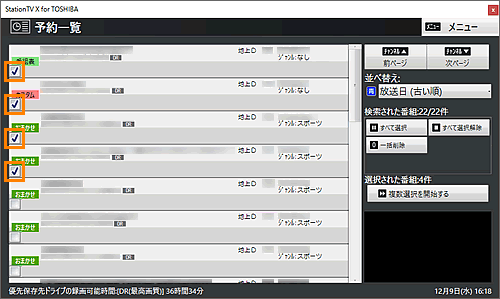 (図15)
(図15)
- 録画予約を取り消したい番組すべてにチェックを付けたら、画面右の[一括削除]ボタンをクリックします。
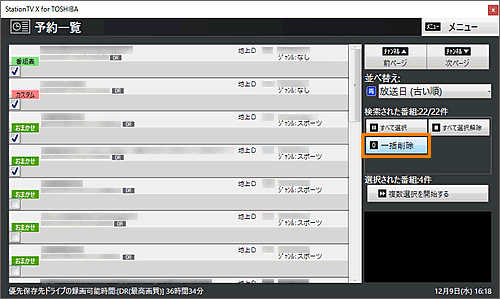 (図16)
(図16)
- ”これらの予約を削除しますか?・・・”メッセージが表示されます。[はい]ボタンをクリックすると削除を開始します。
 (図17)
(図17)
- 削除中は”予約を削除しています。”メッセージが表示され、進行状況が表示されます。しばらくお待ちください。
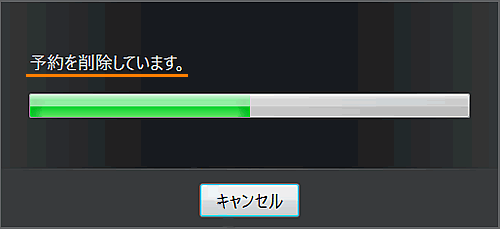 (図18)
(図18)
- 削除が終了すると”予約を削除しました。”メッセージ画面が表示され、自動的に閉じます。
※メッセージ画面が閉じない場合は[はい]ボタンをクリックします。
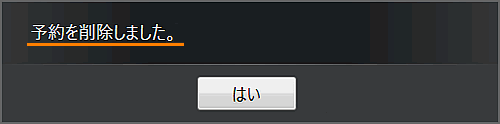 (図19)
(図19)
- 「予約一覧」画面から選択した予約番組が一括で削除されます。[複数選択を終了する]ボタンをクリックして終了します。
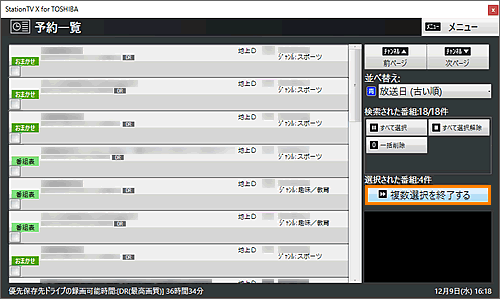 (図20)
(図20)
予約番組を複数選択して一括で録画予約を取り消す操作は以上です。
関連情報
- 録画予約する方法については、以下のリンクを参照してください。
[017107:「StationTV X for TOSHIBA」番組表から録画予約する方法(リモコン操作)<Windows 10>]
[017108:「StationTV X for TOSHIBA」番組表から録画予約する方法(マウス操作)<Windows 10>]
[017134:「StationTV X for TOSHIBA」日時を指定して録画予約(カスタム予約)する方法<Windows 10>]
以上
