情報番号:017158 【更新日:2015.12.22】
「CyberLink Power2Go LE」CD/DVD/ブルーレイディスクにデータを書き込む方法<Windows 10>
| 対応機種 | |
|---|---|
| 対象OS | Windows 10 |
| カテゴリ | CD/DVD/ブルーレイディスク、バックアップ、メディアにデータを書き込む、データのバックアップ |
回答・対処方法
はじめに
「CyberLink Power2Go LE」は、オリジナルのCD、DVD、ブルーレイディスク*を作成できるライティングソフトです。
ハードディスクドライブ内の重要なファイルやフォルダーをCD、DVD、ブルーレイディスク*に書き込んで保存できます。
ここでは、「CyberLink Power2Go LE」を使ってCD、DVD、ブルーレイディスク*にデータを書き込む(コピーする)方法について説明します。
* ブルーレイディスクはブルーレイディスクドライブ搭載モデルのみ
【お願い:CD/DVD/ブルーレイディスクに書き込むにあたって】
- 市販のライティングソフトは使用しないでください。
- 「CyberLink Power2Go LE」はパケットライト形式での記録機能は備えていません。
- 実際に書き込みを行なうときは、[017159:「CyberLink Power2Go LE」について<Windows 10>]の<ご使用にあたってのお願い>をよくお読みください。
※本情報は、「CyberLink Power2Go LE」バージョン8.0.0.4707を元に作成しています。バージョンが異なると操作/画面が若干異なる場合があります。ご了承ください。バージョンを確認する方法については[017168:「CyberLink Power2Go LE」バージョンを調べる方法<Windows 10>]を参照してください。
操作手順
- 画面左下のタスクバー上の[検索ボックス]をクリックします。
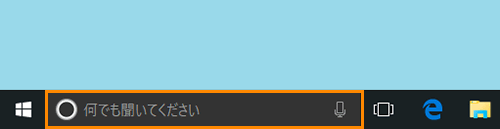 (図1)
(図1)
- 検索ボックスが入力状態になります。検索ボックスに cyberlink power2go と入力します。
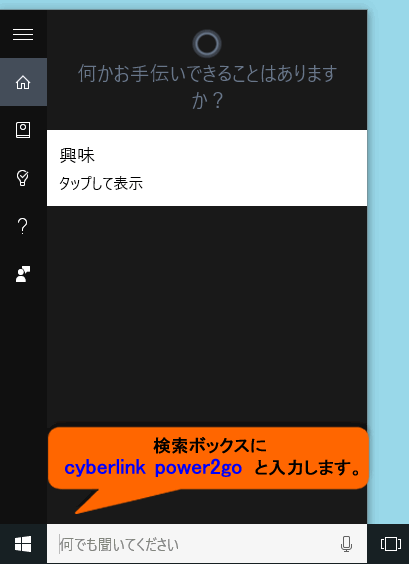 (図2)
(図2)
- 絞り込まれた結果が表示されます。[CyberLink Power2Go 8 デスクトップ アプリ]をクリックします。
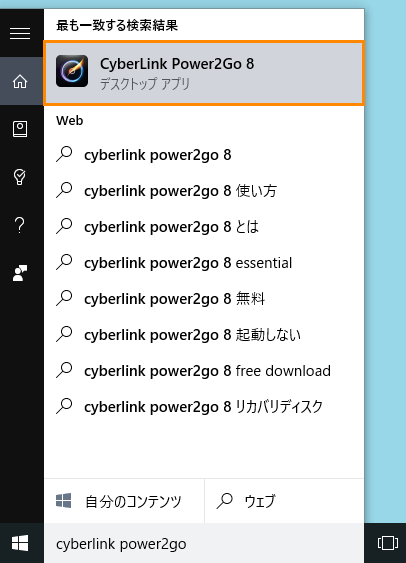 (図3)
(図3)
- 「CyberLink Power2Go LE」が起動します。
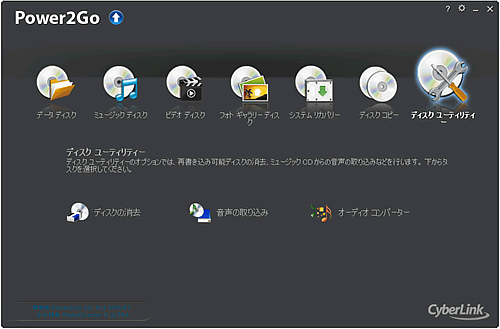 (図4)
(図4)
※「CyberLink ユーザー登録」画面が表示された場合は、[今すぐ登録する]または[ユーザー登録しない]どちらか選択してください。
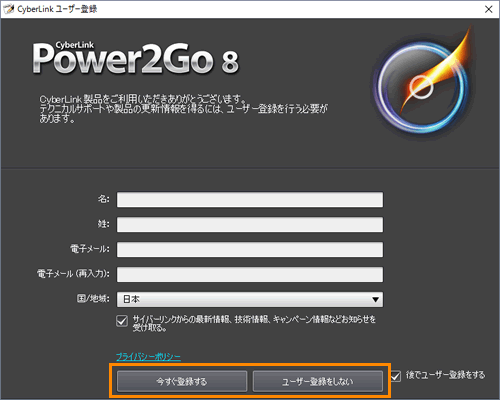 (図5)
(図5)
- 表示された画面の[データディスク]にマウスポインターを合わせます。画面に[CD]、[DVD]、[ブルーレイディスク]が表示されます。
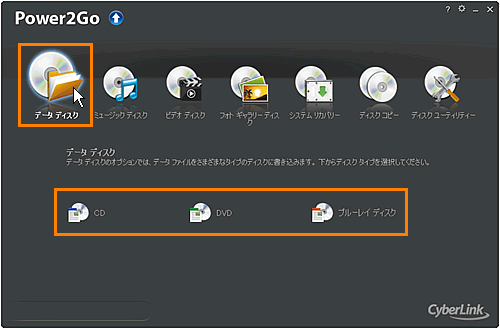 (図6)
(図6)
- 表示されたディスクから、データファイルを書き込むディスクを選択して、クリックします。
※ここでは例として[DVD]を選択します。
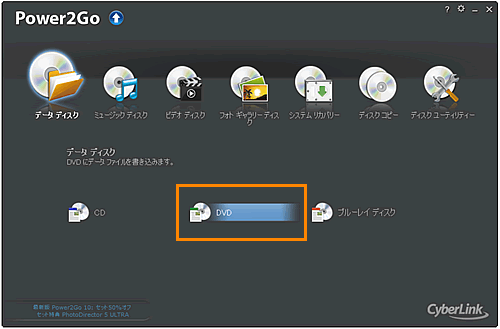 (図7)
(図7)
- 「データディスク-DVD-」画面が表示されます。画面上側の欄より、ディスクに書き込みたいファイル/フォルダーをクリックします。
※ここでは例として[ドキュメント]を選択します。
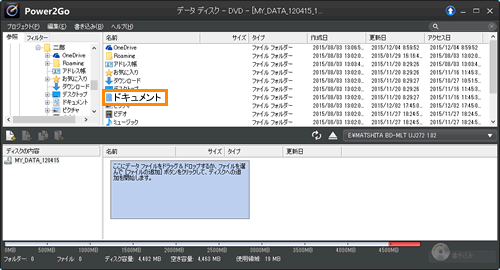 (図8)
(図8)
- [
 ](ファイルの追加)ボタンをクリックします。
](ファイルの追加)ボタンをクリックします。
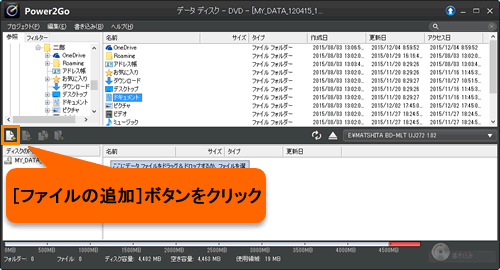 (図9)
(図9)
※またはディスクに書き込みたいファイル/フォルダーをマウスの左ボタンでクリックしたまま移動し、画面下側の”デスク コンテンツ エリア”の中でマウスのボタンをはなします。
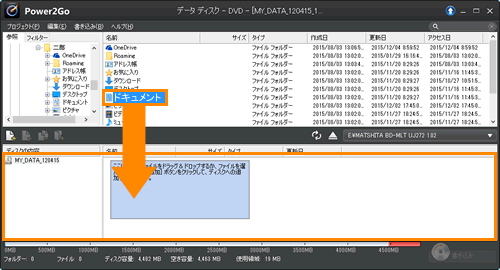 (図10)
(図10)
- 画面左下の”ディスクの内容”項目に書き込みたいファイル/フォルダーが追加されます。
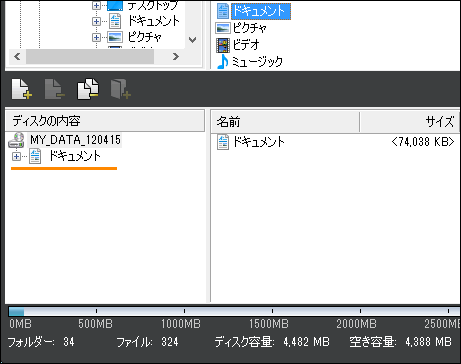 (図11)
(図11)
※ファイル/フォルダーを追加した場合、「XXXXXをディスクの内容に追加できません」メッセージ画面が表示される場合がありますが、実際は正常に追加されており問題ありません。[OK]ボタンをクリックします。
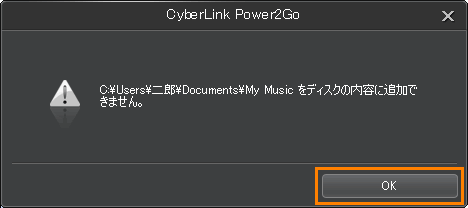 (図12)
(図12)
- 複数のファイル/フォルダーを書き込みたい場合は、手順7~9を繰り返して、ファイル/フォルダーを追加します。
- 画面左下の”ディスクの内容”項目に書き込みたいファイル/フォルダーが登録された事を確認します。画面右下の[書き込み]ボタンをクリックします。
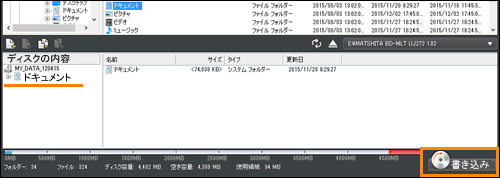 (図13)
(図13)
- 「設定/情報」画面の”書き込みドライブ”タブが表示されます。ディスクに、データを追記する予定がある場合は[□ 追記禁止(今後データは追加できません)]のチェックマークが外れていることを確認してください。
※ディスクに、データを追記しない場合は[□ 追記禁止(今後データは追加できません)]をクリックしてチェックを付けます。
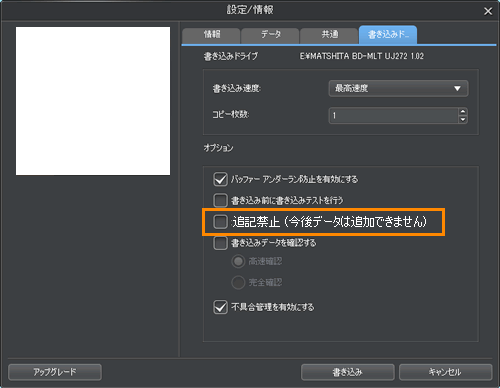 (図14)
(図14)
※同じディスクを複数作成したい場合は、”コピー枚数:”項目の[ ]をクリックして、設定します。
]をクリックして、設定します。
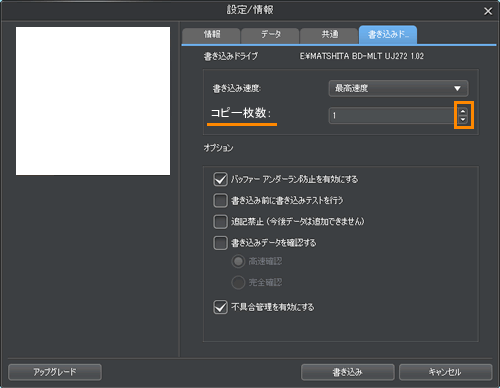 (図15)
(図15)
- 画面右下の[書き込み]ボタンをクリックします。
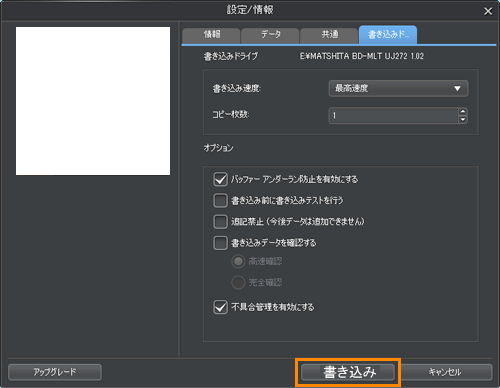 (図16)
(図16)
- 「ディスクを挿入してください」画面が表示され、ディスクトレイが開きます。
ディスクをセットしてください。自動的に書き込みが開始します。
 (図17)
(図17)
- 「書き込み中・・・」画面が表示されます。書き込みが終わるまで、しばらくお待ちください。
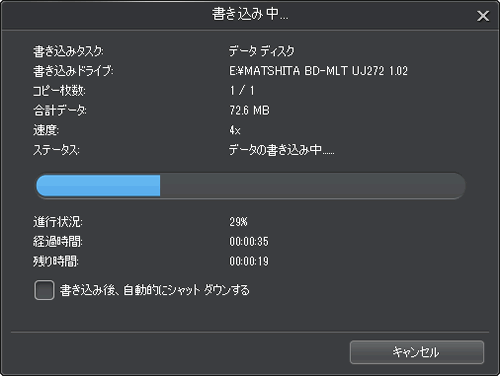 (図18)
(図18)
- 書き込み終了後、”データディスク:作業が完了しました”メッセージが表示されます。[OK]ボタンをクリックします。
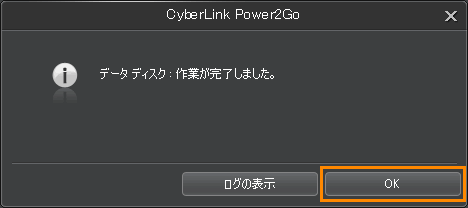 (図19)
(図19)
- ディスクトレイが開きます。ディスクを取り出してください。
- 「データディスク-DVD-」画面の右上の[×]をクリックします。
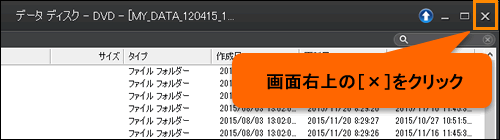 (図20)
(図20)
- 「プロジェクトの保存の確認」画面が表示されます。プロジェクトを保存する場合は[はい]ボタン、そのまま終了する場合は[いいえ]ボタンをクリックします。
※プロジェクトを保存すると、後で同じディスクを作成することができます。
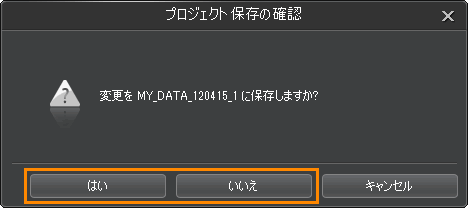 (図21)
(図21)
ディスクにデータを書き込む操作は以上です。
関連情報
- CD、DVD、ブルーレイディスクのバックアップ(コピー)を作成する方法は、以下のリンクを参照してください。
[017160:「CyberLink Power2Go LE」CD/DVD/ブルーレイディスクのバックアップ(コピー)を作成する方法<Windows 10>]
- CD、DVD、ブルーレイディスクのデータを消去する方法は、以下のリンクを参照してください。
[017161:「CyberLink Power2Go LE」CD/DVD/ブルーレイディスクのデータを消去する方法<Windows 10>]
- デスクトップ書き込みガジェットから、データを書き込む方法は、以下のリンクを参照してください。
[017164:「CyberLink Power2Go LE」デスクトップ書き込みガジェットから、CD/DVD/BDにデータを書き込む方法<Windows 10>]
以上
