情報番号:017161 【更新日:2015.12.22】
「CyberLink Power2Go LE」CD/DVD/ブルーレイディスクのデータを消去する方法<Windows 10>
| 対応機種 | |
|---|---|
| 対象OS | Windows 10 |
| カテゴリ | CD/DVD/ブルーレイディスク、バックアップ、メディアにデータを書き込む、データのバックアップ |
回答・対処方法
はじめに
CD-RW、DVD±RW、DVD-RAM、BD-REなどの書き換え可能なディスクに書き込んだデータは、消去して繰り返し使用することができます。
ここでは、「CyberLink Power2Go LE」を使ってCD、DVD、ブルーレイディスク*のデータを消去する方法について説明します。
* ブルーレイディスクはブルーレイディスクドライブ搭載モデルのみ
【メモ】
本操作を行なうと、セットしたディスクの内容がすべて消去されます。あらかじめデータを消去しても問題ないことを確認してください。
※実際に操作を行なう前に、[017159:「CyberLink Power2Go LE」について<Windows 10>]の<ご使用にあたってのお願い>をよくお読みください。
※本情報は、「CyberLink Power2Go LE」バージョン8.0.0.4707を元に作成しています。バージョンが異なると操作/画面が若干異なる場合があります。ご了承ください。バージョンを確認する方法については[017168:「CyberLink Power2Go LE」バージョンを調べる方法<Windows 10>]を参照してください。
操作手順
- バックアップ(コピー)したいディスクをドライブにセットします。
※ディスクをドライブにセットする操作は、[016960:CD/DVD/ブルーレイディスクのセットと取り出しについて<Windows 10>]を参照してください。
- 画面左下のタスクバー上の[検索ボックス]をクリックします。
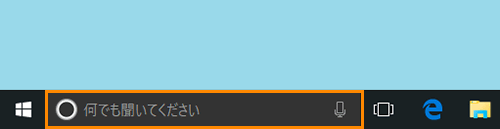 (図1)
(図1)
- 検索ボックスが入力状態になります。検索ボックスに cyberlink power2go と入力します。
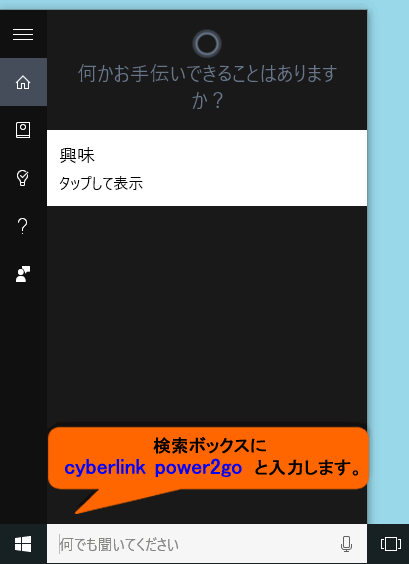 (図2)
(図2)
- 絞り込まれた結果が表示されます。[CyberLink Power2Go 8 デスクトップ アプリ]をクリックします。
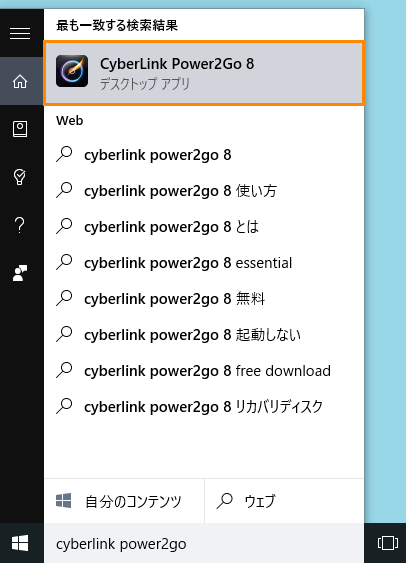 (図3)
(図3)
- 「CyberLink Power2Go LE」が起動します。
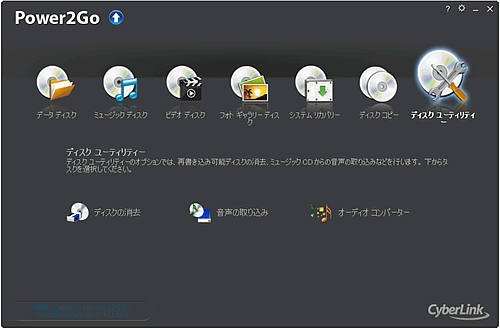 (図4)
(図4)
※「CyberLink ユーザー登録」画面が表示された場合は、[今すぐ登録する]または[ユーザー登録しない]どちらか選択してください。
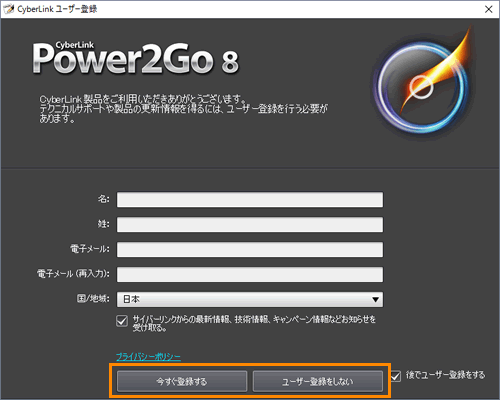 (図5)
(図5)
- 表示された画面の[ディスクユーティリティー]にマウスポインターを合わせます。画面に[ディスクの消去]、[音声の取り込み]、[オーディオコンバーター]が表示されます。
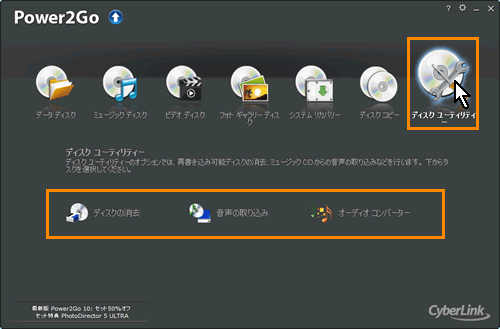 (図6)
(図6)
- [ディスクの消去]をクリックします。
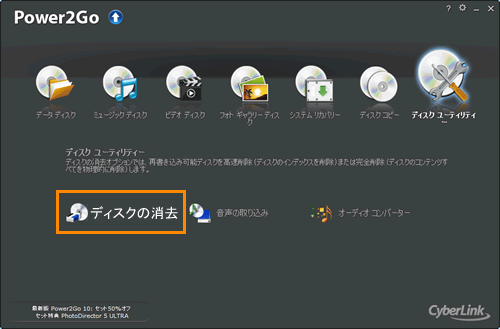 (図7)
(図7)
- 「再書き込み可能なメディアの消去」画面が表示されます。[◎ 高速消去]にチェックマークが付いていることを確認して、[消去]ボタンをクリックします。
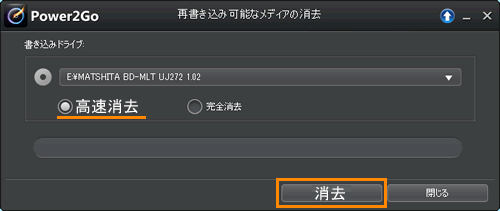 (図8)
(図8)
- 消去が開始され進捗状況が表示されます。消去が終わるまで、しばらくお待ちください。
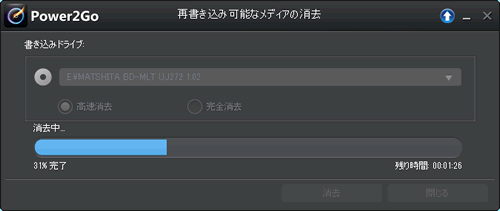 (図9)
(図9)
- 消去が終わると、”ディスクの消去:作業が完了しました”メッセージが表示されます。[OK]ボタンをクリックします。
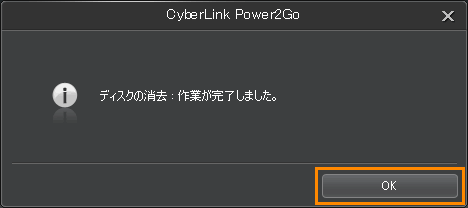 (図10)
(図10)
- ディスクトレイが開きます。ディスクを取り出してください。
データを消去する操作は以上です。
関連情報
- ハードディスクドライブ内の重要なファイルやフォルダーをCD、DVD、ブルーレイディスクに書き込んで保存する方法は、以下のリンクを参照してください。
[017158:「CyberLink Power2Go LE」CD/DVD/ブルーレイディスクにデータを書き込む方法<Windows 10>]
- CD、DVD、ブルーレイディスクのバックアップ(コピー)を作成する方法は、以下のリンクを参照してください。
[017160:「CyberLink Power2Go LE」CD/DVD/ブルーレイディスクのバックアップ(コピー)を作成する方法<Windows 10>]
- デスクトップ書き込みガジェットから、データを書き込む方法は、以下のリンクを参照してください。
[017164:「CyberLink Power2Go LE」デスクトップ書き込みガジェットから、CD/DVD/BDにデータを書き込む方法<Windows 10>]
以上
