情報番号:017164 【更新日:2015.12.22】
「CyberLink Power2Go LE」デスクトップ書き込みガジェットから、CD/DVD/BDにデータを書き込む方法<Windows 10>
| 対応機種 | |
|---|---|
| 対象OS | Windows 10 |
| カテゴリ | CD/DVD/ブルーレイディスク、メディアにデータを書き込む |
回答・対処方法
はじめに
「CyberLink Power2Go LE」は、オリジナルのCD、DVD、ブルーレイディスク*を作成できるライティングソフトです。
ハードディスクドライブ内の重要なファイルやフォルダーをCD、DVD、ブルーレイディスク*に書き込んで保存できます。
ここでは、「CyberLink Power2Go LE」のデスクトップ書き込みガジェットから、CD、DVD、ブルーレイディスク*にデータを書き込む(コピーする)方法について説明します。
* ブルーレイディスクはブルーレイディスクドライブ搭載モデルのみ
【お願い:CD/DVD/ブルーレイディスクに書き込むにあたって】
- 市販のライティングソフトは使用しないでください。
- 「CyberLink Power2Go LE」はパケットライト形式での記録機能は備えていません。
- 実際に書き込みを行なうときは、[017159:「CyberLink Power2Go LE」について<Windows 10>]の<ご使用にあたってのお願い>をよくお読みください。
※本情報は、「CyberLink Power2Go LE」バージョン8.0.0.4707を元に作成しています。バージョンが異なると操作/画面が若干異なる場合があります。ご了承ください。バージョンを確認する方法については[017168:「CyberLink Power2Go LE」バージョンを調べる方法<Windows 10>]を参照してください。
準備
「デスクトップ書き込みガジェット」を使用する場合、「デスクトップ書き込みガジェット」がデスクトップ画面に表示されている必要があります。
ここではデスクトップ画面に「デスクトップ書き込みガジェット」を表示させる方法を説明します。
※すでに「デスクトップ書き込みガジェット」がデスクトップ画面に表示されている場合は、 <操作手順>に進んでください。
- 画面左下のタスクバー上の[検索ボックス]をクリックします。
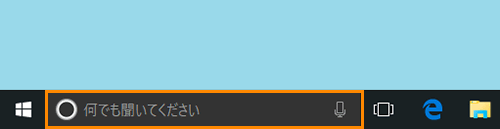 (図1)
(図1)
- 検索ボックスが入力状態になります。検索ボックスに ディスクトップ書き込み と入力します。
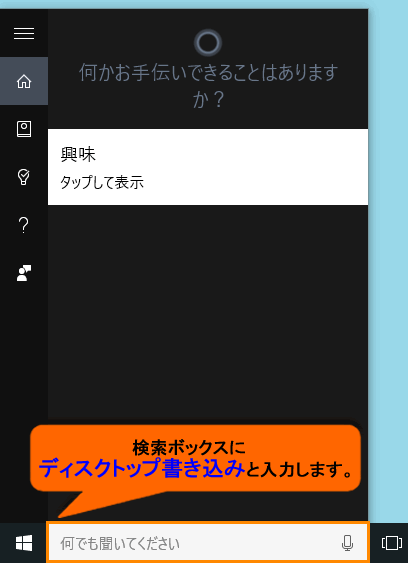 (図2)
(図2)
- 絞り込まれた結果が表示されます。[ディスクトップ書き込みガジェット デスクトップ アプリ]をクリックします。
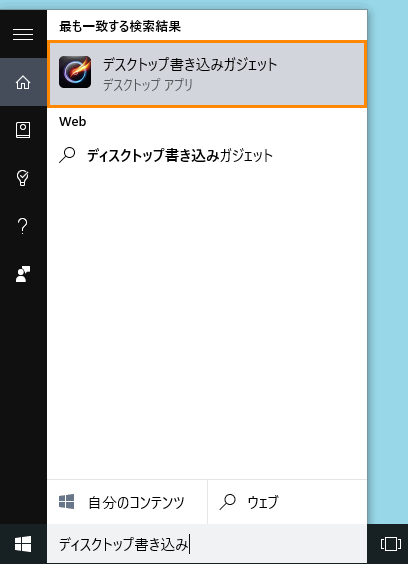 (図3)
(図3)
- 「デスクトップ書き込みガジェット」が起動して、デスクトップ画面に「デスクトップ書き込みガジェット」表示されます。
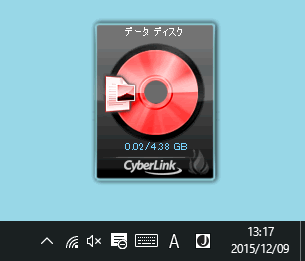 (図4)
(図4)
デスクトップ画面に「デスクトップ書き込みガジェット」を表示させる操作は以上です。
引き続き、<操作手順>に進んでください。
操作手順
- 「デスクトップ書き込みガジェット」が表示されていることを確認してください。
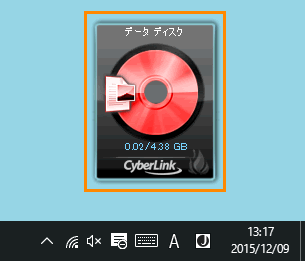 (図5)
(図5)
- ディスクに書き込みたいファイル/フォルダーをマウスの左ボタンでクリックして、そのまま「デスクトップ書き込みガジェット」上でマウスのボタンをはなします。
※ここでは例として[ドキュメント]ファイルを選択します。
※ディスクに書き込みたいファイル/フォルダーが複数ある場合は、この操作を繰り返します。
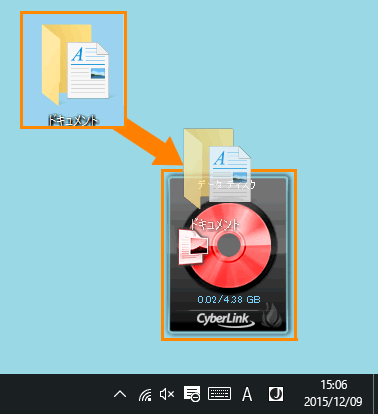 (図6)
(図6)
- 「デスクトップ書き込みガジェット」の[
 ](書き込み)ボタンをクリックします。
](書き込み)ボタンをクリックします。
※書き込むファイルを確認したい場合は <補足:書き込むファイルを確認したい場合>を参照してください。
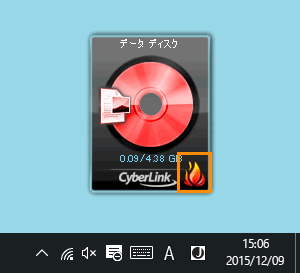 (図7)
(図7)
- 「ディスクを挿入してください」画面が表示され、ディスクトレイが開きます。
ディスクをセットしてください。自動的に書き込みが開始されます。
※すでにディスクがドライブにセットされている場合は、この画面は表示されません。書き込みが開始されます。
 (図8)
(図8)
- 「デスクトップ書き込みガジェット」に進捗状況が表示されます。書き込みが終わるまで、しばらくお待ちください。
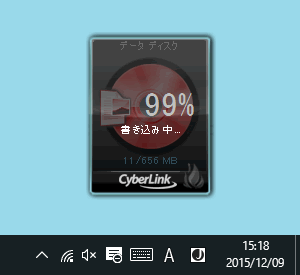 (図9)
(図9)
- 書き込みが終わると、”データディスク:作業が完了しました”メッセージが表示されます。[OK]ボタンをクリックします。
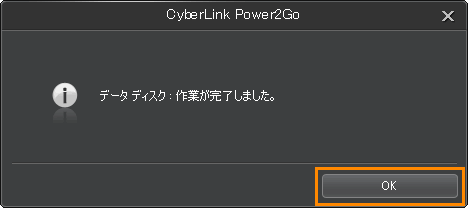 (図10)
(図10)
- ディスクトレイが開きます。ディスクを取り出してください。
「デスクトップ書き込みガジェット」からデータを書き込む操作は以上です。
<補足:書き込むファイルを確認したい場合>
a.上記の手順3で「デスクトップ書き込みガジェット」の[ ](書き込み待機中コンテンツの表示...)ボタンをクリックします。
](書き込み待機中コンテンツの表示...)ボタンをクリックします。
※ボタンが表示されていない場合は、マウスポインターを「デスクトップ書き込みガジェット」上に移動してください。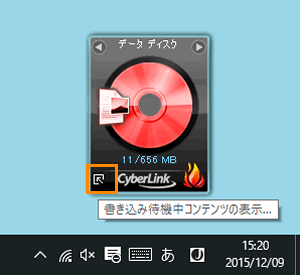 (図11)
(図11)
b.「データディスク」画面が表示され。書き込むファイルを確認することができます。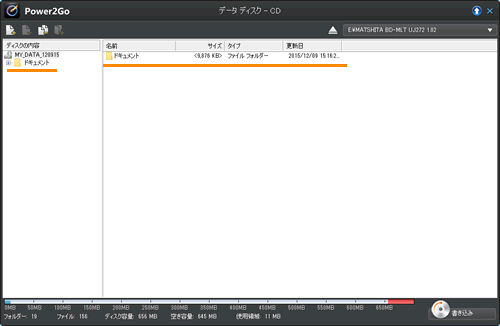 (図12)
(図12)
「デスクトップ書き込みガジェット」を終了する方法
- デスクトップ画面の通知領域に表示されている[
 ](隠れているインジケーターを表示します)ボタンをクリックします。
](隠れているインジケーターを表示します)ボタンをクリックします。
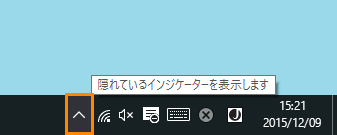 (図13)
(図13)
- 表示されたインジケーターから[
 ](デスクトップ書き込みガジェット)ボタンを右クリックします。
](デスクトップ書き込みガジェット)ボタンを右クリックします。
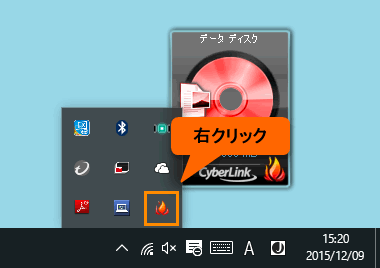 (図14)
(図14)
- 表示されたメニューから[終了(X)]をクリックします。
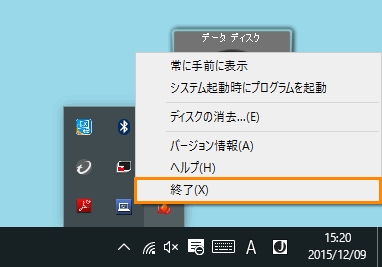 (図15)
(図15)
- 「デスクトップ書き込みガジェット」が終了して、「データ ディスク」画面が閉じます。
「デスクトップ書き込みガジェット」を終了させる操作は以上です。
関連情報
- ハードディスクドライブ内の重要なファイルやフォルダーをCD、DVD、ブルーレイディスクに書き込んで保存する方法は、以下のリンクを参照してください。
[017158:「CyberLink Power2Go LE」CD/DVD/ブルーレイディスクにデータを書き込む方法<Windows 10>]
- CD、DVD、ブルーレイディスクのバックアップ(コピー)を作成する方法は、以下のリンクを参照してください。
[017160:「CyberLink Power2Go LE」CD/DVD/ブルーレイディスクのバックアップ(コピー)を作成する方法<Windows 10>]
- CD、DVD、ブルーレイディスクのデータを消去する方法は、以下のリンクを参照してください。
[017161:「CyberLink Power2Go LE」CD/DVD/ブルーレイディスクのデータを消去する方法<Windows 10>]
以上
