情報番号:017184 【更新日:2025.06.16】
「動画で学ぶシリーズ」アンインストール(削除)する方法<Windows 10>
対応機器・対象OSとカテゴリ
| 対応機種 |
|
| 対象OS |
Windows 10 |
| カテゴリ |
Windowsの操作/設定、Microsoft Office、その他のプレインストールソフト、アプリケーションとドライバー、Word/Excel/Outlook、PCサポートソフト、アンインストール |
回答・対処方法
はじめに
一部のモデルには、音声ナレーションと動画で楽しく学べる「動画で学ぶシリーズ」がプレインストールされています。
ここでは、「動画で学ぶシリーズ」をアンインストール(削除)する方法について説明します。
※「動画で学ぶシリーズ」の詳細については、[017183:「動画で学ぶシリーズ」で基本操作を勉強しよう<Windows 10>]を参照してください。
操作手順
※本手順は、Windows 10 2022 Update(Windows 10 バージョン 22H2)を元に作成しています。バージョンが異なると若干手順や画面が異なる場合があります。ご了承ください。お使いのパソコンのWindows 10バージョンを確認するには、[017041:Windowsのバージョンとビルド番号を確認する方法<Windows 10>]を参照してください。
※本操作を行うには、管理者アカウントでサインインしてください。
※「動画で学ぶシリーズ」には、デスクトップアプリまたはストアアプリがあります。モデルによって異なります。
- タスクバーの[スタート]ボタンをクリックします。
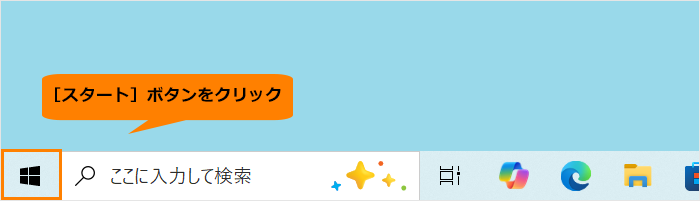 (図1)
(図1)
- [スタート]メニューが表示されます。[設定]をクリックします。
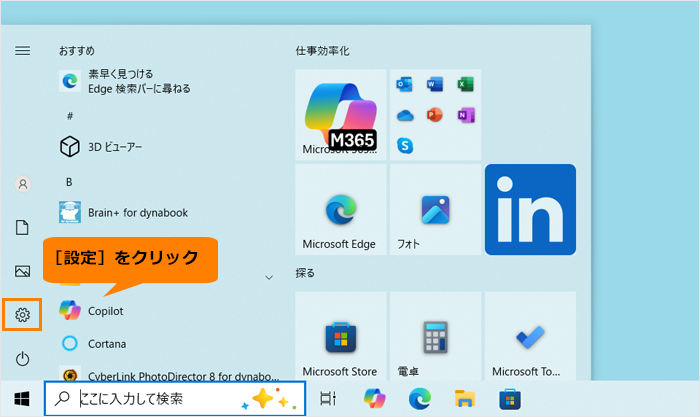 (図2)
(図2)
- 「設定」画面が表示されます。[アプリ]をクリックします。
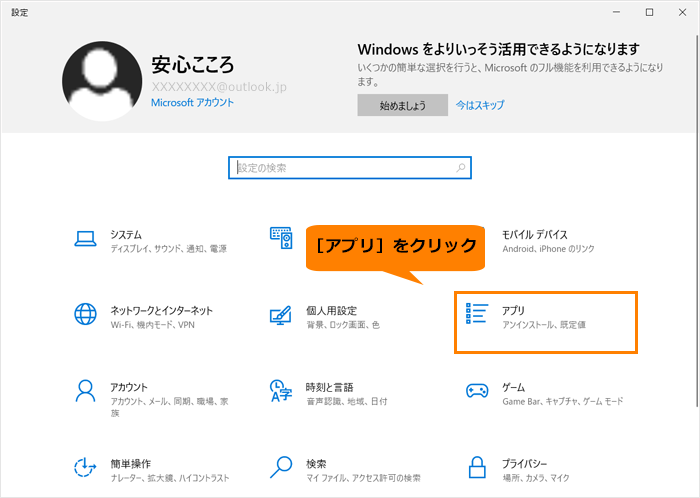 (図3)
(図3)
- 「アプリ」の「アプリと機能」画面が表示されます。画面をスクロールして、アプリの一覧から[動画で学ぶシリーズ](ストアアプリの場合)を探します。
※デスクトップアプリの場合は、アプリ名が[TOSHIBA PalaDouga]と表示されます。以下同様の操作を行ってください。
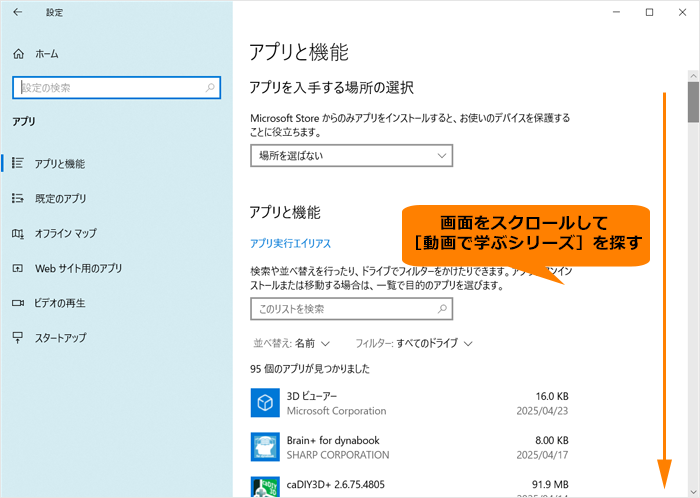 (図4)
(図4)
- [動画で学ぶシリーズ]をクリックします。
 (図5)
(図5)
- [アンインストール]をクリックします。
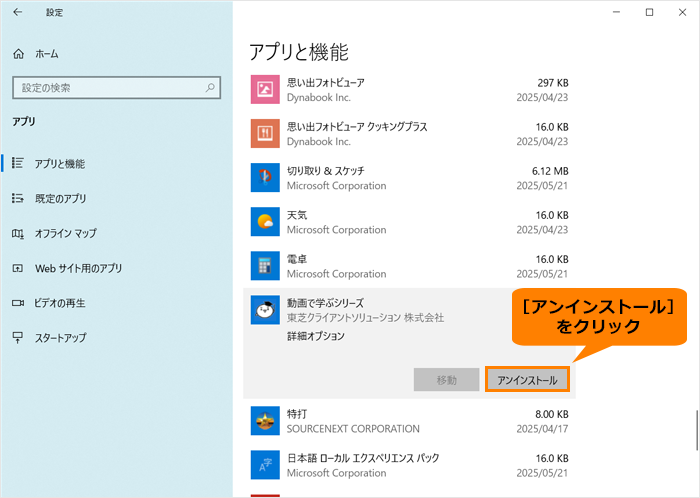 (図6)
(図6)
- 「このアプリとその関連情報がアンインストールされます。」画面が表示されます。[アンインストール]をクリックします。
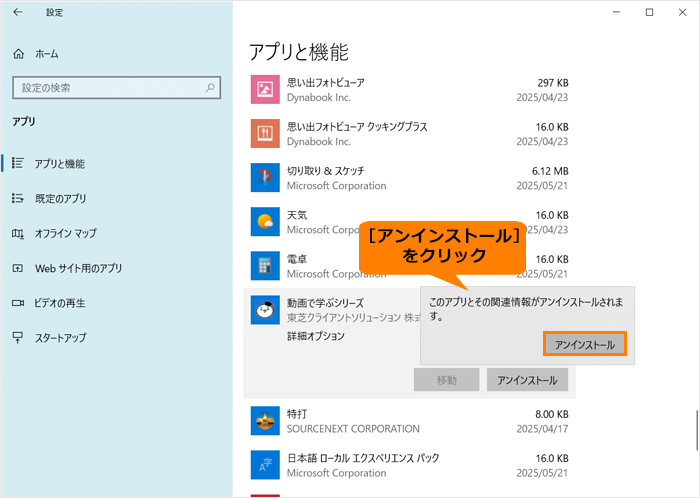 (図7)
(図7)
- アンインストールが開始します。完了するまで、しばらくお待ちください。
- アンインストールが完了すると、アプリの一覧からアプリ名が消えます。
※デスクトップアプリの場合は、「TOSHIBA PalaDougaに対する設定変更を有効にするには、システムを再起動する必要があります。…」画面が表示されます。[はい(Y)]をクリックしてパソコンを再起動してください。
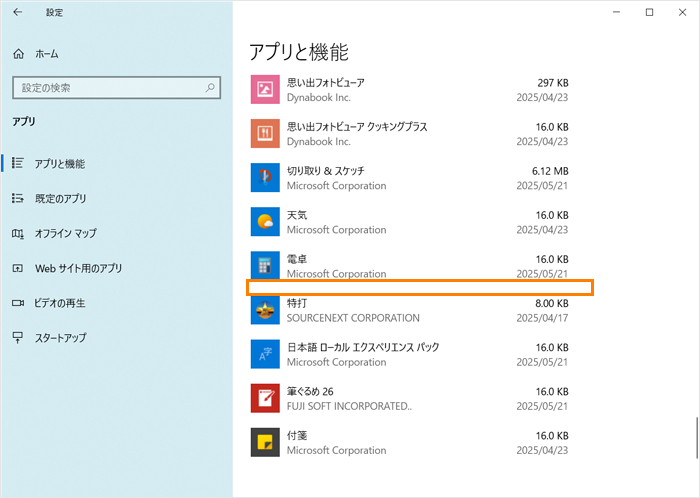 (図8)
(図8)
- 右上の[×]をクリックして閉じます。
操作は以上です。
関連情報
以上
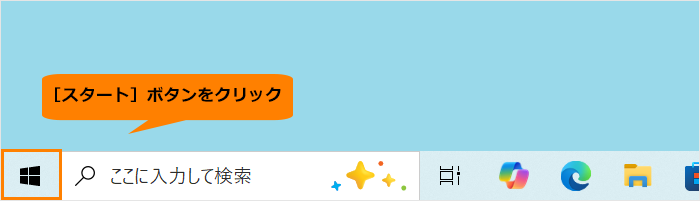 (図1)
(図1)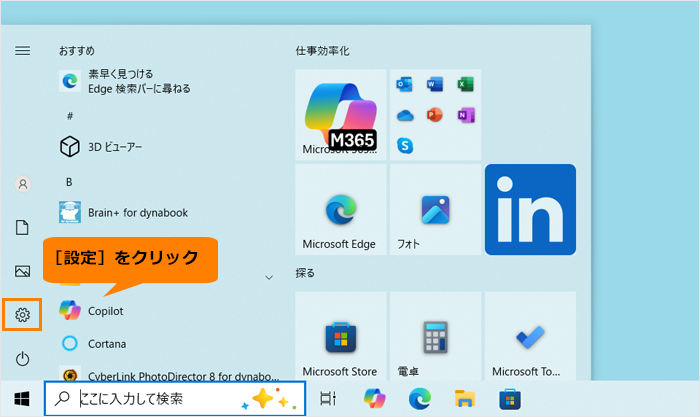 (図2)
(図2)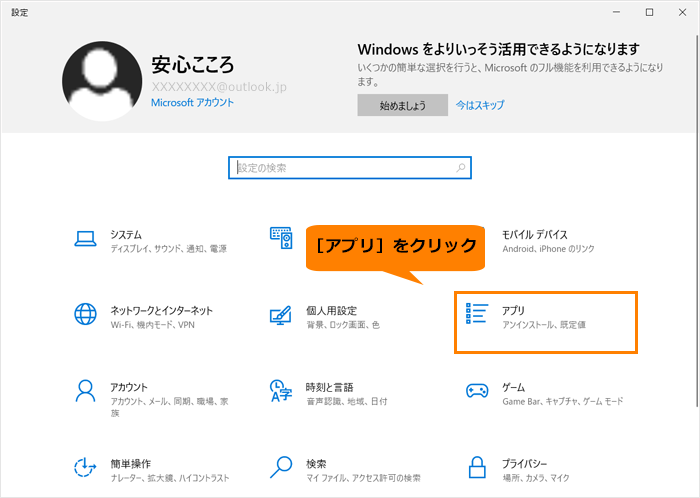 (図3)
(図3)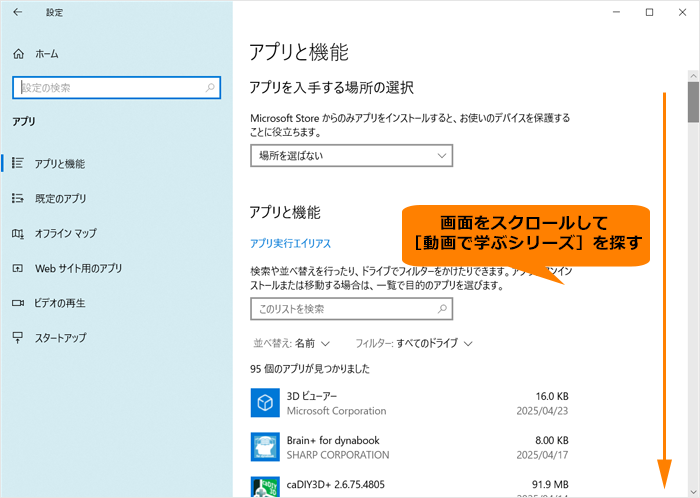 (図4)
(図4) (図5)
(図5)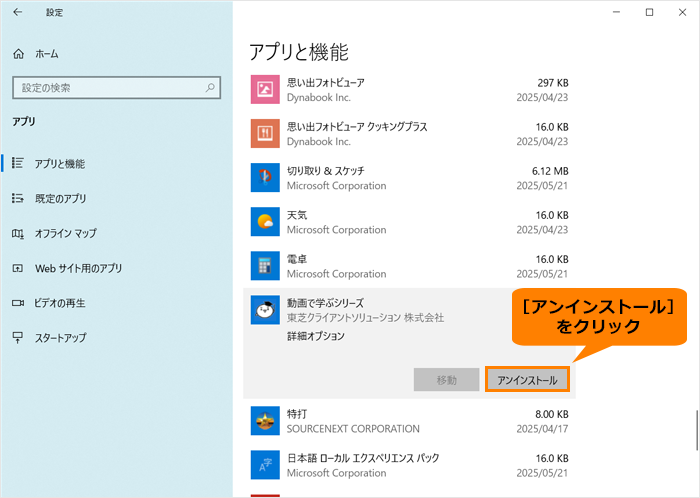 (図6)
(図6)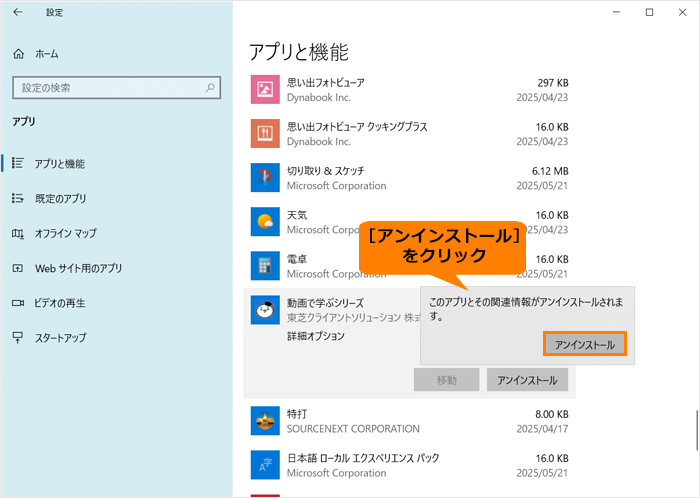 (図7)
(図7)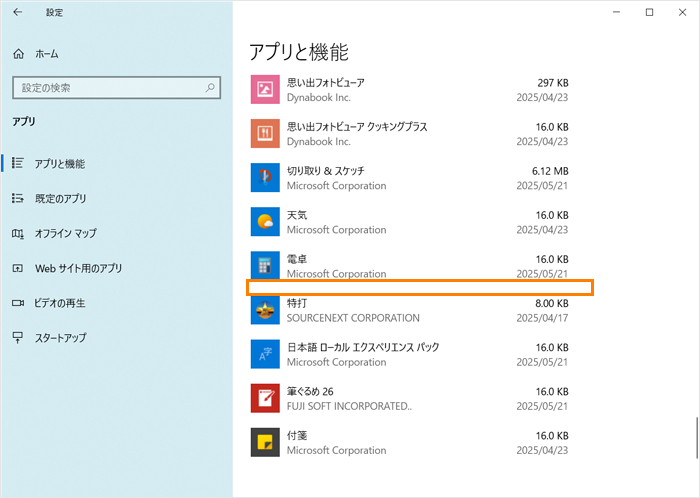 (図8)
(図8)