情報番号:017185 【更新日:2025.06.16】
「動画で学ぶシリーズ」再インストールする方法<Windows 10>
対応機器・対象OSとカテゴリ
| 対応機種 |
|
| 対象OS |
Windows 10 |
| カテゴリ |
Windowsの操作/設定、Microsoft Office、その他のプレインストールソフト、アプリケーションとドライバー、Word/Excel/Outlook、PCサポートソフト、再インストール |
回答・対処方法
はじめに
一部のモデルには、音声ナレーションと動画で楽しく学べる「動画で学ぶシリーズ」がプレインストールされています。 「動画で学ぶシリーズ」が正常に動作しないなどのトラブルが発生している場合は、いったんアンインストールしてから再インストールを行ってください。
※アンインストールする方法については、[017184:「動画で学ぶシリーズ」アンインストール(削除)する方法<Windows 10>]を参照してください。
ここでは、「動画で学ぶシリーズ」を再インストールする方法について説明します。
操作手順
※本手順は、Windows 10 2022 Update(Windows 10 バージョン 22H2)を元に作成しています。バージョンが異なると若干手順や画面が異なる場合があります。ご了承ください。お使いのパソコンのWindows 10バージョンを確認するには、[017041:Windowsのバージョンとビルド番号を確認する方法<Windows 10>]を参照してください。
※本操作を行うには、管理者アカウントでサインインしてください。
※「動画で学ぶシリーズ」には、デスクトップアプリとストアアプリがあります。モデルによって異なります。また、バージョンによって操作が異なる場合があります。
- タスクバーの[スタート]ボタンをクリックします。
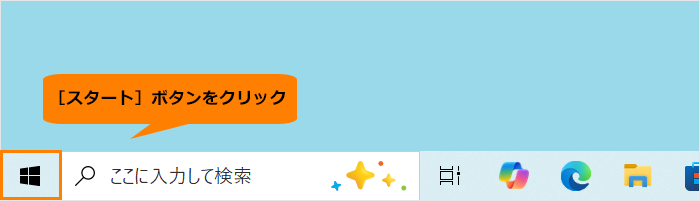 (図1)
(図1)
- [スタート]メニューが表示されます。すべてのアプリの一覧をスクロールして、[あ]カテゴリに移動します。
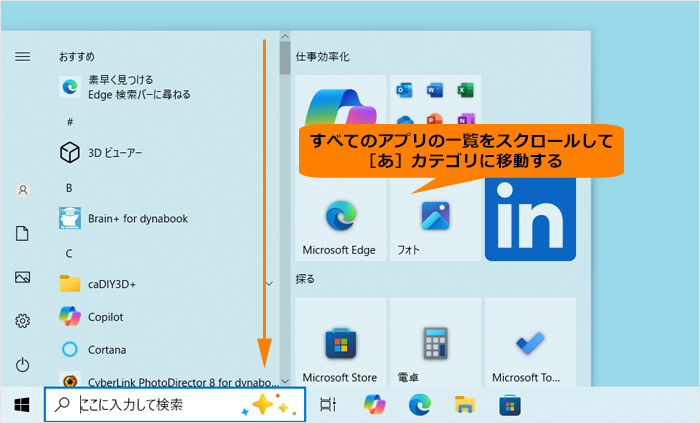 (図2)
(図2)
- [アプリケーションの再インストール]をクリックします。
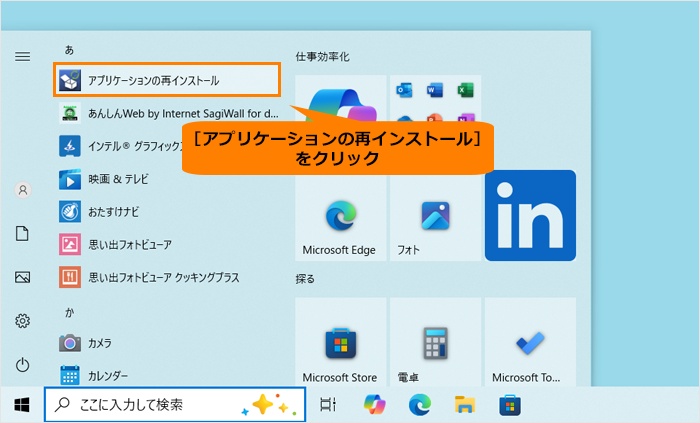 (図3)
(図3)
- 「アプリケーションの再インストール」ページが表示されます。[セットアップ画面へ]をクリックします。
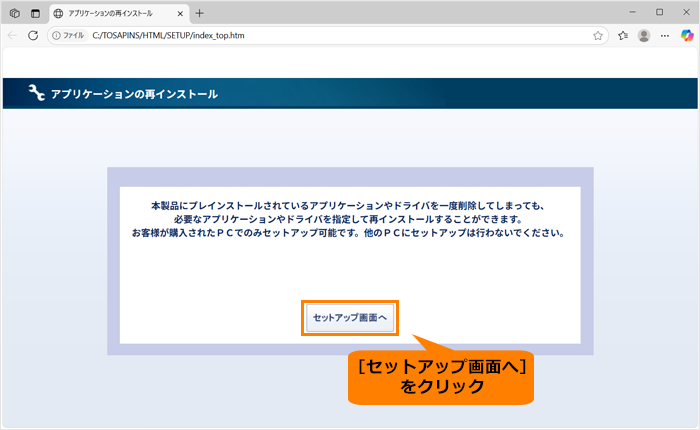 (図4)
(図4)
- 「ドライバ」のセットアップページが表示されます。「アプリケーション2」タブをクリックします。
※デスクトップアプリの場合は、「アプリケーション」タブをクリックします。以降同様の操作を行ってください。
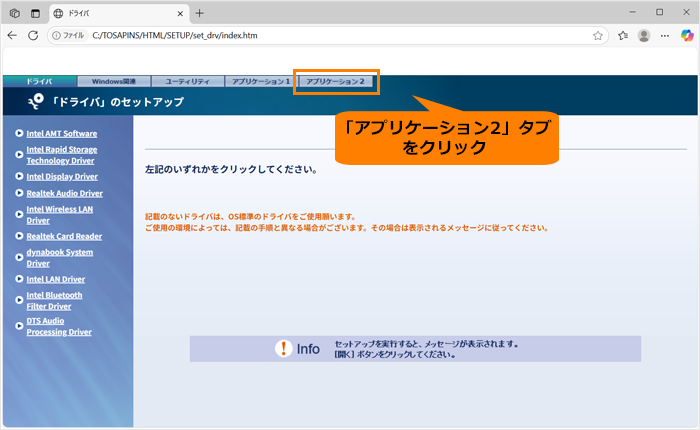 (図5)
(図5)
- 「アプリケーション2」のセットアップページが表示されます。アプリの一覧をスクロールして、[動画で学ぶシリーズ]をクリックします。
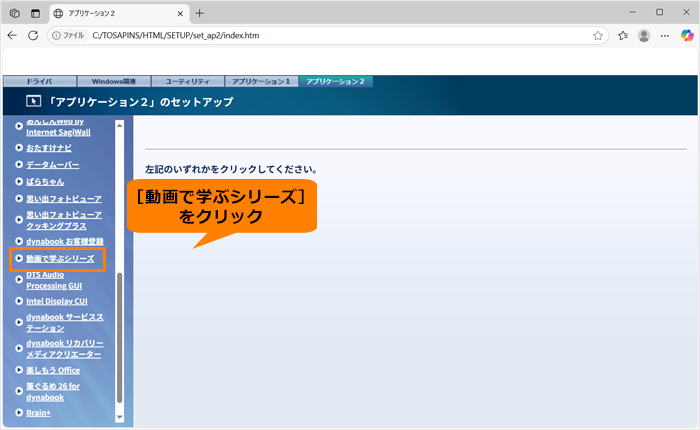 (図6)
(図6)
- [→「動画で学ぶシリーズ」のセットアップ]をクリックします。
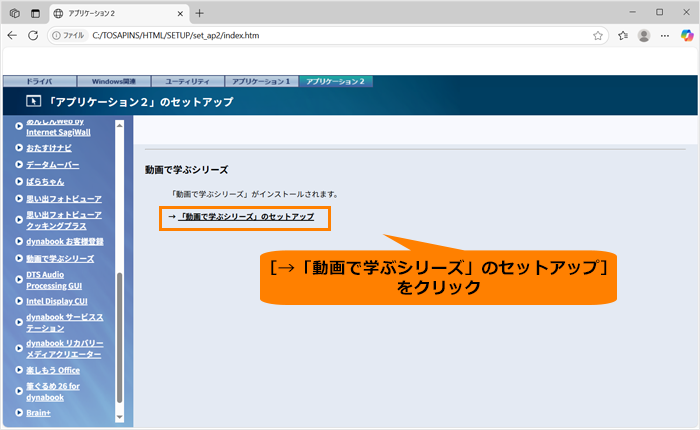 (図7)
(図7)
※“@echo off”メッセージが表示される場合は、[018225:「アプリケーションの再インストール」アプリやドライバーを再インストールしようとすると“@echo off”メッセージが表示され、インストールできない<Windows 10>]を参照してください。
- 「このサイトは、アプリケーションの再インストールを開こうとしています。」画面が表示されます。[開く]をクリックします。
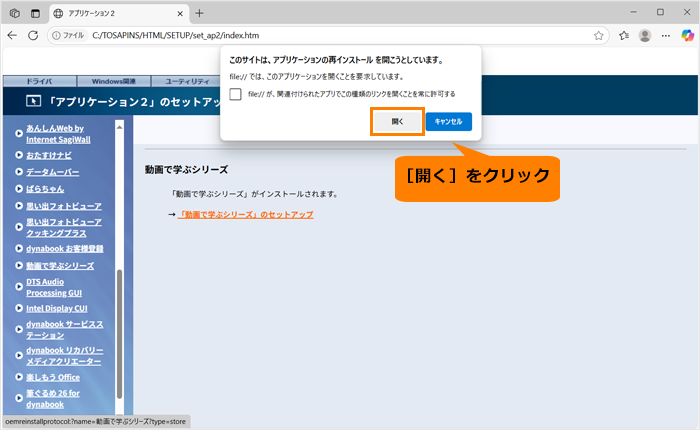 (図8)
(図8)
- 「ユーザーアカウント制御 このアプリがデバイスに変更を加えることを許可しますか?」画面が表示されます。[はい]をクリックします。
- インストールが開始し、完了すると自動的に画面が閉じます。
※デスクトップアプリの場合は、[開始]をクリックすると「TOSHIBA PalaDouga用のInstallShieldウィザードへようこそ」画面が表示されます。画面の指示にしたがってインストールしてください。
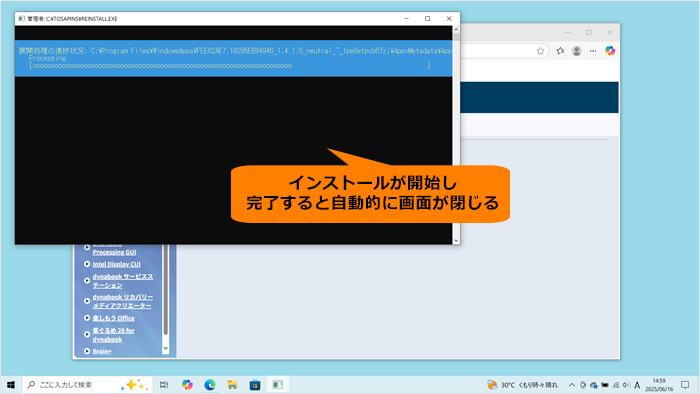 (図9)
(図9)
- 「アプリケーション2」のセットアップページに戻ります。右上の[×]をクリックして閉じます。
操作は以上です。
[017183:「動画で学ぶシリーズ」で基本操作を勉強しよう<Windows 10>]を参照し、使用できることを確認してください。
以上
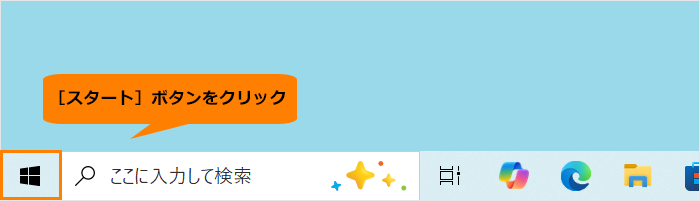 (図1)
(図1)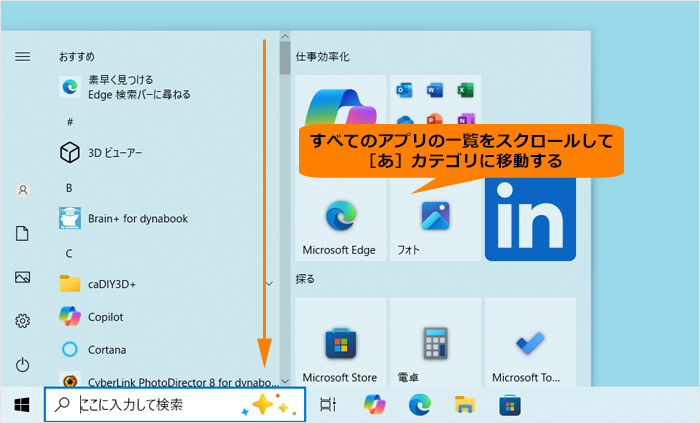 (図2)
(図2)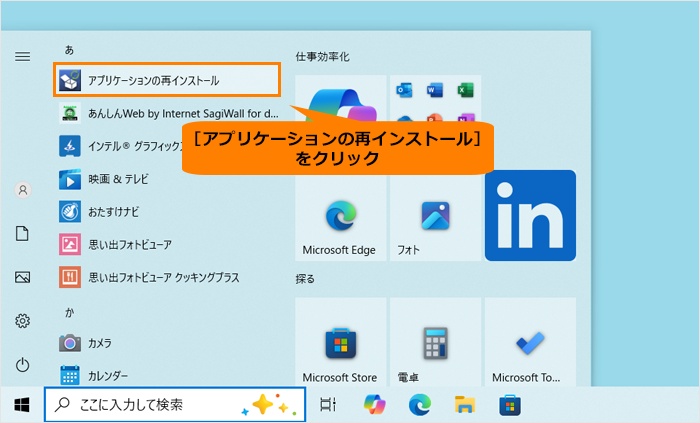 (図3)
(図3)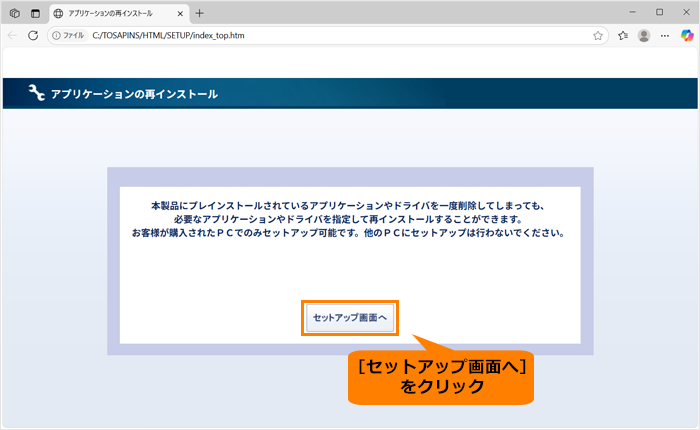 (図4)
(図4)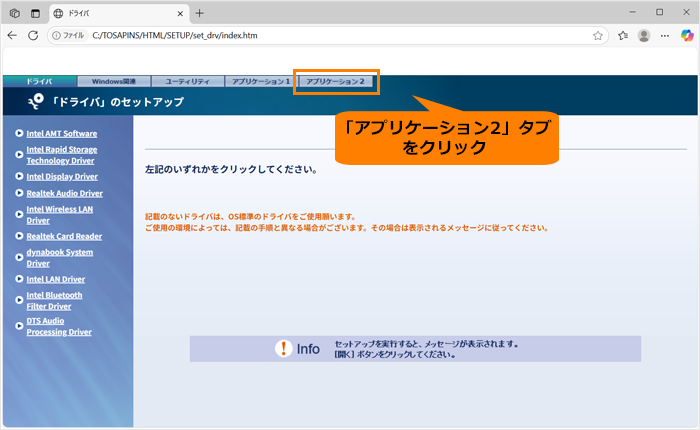 (図5)
(図5)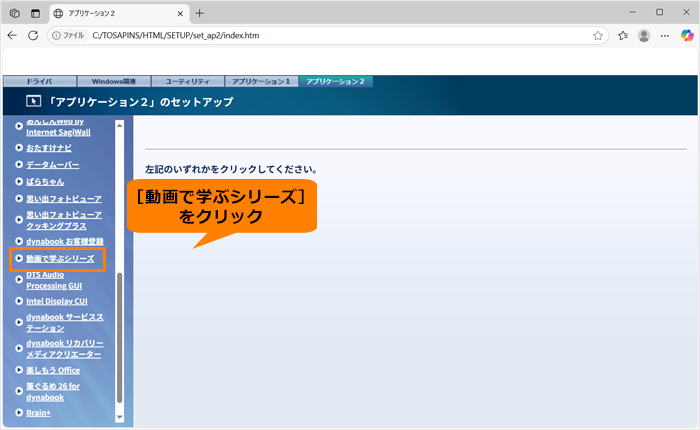 (図6)
(図6)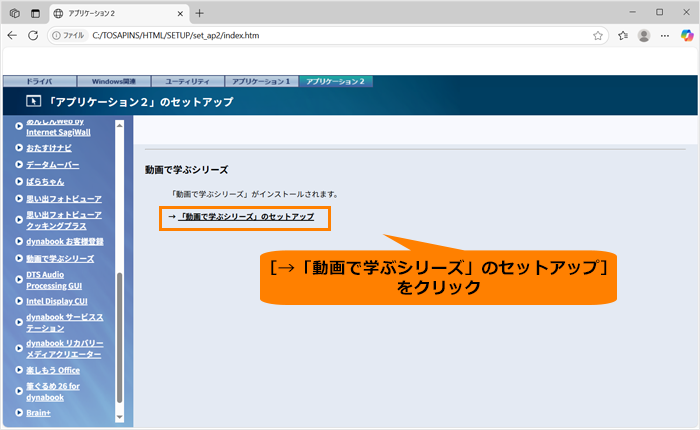 (図7)
(図7)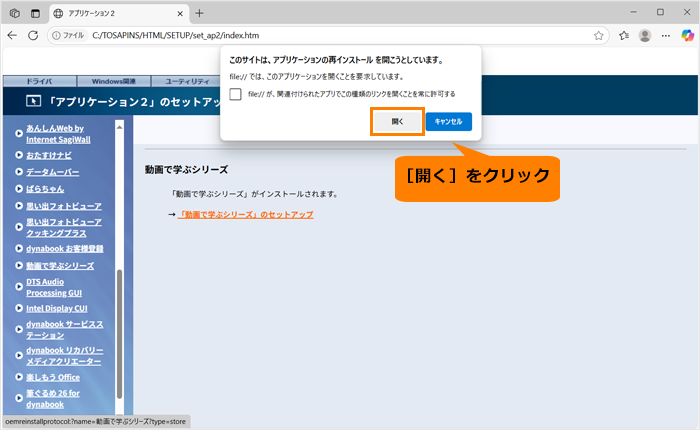 (図8)
(図8)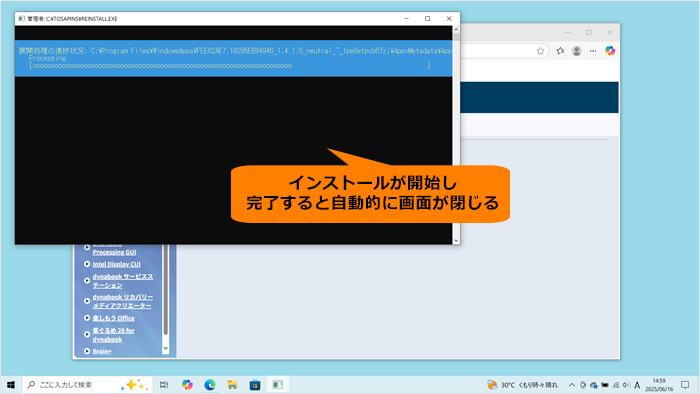 (図9)
(図9)