情報番号:017187 【更新日:2024.03.29】
「おたすけナビ(TM)Ver.8」やりたいことからアプリを探して使う方法<Windows 10>
対応機器・対象OSとカテゴリ
| 対応機種 |
|
| 対象OS |
Windows 10 |
| カテゴリ |
その他のプレインストールソフト、PCサポートソフト |
回答・対処方法
はじめに
「おたすけナビ」は、パソコンの操作で困ったとき、必要なアプリケーションがわからないときなどに、「おたすけ」する各種機能が搭載された便利なソフトウェアです。
ここでは、「おたすけナビ」を使用してやりたいことからアプリを探して使う方法について説明します。
※「おたすけナビ」の詳細については、[017186:「おたすけナビ(TM)Ver.8」について<Windows 10>]を参照してください。
操作手順
※本手順は、Windows 10 2022 Update(Windows 10 バージョン 22H2)を元に作成しています。バージョンが異なると若干手順や画面が異なる場合があります。ご了承ください。お使いのパソコンのWindows 10バージョンを確認するには、[017041:Windowsのバージョンとビルド番号を確認する方法<Windows 10>]を参照してください。
- タスクバーの検索ボックスをクリックします。
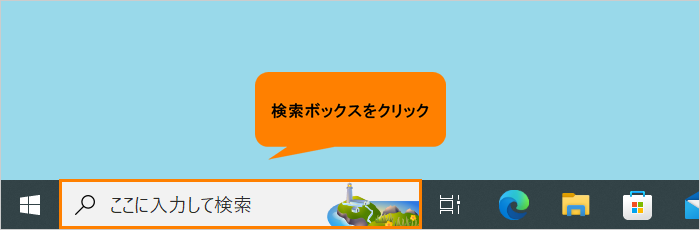 (図1)
(図1)
- 検索ボックスに おたすけナビ と入力します。
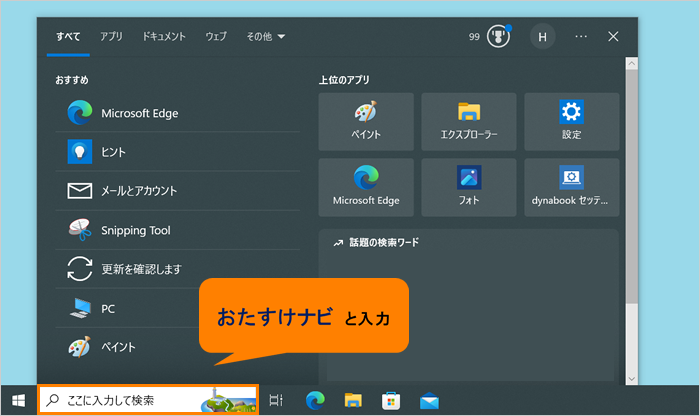 (図2)
(図2)
- 検索結果から[おたすけナビ]をクリックします。
※モデルによってアプリ名が「東芝おたすけナビ」の場合があります。
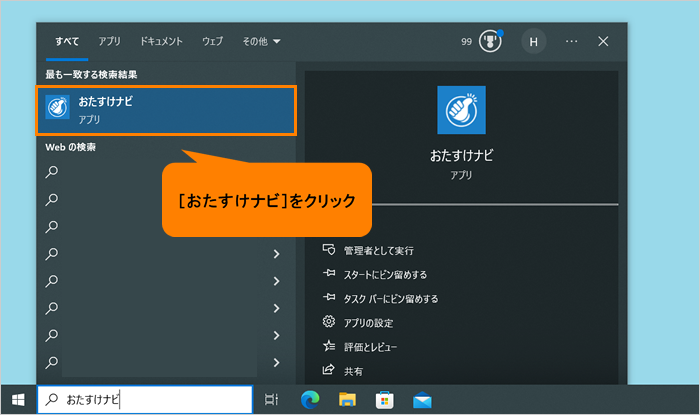 (図3)
(図3)
- 「おたすけナビ」が起動します。カテゴリのタブから目的のタブをクリックします。
※ここでは例として「通信・メール」タブをクリックします。
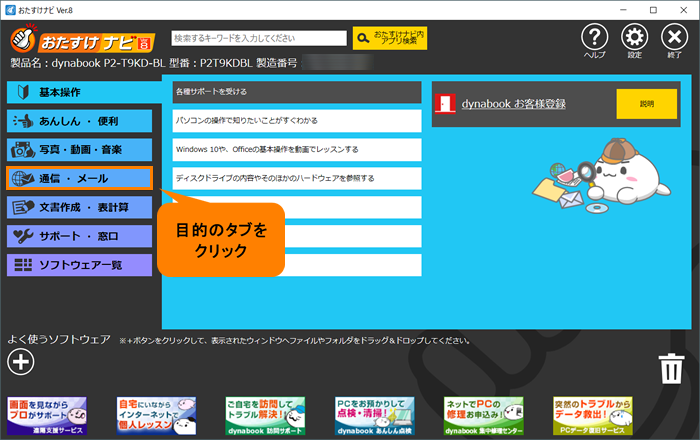 (図4)
(図4)
- やりたいことのリストが表示されます。やりたいことをクリックします。
※ここでは例として[ホームページを見る]をクリックします。
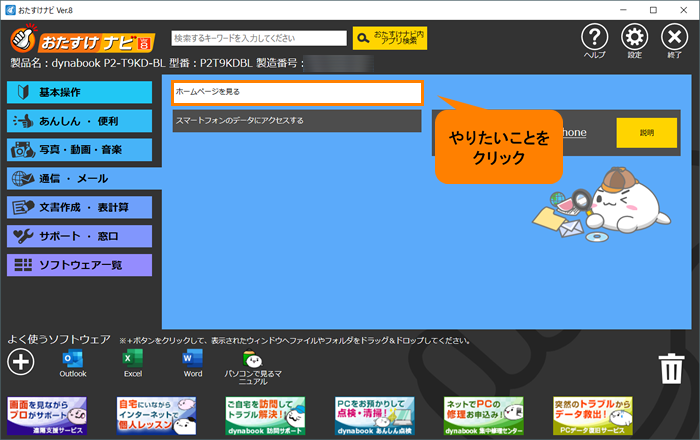 (図5)
(図5)
- アプリケーションのリストが表示されます。目的のアプリケーション名をクリックします。
※ここでは例として[Microsoft Edge]をクリックします。
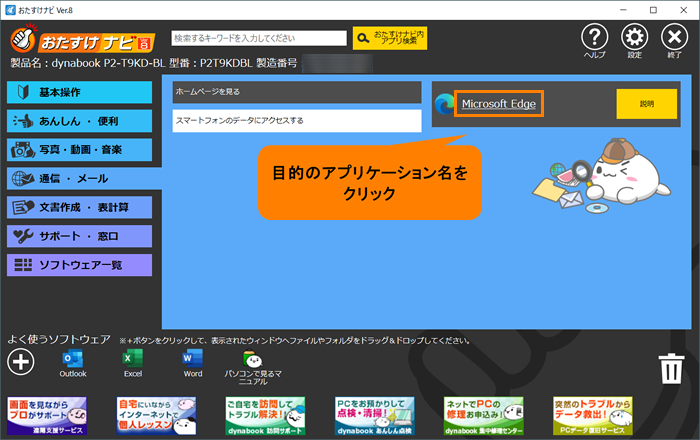 (図6)
(図6)
※アプリケーションの[説明]ボタンをクリックすると、アプリケーションの詳細な説明、アプリケーションのインストールボタン、関係するホームページへのリンクボタン、サポート情報などを表示します。表示されるボタンは、内容の機能(目的)によって異なります。
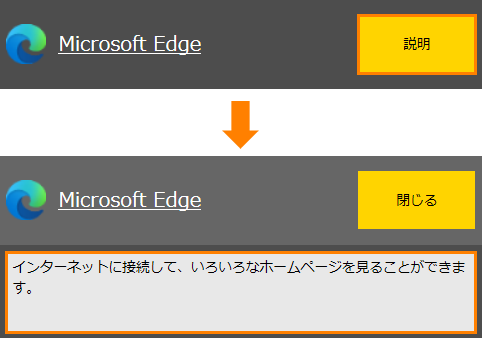 (図7)
(図7)
- 目的のアプリケーションが起動します。
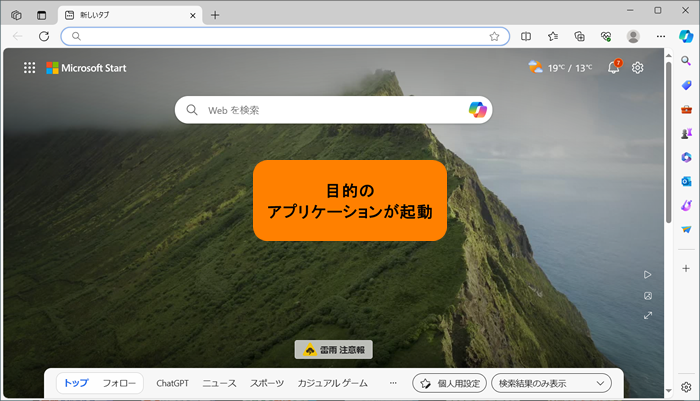 (図8)
(図8)
操作は以上です。
以上
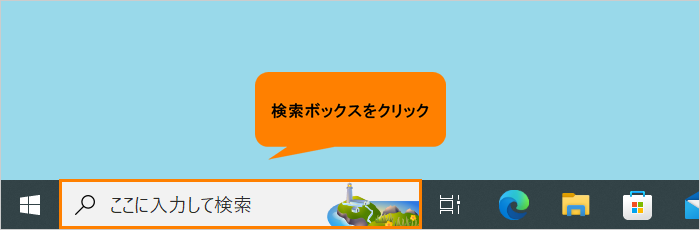 (図1)
(図1)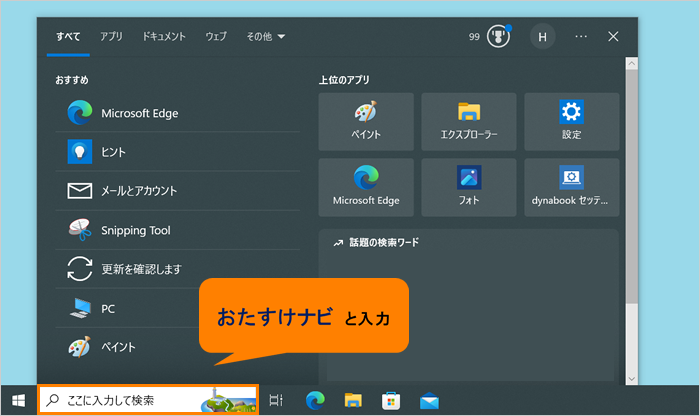 (図2)
(図2)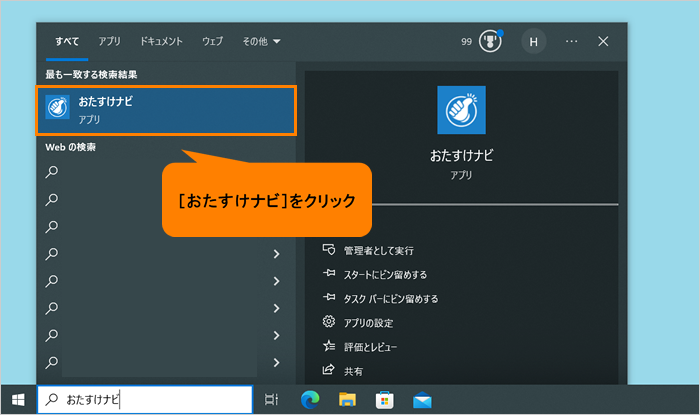 (図3)
(図3)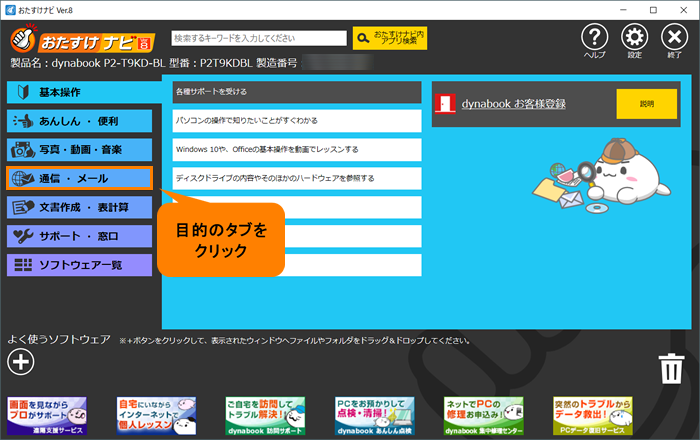 (図4)
(図4)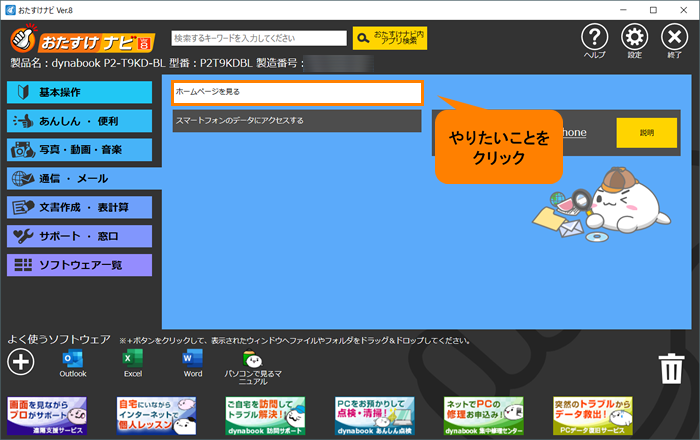 (図5)
(図5)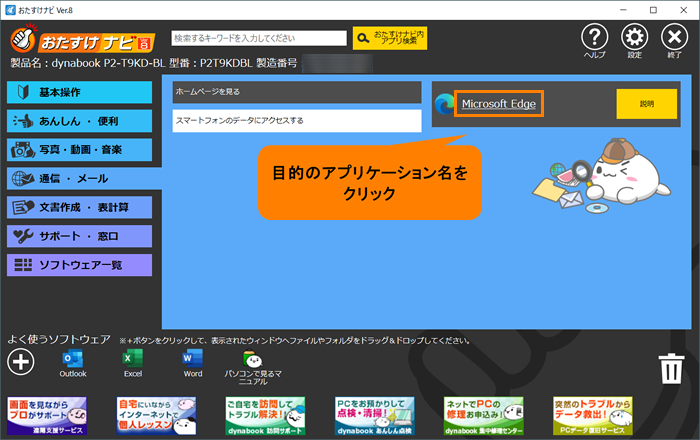 (図6)
(図6)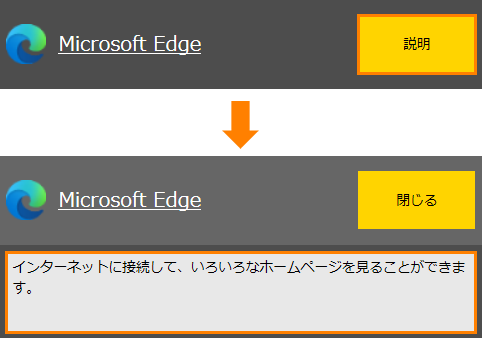 (図7)
(図7)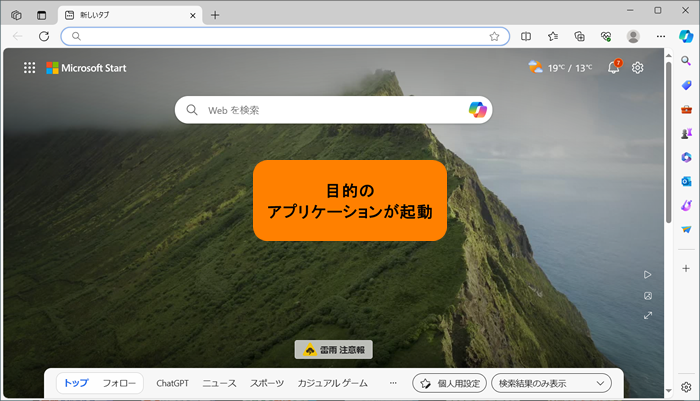 (図8)
(図8)