情報番号:017186 【更新日:2024.03.29】
「おたすけナビ(TM)Ver.8」について<Windows 10>
対応機器・対象OSとカテゴリ
| 対応機種 |
|
| 対象OS |
Windows 10 |
| カテゴリ |
その他のプレインストールソフト、PCサポートソフト |
回答・対処方法
はじめに
ここでは、「おたすけナビ」について説明します。
「おたすけナビ」は、パソコンの操作で困ったとき、必要なアプリケーションがわからないときなどに、「おたすけ」する各種機能が搭載された便利なソフトウェアです。
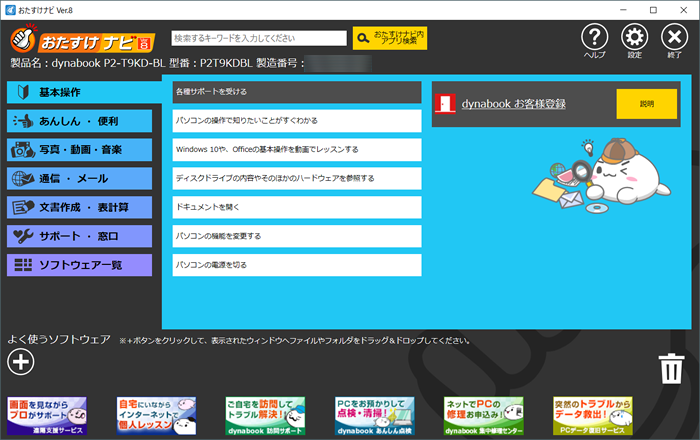 (図1)
(図1)
※一部のモデルは、更新モジュールが提供されています。以下のページの対応機種を確認し、該当する場合はアップデートを行なってください。
■おたすけナビのアップデート
https://dynabook.com/assistpc/download/modify/soft/otsknv/index_j.htm
「おたすけナビ」の起動方法
※本手順は、Windows 10 2022 Update(Windows 10 バージョン 22H2)を元に作成しています。バージョンが異なると若干手順や画面が異なる場合があります。ご了承ください。お使いのパソコンのWindows 10バージョンを確認するには、[017041:Windowsのバージョンとビルド番号を確認する方法<Windows 10>]を参照してください。
- タスクバーの検索ボックスをクリックします。
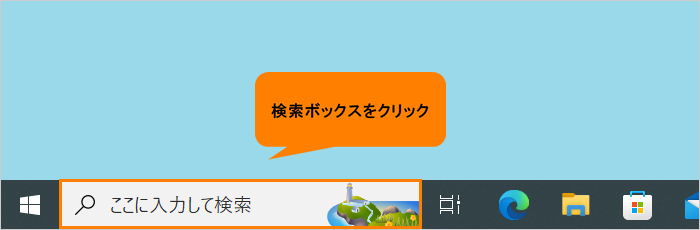 (図2)
(図2)
- 検索ボックスに おたすけナビ と入力します。
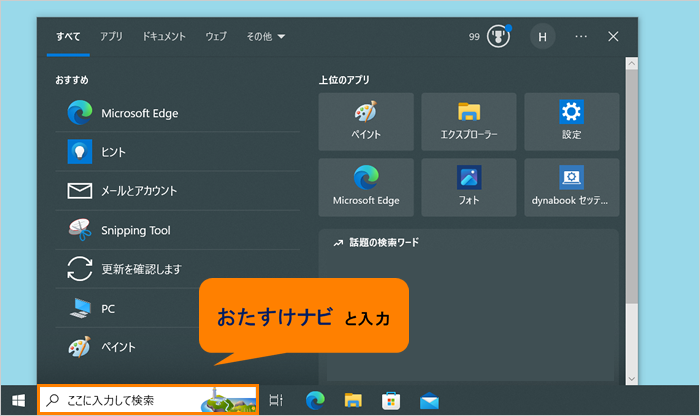 (図3)
(図3)
- 検索結果から[おたすけナビ]をクリックします。
※モデルによってアプリ名が「東芝おたすけナビ」の場合があります。
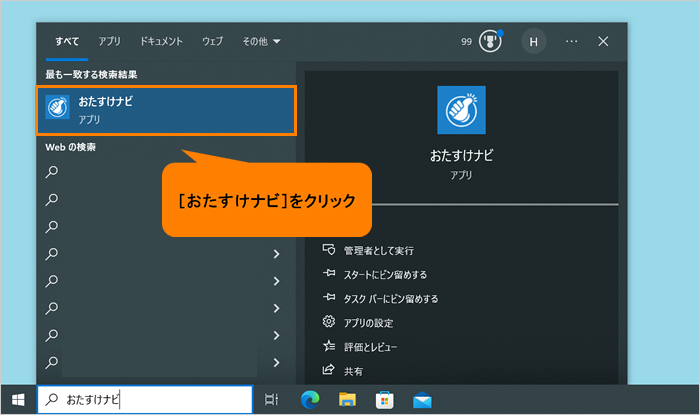 (図4)
(図4)
- 「おたすけナビ」が起動します。
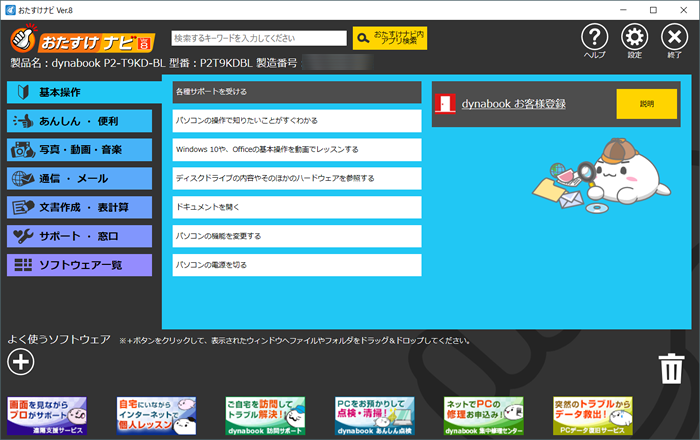 (図5)
(図5)
※「お客様登録のお願い」画面が表示される場合
会員登録をしていただくことで、お客様へご提供するサービス、サポートをさらに充実させることができます。COCORO MEMBERSに登録を行なう場合は、[登録画面を表示する]をクリックし画面の指示にしたがって登録を行なってください。画面を閉じる場合は、右上の[×]をクリックしてください。
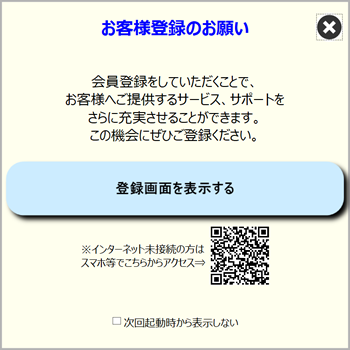 (図6)
(図6)
操作は以上です。
「おたすけナビ」のメイン画面について
※「おたすけナビ」のバージョンによって若干機能が異なる場合があります。ご了承ください。
機能別表示エリア
お使いのパソコンにインストールされているアプリケーションをわかりやすく整理し、やりたいことのリストごとにタブに分けて表示しています。やりたいことのリストをクリックすると、目的のアプリケーションをすばやく探し出してアプリケーションのリストを表示します。
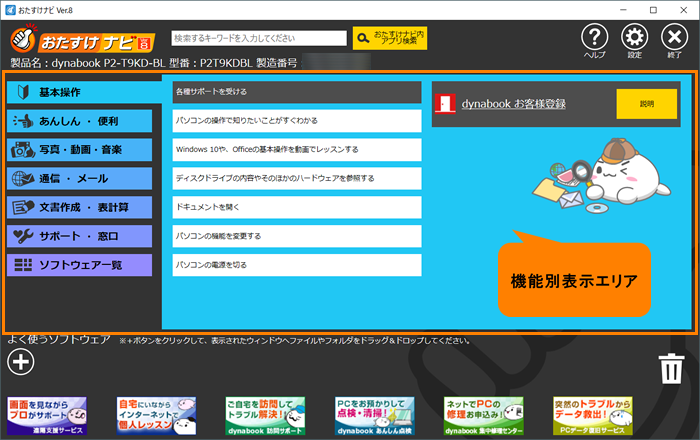 (図7)
(図7)
操作方法については、[017187:「おたすけナビ(TM)Ver.8」やりたいことからアプリを探して使う方法<Windows 10>]を参照してください。
よく使うソフトウェア
よく使うアプリケーションやファイルへのショートカット(リンク)をお気に入りとして追加し、「おたすけナビ」上から起動することができます。
※起動先のアプリケーションがアンインストールされたり、削除されていた場合、ショートカットは表示されなくなります。
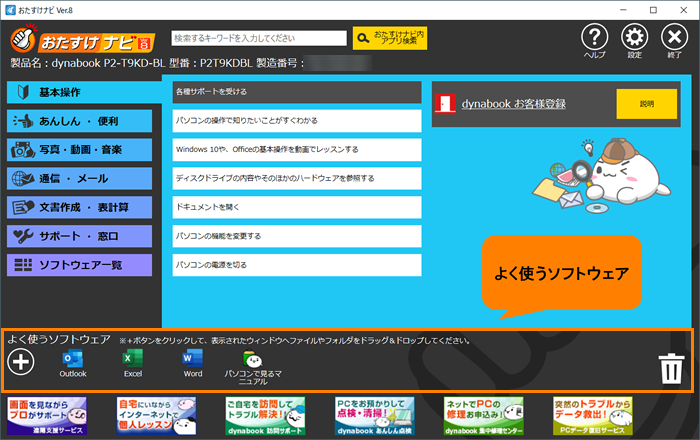 (図8)
(図8)
操作方法については、[017188:「おたすけナビ(TM)Ver.8」よく使うアプリケーションやファイルへのショートカットを追加する方法<Windows 10>]を参照してください。
製品名・型番・製造番号
お使いのパソコンの製品名・型番・製造番号が表示されます。
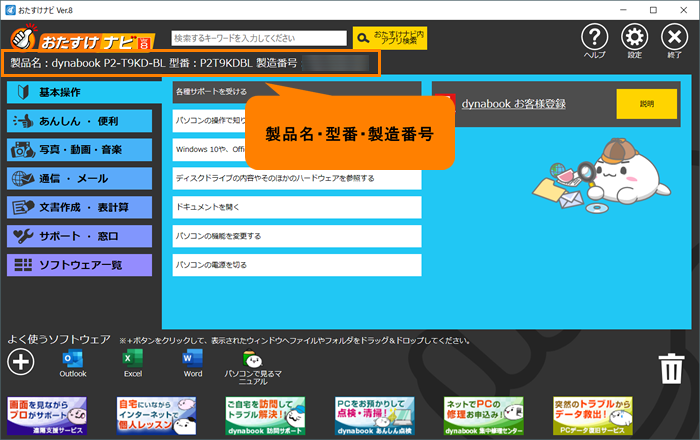 (図9)
(図9)
検索
キーワード入力欄に入力されたキーワードで、アプリ検索をします。
※「おたすけナビ」内の情報を検索します。
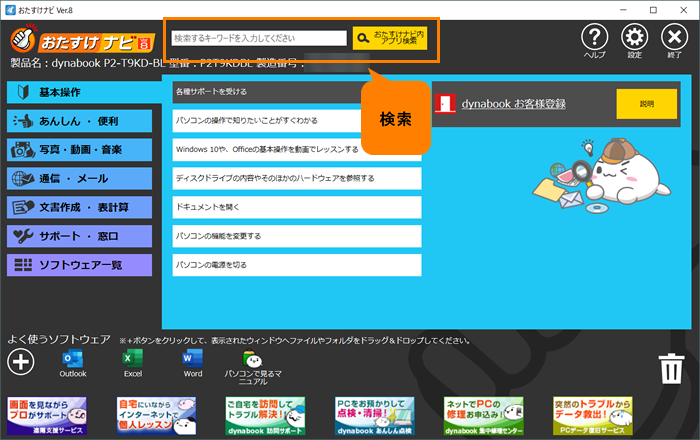 (図10)
(図10)
サポート
パソコンの操作で困ったとき、トラブルが起きた際などに便利なサポート情報へのリンクを起動することができます。
※サポート情報ページを見るには、インターネットに接続されている必要があります。
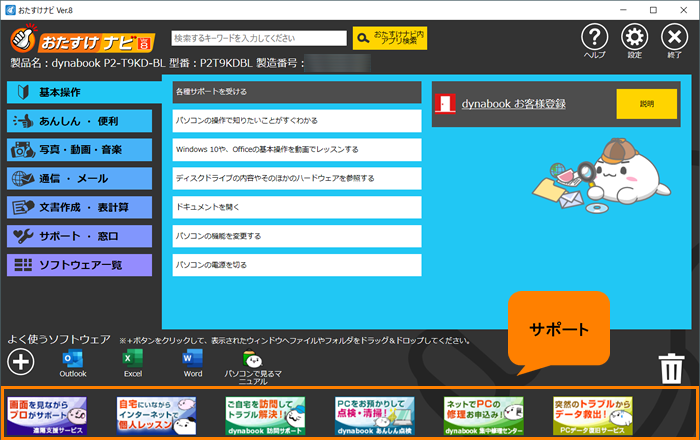 (図11)
(図11)
ヘルプ・設定・終了
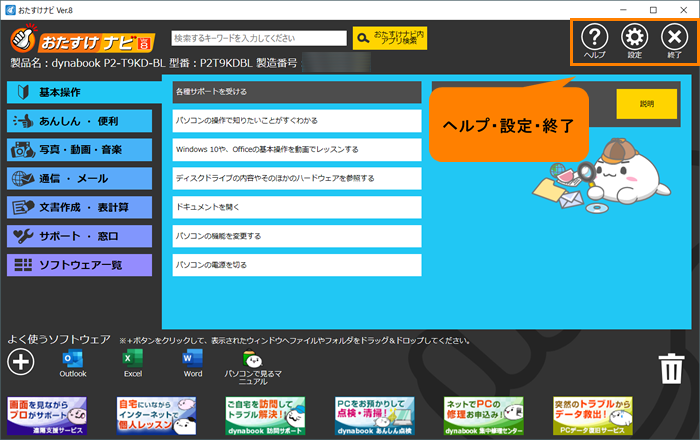 (図12)
(図12)
- [ヘルプ]ボタン
[ヘルプ]ボタンをクリックすると、「おたすけナビ」の使いかたを表示します。
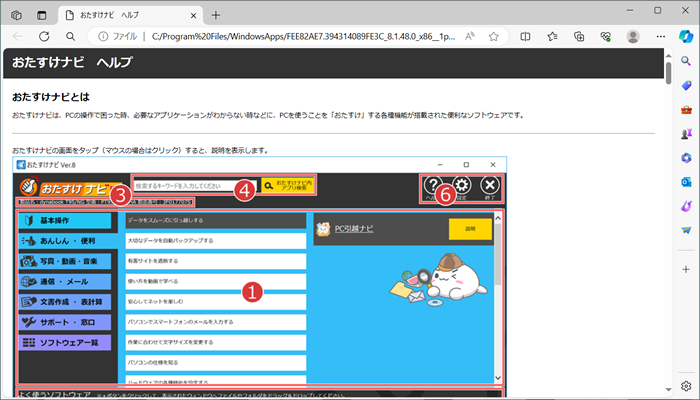 (図13)
(図13)
- [設定]ボタン
[設定]ボタンをクリックすると、「設定」画面が表示されます。
・「表示設定」タブから文字の大きさや「タブ」の色の変更を行なうことができます。
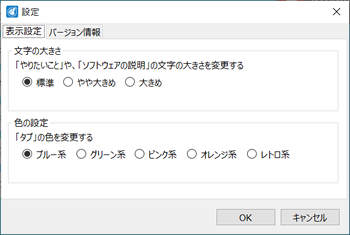 (図14)
(図14)
・「バージョン情報」タブからバージョンを確認することができます。
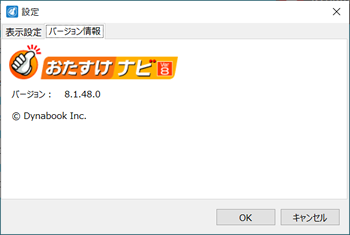 (図15)
(図15)
表示設定やバージョンの確認が終わりましたら[OK]ボタンをクリックして閉じてください。
- [終了]ボタン
[終了]ボタンをクリックすると、「終了してもよろしいですか?」画面が表示されます。[はい(Y)]ボタンをクリックすると「おたすけナビ」を終了することができます。
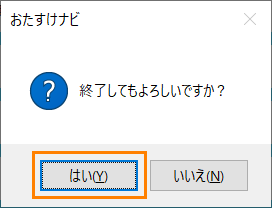 (図16)
(図16)
関連情報
以上
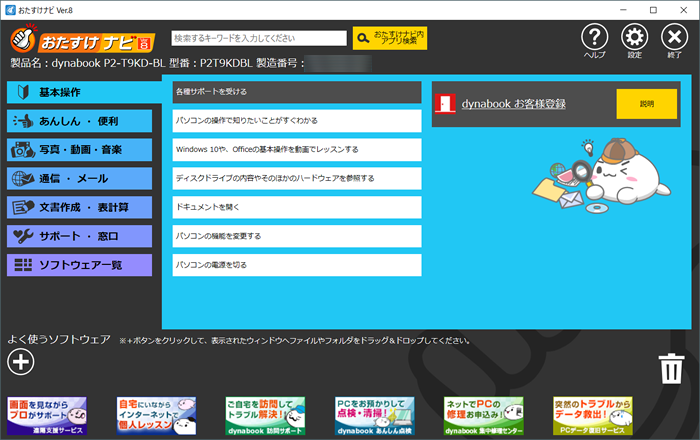 (図1)
(図1)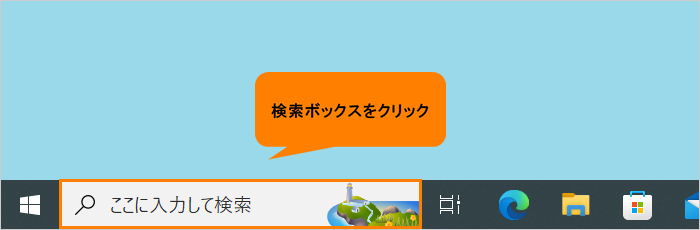 (図2)
(図2)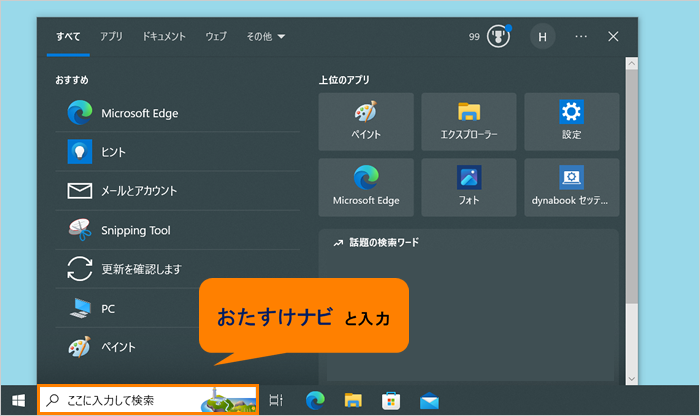 (図3)
(図3)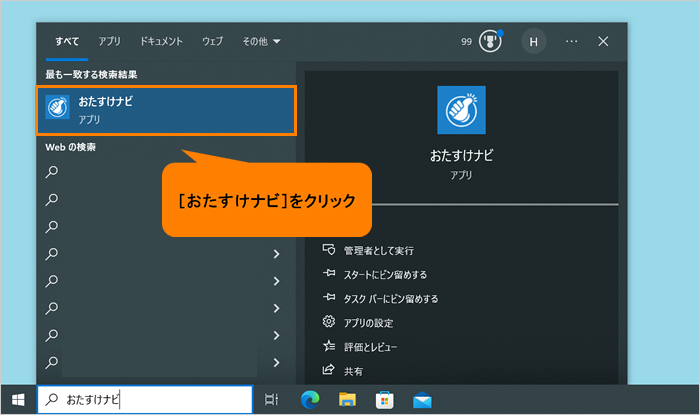 (図4)
(図4)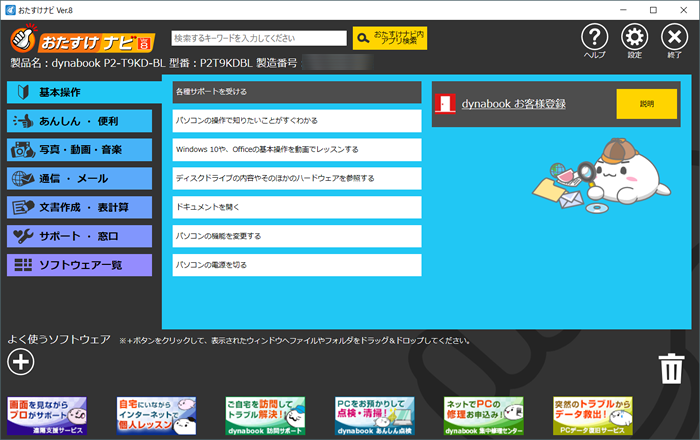 (図5)
(図5)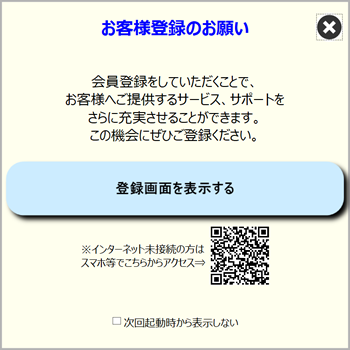 (図6)
(図6)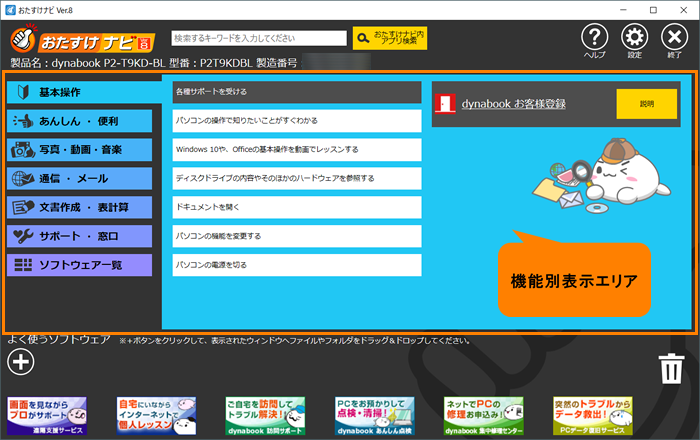 (図7)
(図7)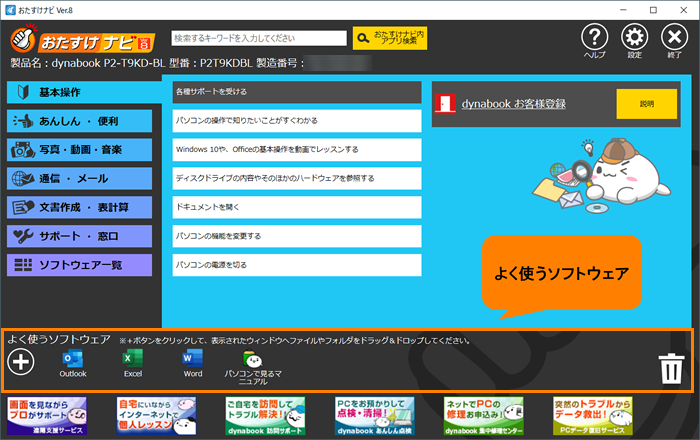 (図8)
(図8)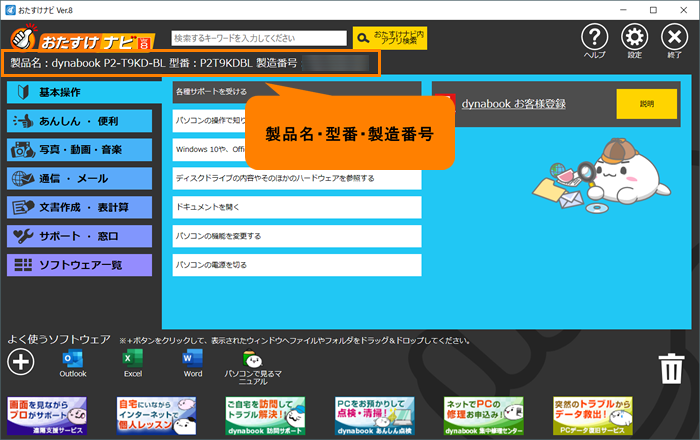 (図9)
(図9)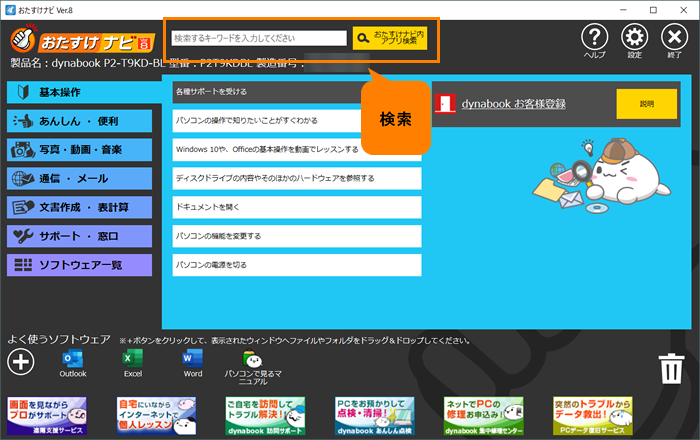 (図10)
(図10)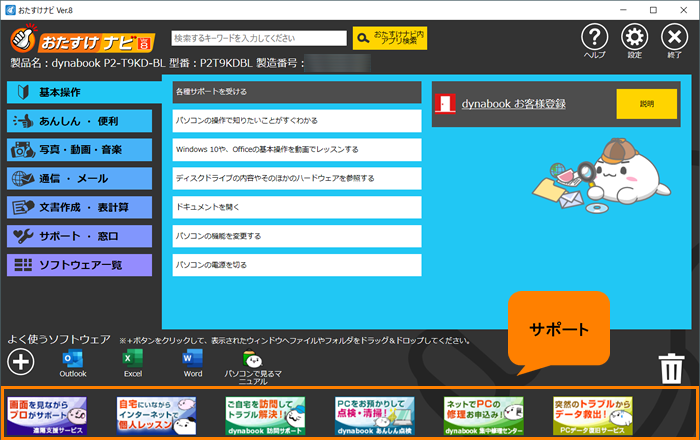 (図11)
(図11)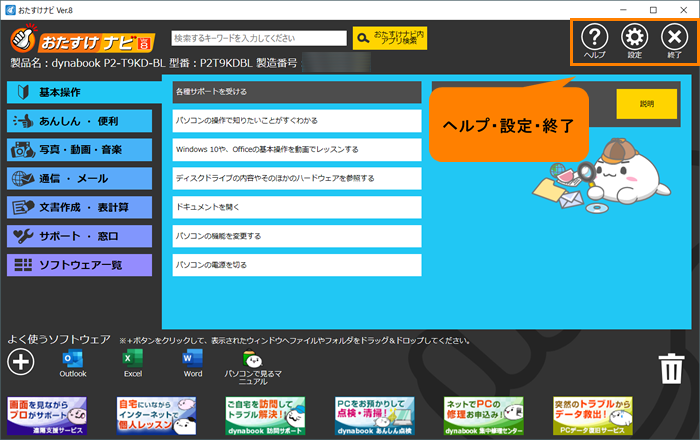 (図12)
(図12)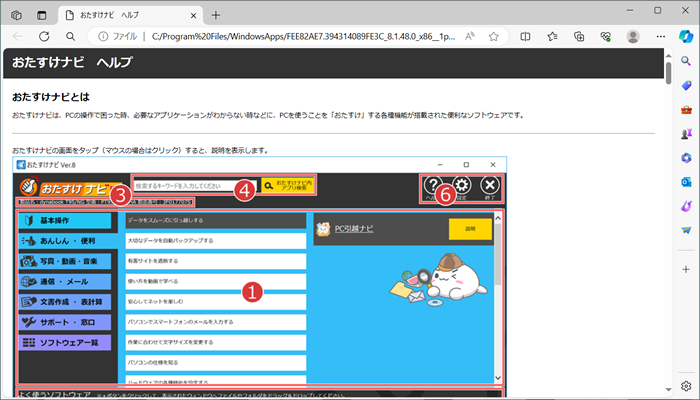 (図13)
(図13)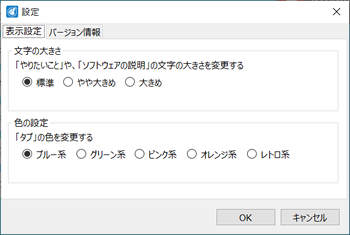 (図14)
(図14)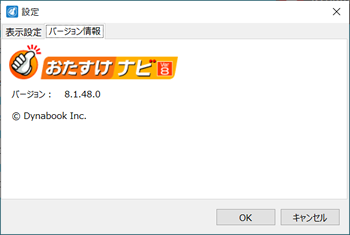 (図15)
(図15)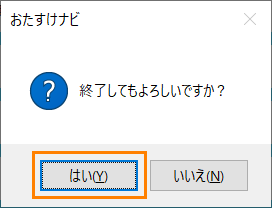 (図16)
(図16)