情報番号:017188 【更新日:2024.03.29】
「おたすけナビ(TM)Ver.8」よく使うアプリケーションやファイルへのショートカットを追加する方法<Windows 10>
対応機器・対象OSとカテゴリ
| 対応機種 |
|
| 対象OS |
Windows 10 |
| カテゴリ |
その他のプレインストールソフト、PCサポートソフト |
回答・対処方法
はじめに
「おたすけナビ」は、パソコンの操作で困ったとき、必要なアプリケーションがわからないときなどに、「おたすけ」する各種機能が搭載された便利なソフトウェアです。
「おたすけナビ」の「よく使うソフトウェア」は、よく使うアプリケーションやファイルへのショートカット(リンク)をお気に入りとして追加し、「おたすけナビ」上から起動することができます。
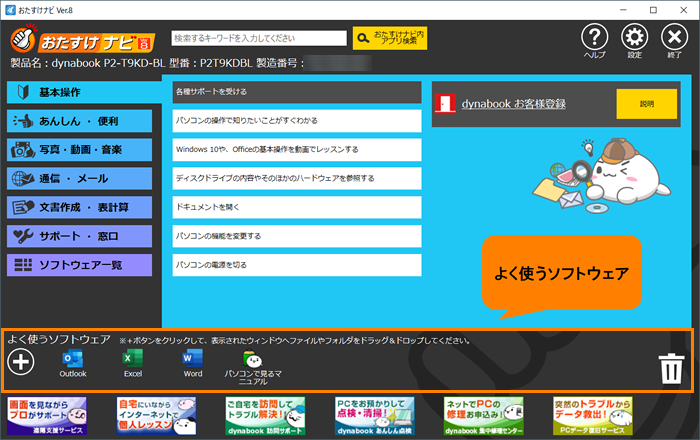 (図1)
(図1)
ここでは、「おたすけナビ」の「よく使うソフトウェア」にアプリケーションやファイルへのショートカットのアイコンを追加する方法について説明します。
※「よく使うソフトウェア」に追加できるショートカットのアイコンは最大10個です。10個登録されているときは、それ以上追加することはできません。その場合は、あまり使わないボタンを削除してから追加してください。
※「おたすけナビ」ストアアプリ版を搭載している一部のモデルでは、「おたすけナビ」のアップデートにより「よく使うソフトウェア」に追加したボタンが削除されることがあります。
※「おたすけナビ」の詳細については、[017186:「おたすけナビ(TM)Ver.8」について<Windows 10>]を参照してください。
操作手順
※本手順は、Windows 10 2022 Update(Windows 10 バージョン 22H2)を元に作成しています。バージョンが異なると若干手順や画面が異なる場合があります。ご了承ください。お使いのパソコンのWindows 10バージョンを確認するには、[017041:Windowsのバージョンとビルド番号を確認する方法<Windows 10>]を参照してください。
- タスクバーの検索ボックスをクリックします。
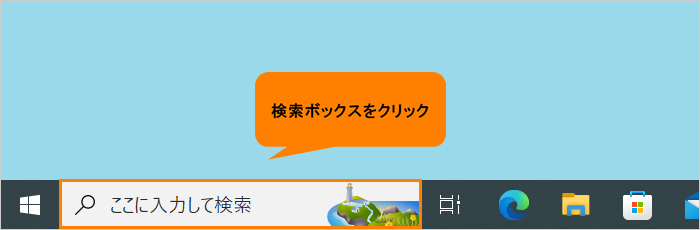 (図2)
(図2)
- 検索ボックスに おたすけナビ と入力します。
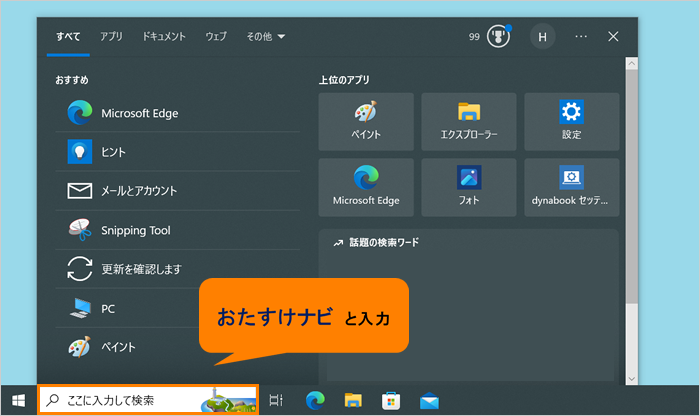 (図3)
(図3)
- 検索結果から[おたすけナビ]をクリックします。
※モデルによってアプリ名が「東芝おたすけナビ」の場合があります。
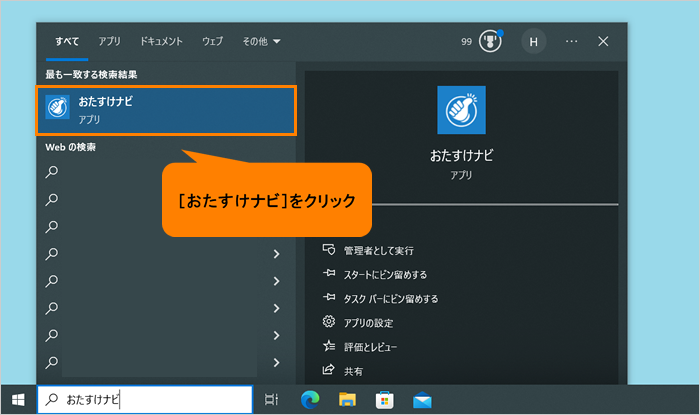 (図4)
(図4)
- 「おたすけナビ」が起動します。“よく使うソフトウェア”の[+]ボタンをクリックします。
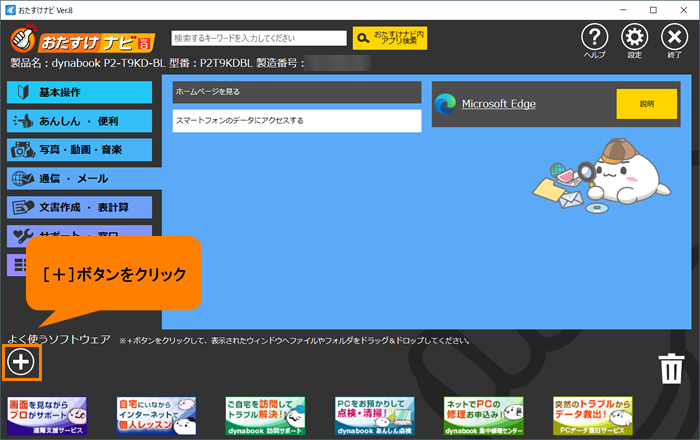 (図5)
(図5)
- 「ショートカットの追加」画面が表示されます。“ここにアイコンをドラッグ&ドロップして、[追加]ボタンを選択してください。”上にアプリケーションやファイルをドラッグ&ドロップします。
※ドラッグ&ドロップとは、アイコンをマウスの左ボタンでクリックしたまま目的の場所まで動かしてはなす操作を言います。
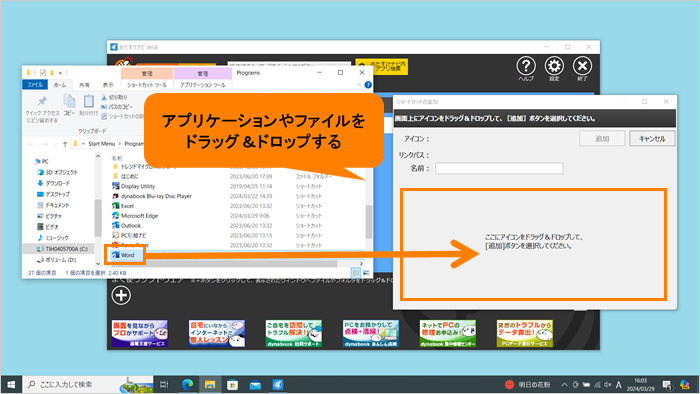 (図6)
(図6)
- ショートカットに関する内容が表示されます。“名前:”に追加したいショートカット名が表示されていることを確認して、[追加]ボタンをクリックします。
※名前は、最大20文字で指定することができます。
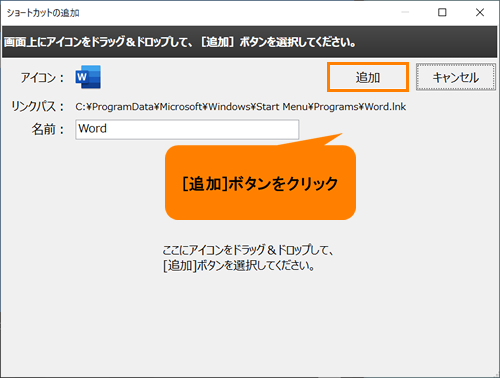 (図7)
(図7)
- “よく使うソフトウェア”にショートカットが追加されます。追加したショートカットをクリックしてアプリケーションまたはファイルが起動できることを確認してください。
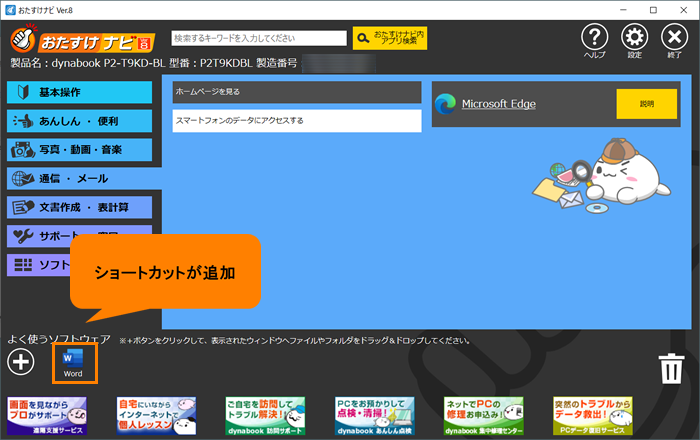 (図8)
(図8)
操作は以上です。
補足:不要となったショートカットアイコンを削除する方法
- “よく使うソフトウェア”に表示されている不要になったショートカットアイコンを[ごみ箱]アイコン上にドラッグ&ドロップします。
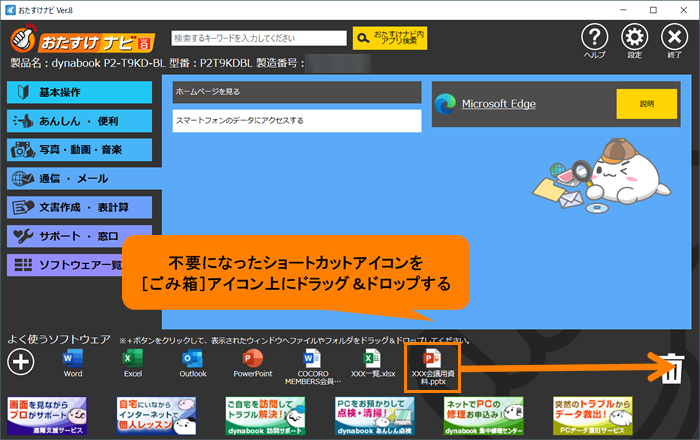 (図9)
(図9)
- “よく使うソフトウェア”からショートカットアイコンが削除されます。
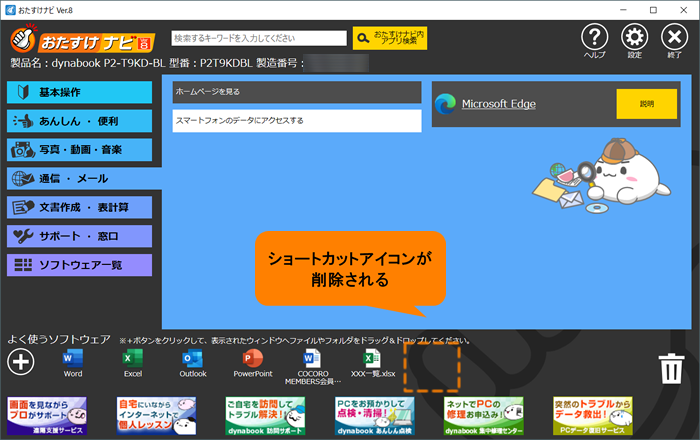 (図10)
(図10)
操作は以上です。
以上
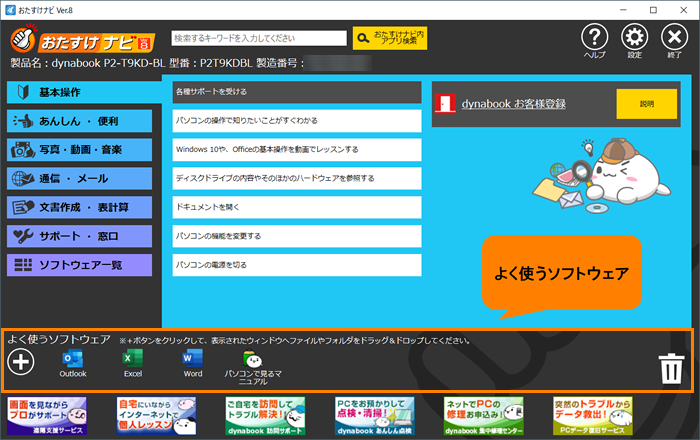 (図1)
(図1)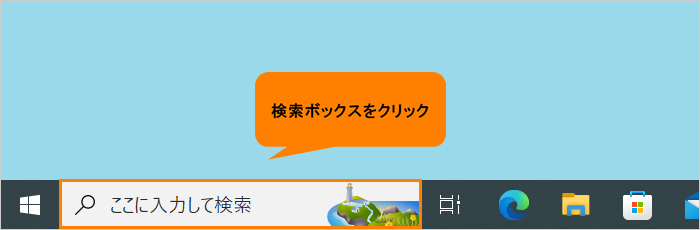 (図2)
(図2)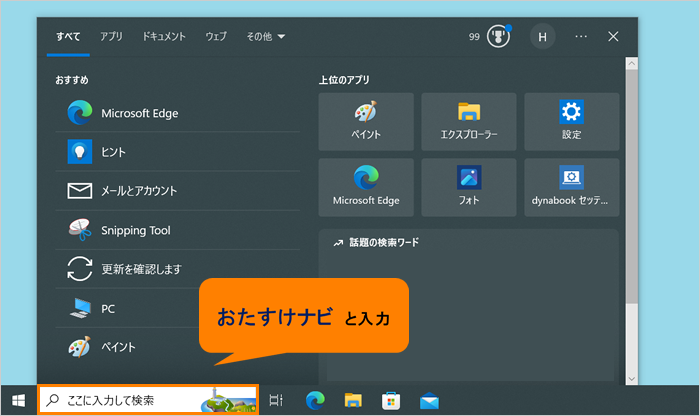 (図3)
(図3)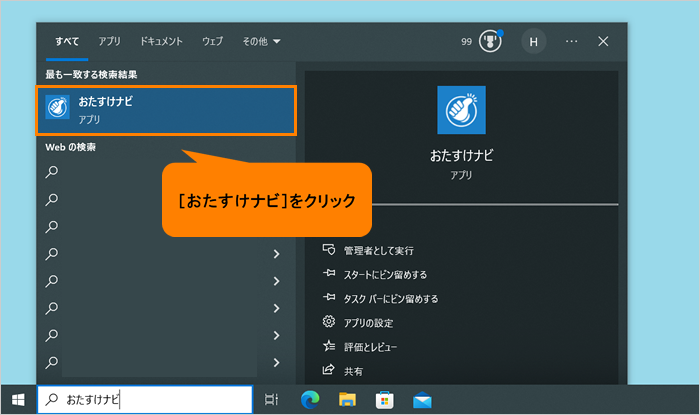 (図4)
(図4)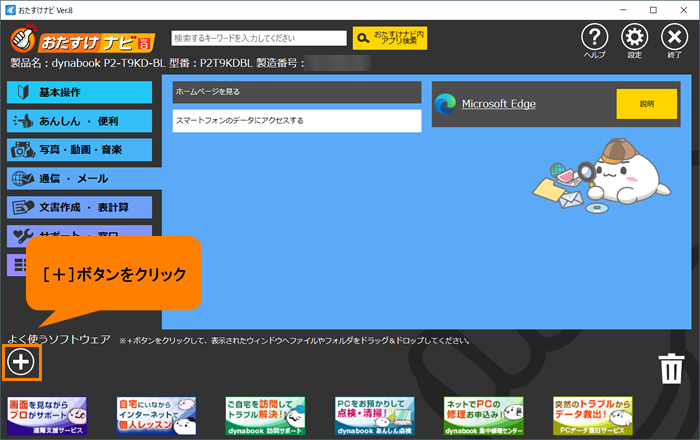 (図5)
(図5)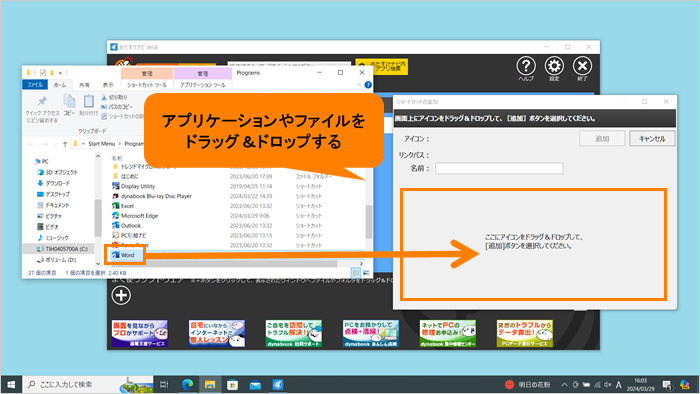 (図6)
(図6)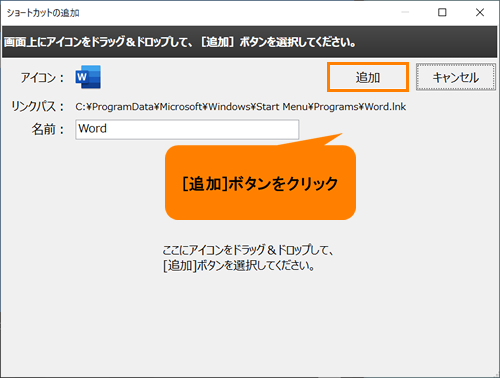 (図7)
(図7)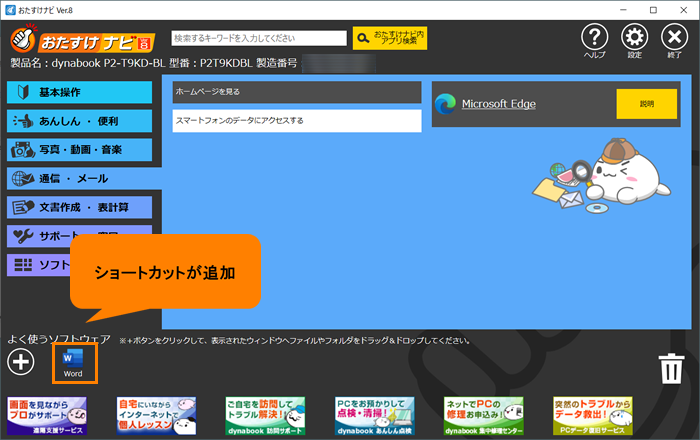 (図8)
(図8)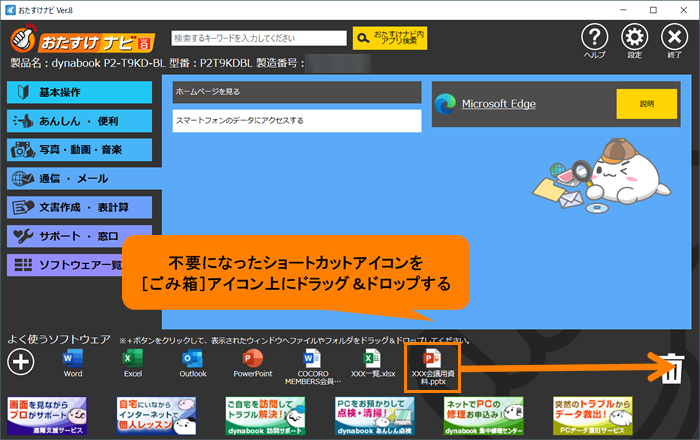 (図9)
(図9)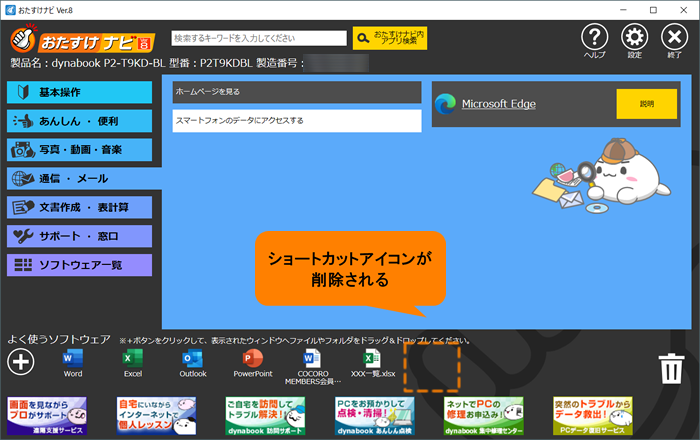 (図10)
(図10)