情報番号:017189 【更新日:2023.12.27】
「おたすけナビ(TM)Ver.8」アンインストール(削除)する方法<Windows 10>
対応機器・対象OSとカテゴリ
| 対応機種 |
|
| 対象OS |
Windows 10 |
| カテゴリ |
その他のプレインストールソフト、アプリケーションとドライバー、PCサポートソフト、アンインストール |
回答・対処方法
はじめに
「おたすけナビ」は、パソコンの操作で困ったとき、必要なアプリケーションがわからないときなどに、パソコンを使うことを「おたすけ」する各種機能が搭載された便利なソフトウェアです。
ここでは、「おたすけナビ」をアンインストール(削除)する方法について説明します。
※「おたすけナビ」の詳細については、[017186:「おたすけナビ(TM)Ver.8」について<Windows 10>]を参照してください。
※本情報は、「おたすけナビ」搭載モデルが対象となります。モデルによって搭載されている「おたすけナビ」がデスクトップアプリ版の場合、ストアアプリ版の場合、アプリ名が「東芝おたすけナビ」の場合がありますが、操作は同様の手順となります。
操作手順
※本手順は、Windows 10 2022 Update(Windows 10 バージョン 22H2)を元に作成しています。バージョンが異なると若干手順や画面が異なる場合があります。ご了承ください。お使いのパソコンのWindows 10バージョンを確認するには、[017041:Windowsのバージョンとビルド番号を確認する方法<Windows 10>]を参照してください。
- タスクバーの[スタート]ボタンをマウスの右ボタンでクリックします。
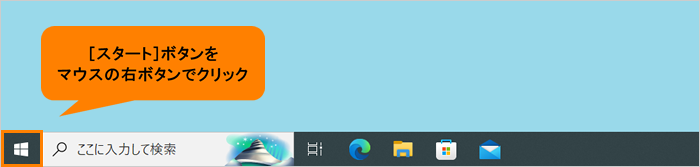 (図1)
(図1)
- クイックリンクメニューが表示されます。[アプリと機能(F)]をクリックします。
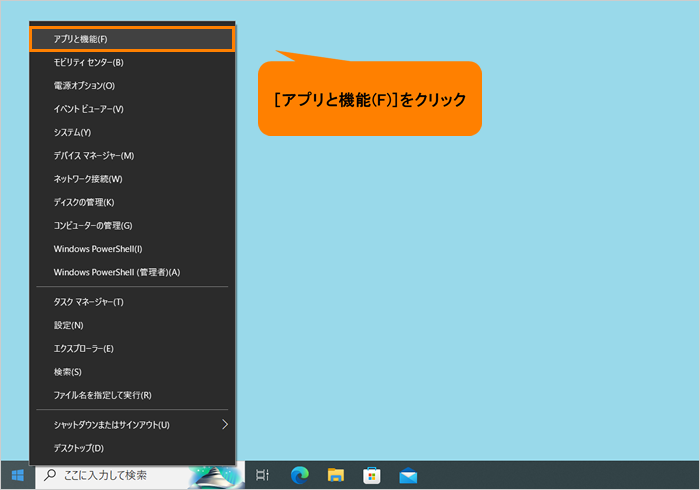 (図2)
(図2)
- 「アプリと機能」画面が表示されます。“このリストを検索”ボックスをクリックし、おたすけナビ と入力します。
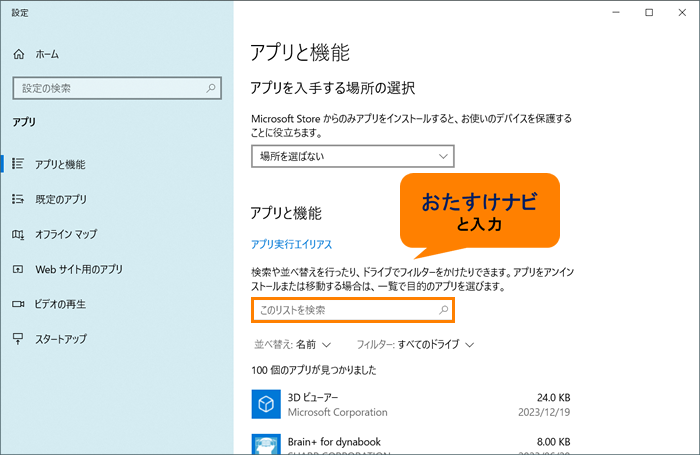 (図3)
(図3)
- インストールされているアプリの一覧から検索されます。検索結果の[おたすけナビ]をクリックします。
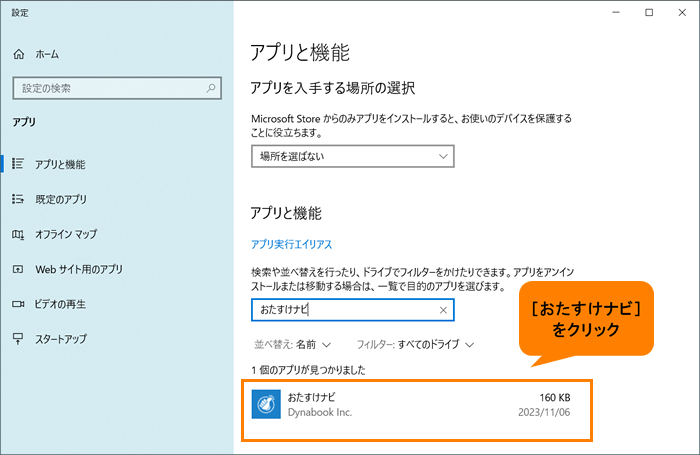 (図4)
(図4)
- [アンインストール]をクリックします。
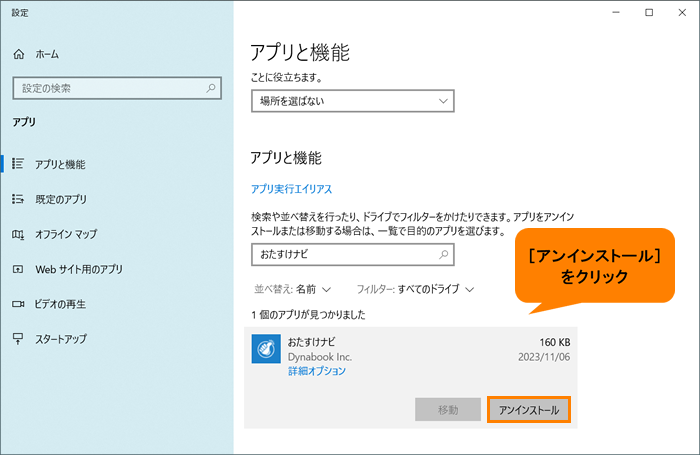 (図5)
(図5)
- 「このアプリとその関連情報がアンインストールされます。」画面が表示されます。[アンインストール]をクリックします。
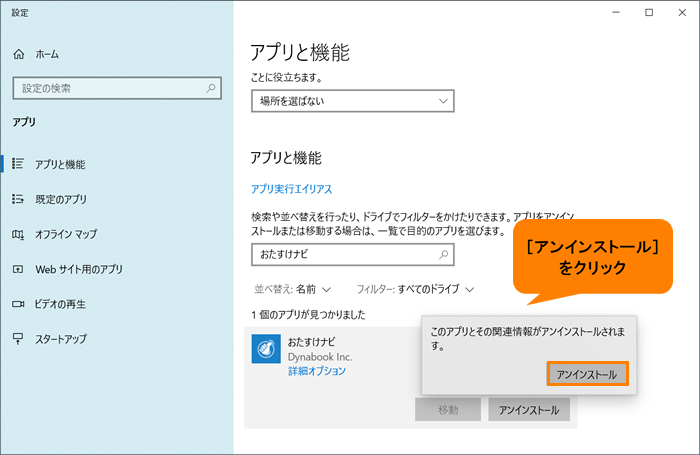 (図6)
(図6)
- アンインストールが実行され完了すると、“アンインストール済み”と表示されます。
※“アンインストール済み”の表示は数秒表示され、その後一覧からアプリ名が削除されます。
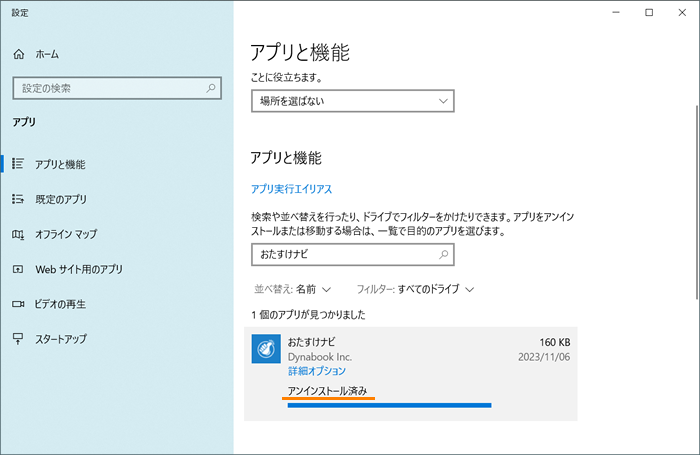 (図7)
(図7)
- 右上の[×]をクリックして閉じます。
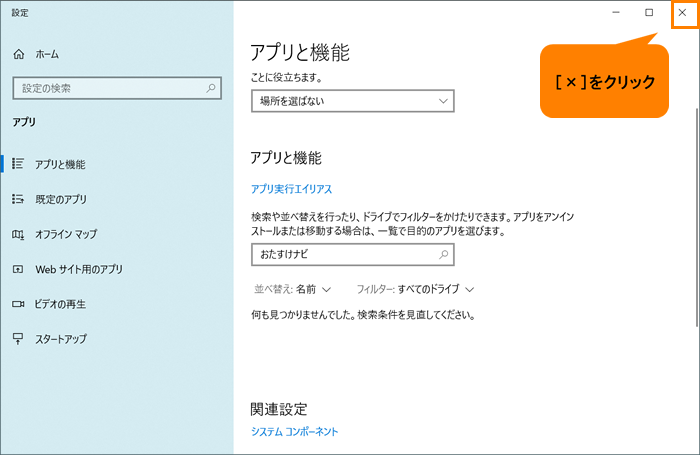 (図8)
(図8)
操作は以上です。
「おたすけナビ」がアンインストールされていることを確認してください。
関連情報
以上
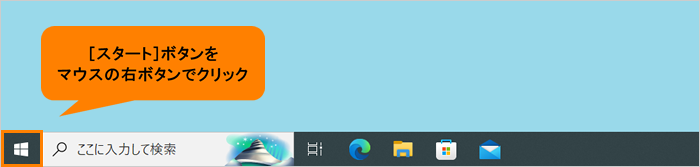 (図1)
(図1)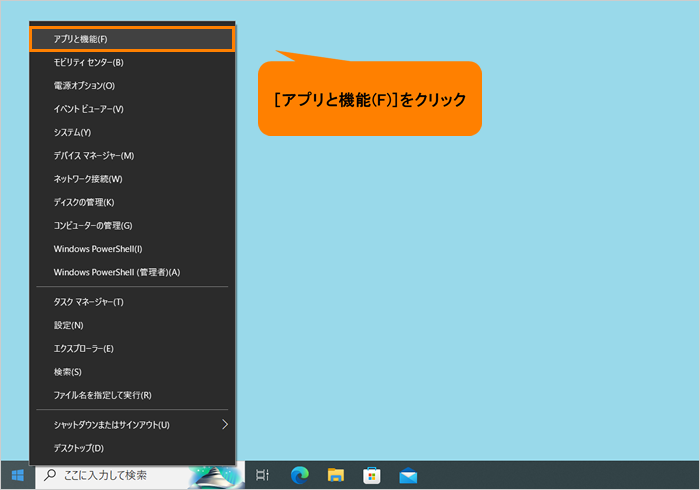 (図2)
(図2)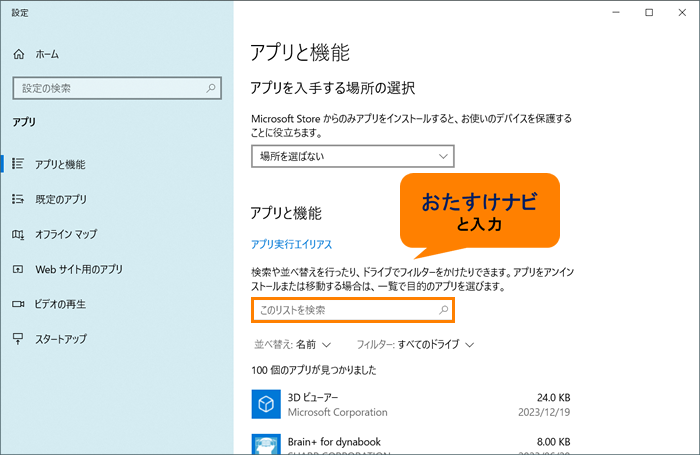 (図3)
(図3)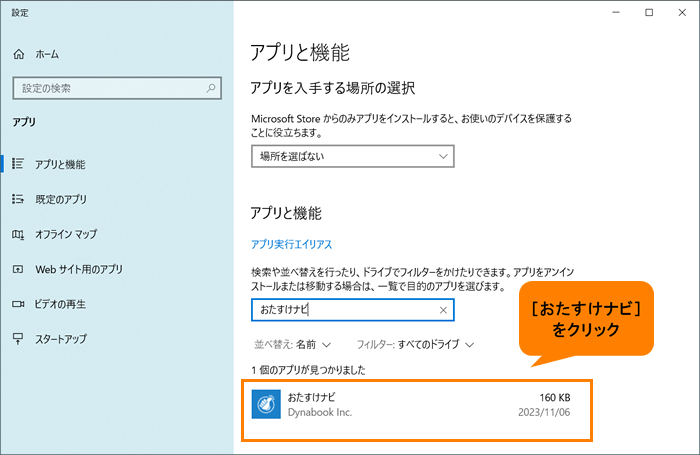 (図4)
(図4)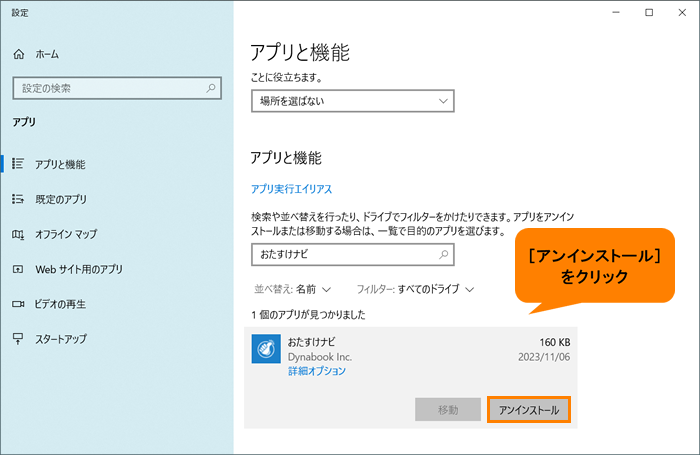 (図5)
(図5)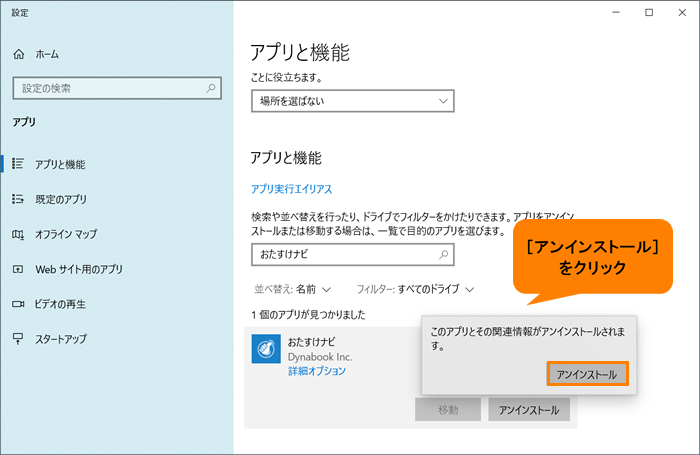 (図6)
(図6)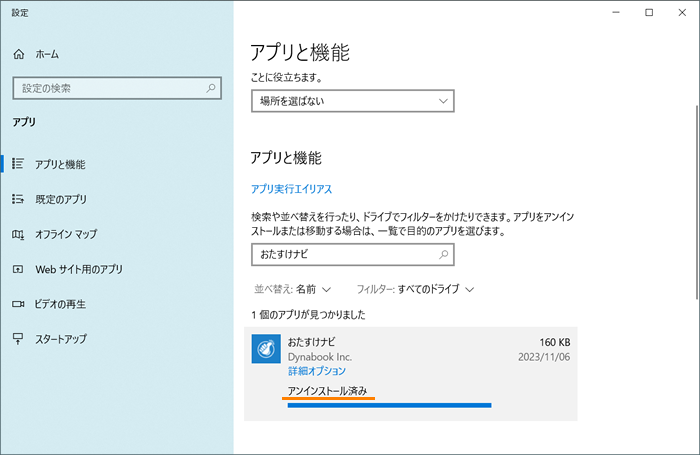 (図7)
(図7)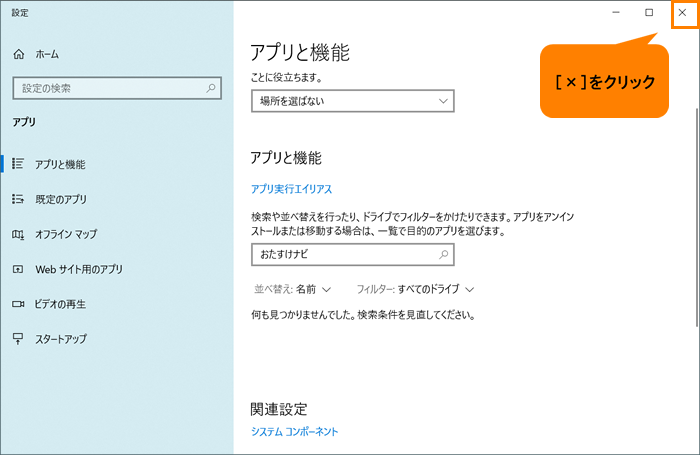 (図8)
(図8)